Práctica: Cálculo de densidades mediante el Principio de Arquímedes
Hemos hablado de informes en todo lo que llevamos de sesión, pero podríamos construir otros documentos interactivos. En esta práctica confeccionaremos unos apuntes. Mezclaremos textos con imágenes, hipervínculos, fórmulas y celdas de hoja de cálculo.
Como práctica prepararemos unos apuntes tomando como modelo unos ya confeccionados sobre el Principio de Arquímedes. Abarcan una página que se puede leer y trabajar en la misma hoja de cálculo, o bien usarla impresa. Se podrá abordar antes o después de su estudio en en laboratorio. Lo puedes consultar en el archivo arquimedes.ods, pero es muy importante que tú intentes confeccionar otro similar. Puedes seguir este tema o plantearte otro totalmente distinto.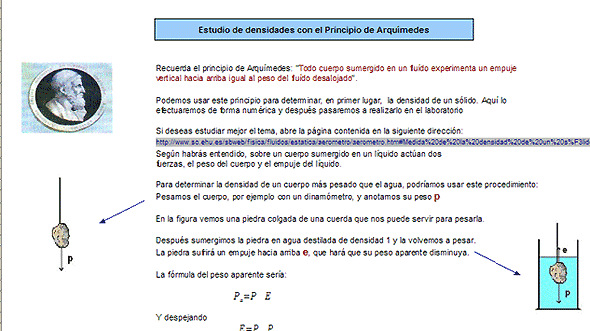
Lo primero que llama la atención es que parece una página de un libro. Esto te da idea de las posibilidades que encierra una hoja de cálculo.
Se han hecho invisibles las líneas de división entre celdas (Con Herramientas > Opciones > OpenOffice.org Calc > Ver > Líneas de cuadrícula), y con la inserción de imágenes y colores se ha mejorado su atractivo, pero sigue teniendo las mismas posibilidades de cálculo, en este caso el de la densidad de un cuerpo sólido.
En este documento, confeccionado con Calc y no con Writer, se han insertado los siguientes objetos:
- Imágenes
- Hiperenlaces
- Fórmulas
- Objetos de dibujo (las flechas)
Comenzamos a construirlo. Abre OpenOffice Calc (no Writer) para confeccionar una hoja de cálculo nueva. Escribe todo en la primera hoja.
Título
Para situar bien el título puedes efectuar estas operaciones:
Selecciona un rango de celdas adecuado para contener el título, por ejemplo desde la D3 hasta la I4. Pide Combinar celdas, para convertir el rango en una sola celda. Esto lo puedes conseguir con la orden de menú Formato > Combinar celdas o bien usando el botónEscribe el título y céntralo en la celda. Es aconsejable que pidas Formato > Celda > Alineación y concretes la opción centrado tanto en vertical como en horizontal.
Por último, da color de fondo a la celda y al texto y rodéala con un borde rectangular con los botonesDebes conseguir un efecto parecido a este: 
Textos
Los textos constituyen la parte más difícil en la confección de unos apuntes, pues la hoja de cálculo no está preparada para eso. Tienes varias soluciones:(a) Escribir los textos línea por línea. No es tan pesado como parece, pues los textos deben ser cortos.
(b) Importarlos desde otro programa y habilitar las celdas para que los contengan bien. También puedes escribir en ellas directamente. Esta adecuación consiste en permitir un salto de línea en la celda (consulta los Complementos de la Sesión 2). Así se ha hecho en el archivo arquimedes.ods. Señala la celda D7 y la verás convertida en un pequeño cuadro de texto.
(c) Usar Cuadros de texto (consulta la explicación en Complementos) Incluye los textos que quieras por el método que prefieras.
Imágenes
Ya has aprendido en la Teoría a insertar imágenes. Hazlo en este caso, copiándolas del modelo arquimedes.ods, bajándolas de Internet o bien las puedes crear con un programa de dibujo.Hiperenlace
En el Informe de la Teoría insertábamos hiperenlaces entre dos archivos de OpenOffice.org. Ahora insertaremos un enlace a una página Web. Observa el que está insertado en el modelo. Intenta tú también insertar un hiperenlace hacia una página Web. Sólo has de cuidar la escritura de la dirección. Quizás sea preferible que uses Copiar y Pegar.Fórmulas
En los Complementos puedes leer la forma de insertar fórmulas en un documento. Ahora lo harás sólo en sus pasos imprescindibles. Por ejemplo inserta la fórmula del Empuje: E = P - PaDebes seguir esta secuencia:
Señala una celda y pide Insertar > Objeto > Fórmula Se abrirá un procesador de texto abajo y aparecerá la ventana de selección de símbolos. Si no apareciera, ábrela con Ver > Selección
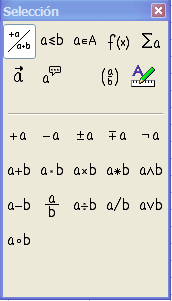
El único elemento difícil en esta fórmula es Pa, pero no presenta tampoco gran problema.
Comienza a escribir E = P- y lo verás escrito en la parte inferior. Para escribir el peso aparente debes acudir, en la barra de selección, al botón ![]() .
.
Elige en la misma selección el símbolo de subíndice ![]()
En el editor de abajo aparecerá: E=P-<?>_{<?>}
Borra el primer <?> y escribe en su lugar P, y haz lo mismo con el otro escribiendo a.
Si lo has hecho bien, te aparecerá la fórmula arriba en la celda. Pincha con el ratón en otro sitio y ya has terminado.
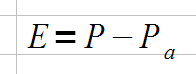
Consulta los Complementos para más detalles, e intenta insertar la fórmula
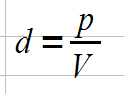
El resto del documento no presenta dificultades. El Empuje se calcula restando los dos pesos. Para añadirle la unidad en gramos debes recordar lo aprendido en la Sesión 2: señala la celda del Empuje y pide Formato > Celdas... > Números y al Código de formato, que será el Estándar o parecido a #.###,00 le añades la unidad entre comillas "g". El código quedarás como Estándar "g" , #.###,00 "g" u otro similar.
Peso |
Peso aparente |
Empuje |
380 g |
275 g |
105 g |
El Volumen situado en la celda G42 es una simple copia del empuje, mediante la fórmula =G38, aprovechando que la densidad del agua es 1. Sólo se ha cambiado la unidad mediante el Código de Formato. Haz tú lo mismo.
Por último, debes efectuar dos operaciones:
Hacer invisibles las líneas de división
Lo consigues con la secuencia Herramientas > Opciones > OpenOffice. org Calc > Ver y desactivas la líneas visibles.
Proteger la Hoja
No queremos que se manipule el documento. Sólo que se escriban el peso real y el aparente. Para ello protegeremos la hoja salvo esas dos celdas. Sigue estos pasos:
Selecciona las dos celdas de datos, las de los 380g. y 275 g, y pide Formato > Celdas...> Protección de celda y desactiva la opción de Protegido.
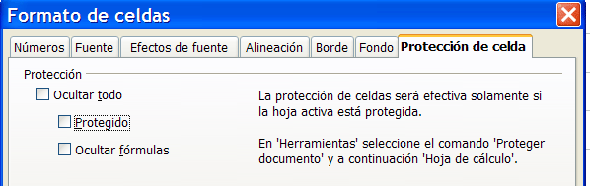
Después pasa al menú Herramientas y pide Proteger Documento... > Hoja de Cálculo. Puedes ignorar la contraseña por ahora. Una vez activada la protección, si intentas escribir algo fuera de esas dos celdas no te dejará.
Puedes desproteger siguiendo la misma secuencia de órdenes en Herramientas.
En otra sesión explicaremos más a fondo la protección.
