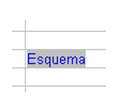Hiperenlances
Es bueno que un informe posea vínculos (o enlaces, o hiperenlaces) que al ser pulsados nos lleven a los archivos que contienen los datos originales. Ya conoces de sobra los vínculos, tan usados en Internet y en todos los hipertextos. Este mismo documento los contiene. A continuación aprenderás a insertarlos en tus informes.
En las primeras líneas del Informe que estamos analizando figura un Hiperenlace al archivo notas.ods. Pulsa sobre él con Ctrl-clic para activarlo y se abrirá el archivo deseado. Obsérvalo y lo cierras cuando quieras.
No es difícil insertar un hiperenlace en un documento de OpenOffice.org. Intenta crear otro similar en el mismo informe o en otro documento cualquiera.
Un método (hay otros) consiste en seleccionar la palabra o frase en la que va a residir el enlace. En el caso del ejemplo sería notas.ods. Esto es importante para que el texto que figure después de insertar sea ese mismo que has seleccionado. Si no lo haces así, puede aparecer como texto el destino del hiperenlace, lo que te estropearía el párrafo. A continuación se activa la orden Insertar > Hiperenlace, con lo que se obtiene el siguiente cuadro de diálogo:
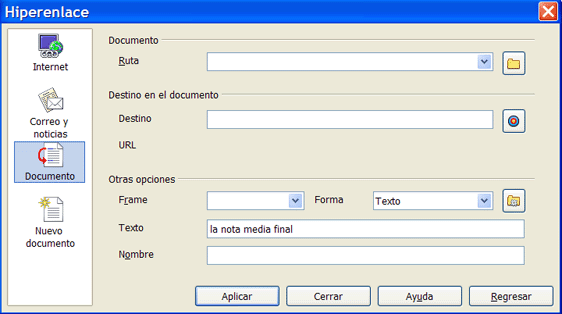
Elige Documento como tipo de enlace en los iconos de la parte izquierda del cuadro.
Deberemos rellenar la Ruta con el nombre y ruta completa del archivo notas.ods, pero la escritura directa supone cometer errores en rutas muy largas. Lo más cómodo es usar el pequeño icono de carpeta que figura a su derecha y examinar las carpetas y subcarpetas hasta encontrar el archivo notas.ods. De esta forma será el propio ordenador el que escriba la ruta completa.
A continuación pasa a la línea siguiente Destino en el Documento para concretar el destino que tendrá el hiperenlace, dentro del documento notas.ods. Pulsa sobre el pequeño botón de navegador de la derecha. Al pulsar sobre él veremos un navegador de destinos dentro del documento: hojas, nombres de celdas, etc. Elige una hoja cualquiera y pulsa Aplicar y Cerrar en las ventanas que tienes abiertas.
Comprueba que has seguido bien las instrucciones. Pulsa sobre el hiperenlace y obtendrás como destino la Hoja del archivo notas que has elegido.
Intenta también el camino opuesto: crea un hiperenlace en notas.ods hacia la tabla 3 de informe.odt.
Carácter relativo o absoluto de un hiperenlace
Normalmente, cuando instalas OpenOffice.org, los hiperenlaces se consideran relativos dentro de la misma unidad de tu equipo. Así, si defines hiperenlaces u otros vínculos entre subcarpetas con la misma carpeta raíz, si mueves esta última o la copias, todos los hiperenlaces funcionan bien en la nueva ubicación. Igual ocurre si envías tu carpeta a otras personas y ellas la abren en sus equipos.La situación contraria sería la de hiperenlaces absolutos, que funciona, por ejemplo, si enlazas un documento tuyo con una página de Internet. En este caso conviene que si cambias de equipo no cambie la dirección. Para controlar esto puedes acudir a Herramientas > Opciones > Cargar/Guardar > General y allí activar que las direcciones URL sean relativas o bien en tu sistema de archivos o bien en Internet. No te precipites al tomar esa decisión.
Destinos de un hiperenlace
A continuación repasaremos algunos destinos que puede tener un hiperenlace incluido en tus documentos.Una hoja del mismo documento
Dentro de una Hoja de Cálculo, ya has visto que se puede enlazar una hoja con otra, señalándola en el Navegador. Practica esta posibilidad: abre un archivo nuevo de Hoja de Cálculo, señala una celda de la primera hoja, escribe en ella un texto y selecciónalo en la línea de entrada de la barra de fórmulas (esto es para conservar el texto).
A continuación pide Insertar > Hiperenlace o usa el botón de Diálogo de HiperenlacesPulsa el botón que abre el Navegador, como ya hicimos en los párrafos anteriores, y elige Hoja2. Aplica y Acepta. Comprueba que ese hiperenlace te lleva a la hoja 2.
Una celda concreta del mismo documento
Si deseas el hiperenlace a una celda concreta de cualquier hoja, antes puedes definirle un nombre. Selecciona esa celda y usa la orden de Insertar > Nombre > Definir para asignarle un nombre cualquiera. Procede como en el caso anterior, pero en el Navegador busca ese nombre en los nombres de áreas.Si no deseas asignar nombres, también puedes asignar el destino sin usar nombres ni Navegador, escribiendo como destino el nombre de la hoja, un punto y detrás la referencia de la celda. Por ejemplo, Hoja3.$B$3 sería un destino válido.
Una hoja o celda de otro documento
Acude al botón de Diálogo de Hiperenlaces o a Insertar > Hiperenlaces y efectúa el vínculo en dos fases: en primer lugar busca el documento en el apartado Ruta y en un segundo paso busca la celda o la hoja en el Navegador o escríbela como se indicó en el apartado anterior.Una dirección URL (de Internet)
En este caso basta que escribas completa la dirección de Internet a la que quieres enlazar en la línea superior de Ruta. En algunos casos el programa te efectúa una corrección si está mal escrita.Pegado de hiperenlaces
Al Navegador de OpenOffice Calc podemos acceder siempre con la tecla F5 o con la secuencia Editar > Navegador. Ya lo hemos usado para buscar destino a hiperenlaces, pero también podemos plantearnos el método contrario: Buscar el destino del hiperenlace en el mismo Navegador y después Pegar el hiperenlace a la celda de origen.Por ejemplo, imagina que en la celda D8 de la Hoja 1 hemos definido el nombre Esquema. Desde la Hoja 3 queremos crear un enlace a esa celda Esquema. Podemos proceder así: Abrir el Navegador con F5 y buscar el nombre de esquema
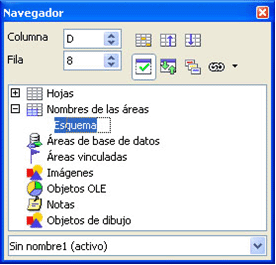
Usar el último botón de la segunda fila Modo Arrastrar y definir Insertar como Hiperenlace.
Volver a señalar el nombre de Esquema (en azul en la figura) y arrastrarlo sin más a la celda que desees de la Hoja 3.