Inserción de fórmulas
Las fórmulas contenidas en las celdas de una hoja sólo son visibles en su formato propio, pero no en la forma usual que se suele usar en los libros de texto y en las clases presenciales. Así, la fórmula del interés simple, para OpenOffice se traduce, por ejemplo, en =A2*B2*C2/100, mientras que nuestra forma usual es la de
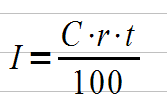
OpenOffice.org posee un editor de fórmulas. Si deseas escribir una, puedes usar dos métodos:
a) Sitúas el cursor en la celda deseada y pides Insertar > Objeto > Fórmula. Esta es la más sencilla y la recomendable para comenzar. No obstante, si deseas tener la fórmula en un archivo aparte puedes usar el segundo método.
b) Abres un archivo nuevo con Archivo > Nuevo > Fórmula. En este caso, cuando termines de escribir la fórmula deberás guardarlo en un archivo y después, para insertarlo en una hoja, pedir Insertar > Objeto > Objeto OLE... y concretar que sea una fórmula, desde un archivo y usar el botón Buscar para insertarlo.
En el primer caso se abrirá el Editor de Fórmulas. Observa en la figura que contiene dos visores, el superior, que es la misma hoja de cálculo que estás usando y que contendrá el diseño de la fórmula, y el inferior, en el que van apareciendo los códigos internos que usa OpenOffice.org en el editor. Debe abrirse también la ventana de Selección. Si no lo hiciera, pide Ver > Selección.
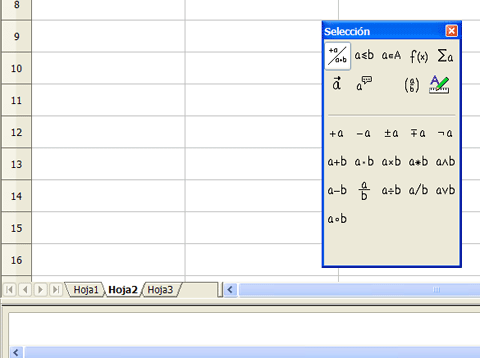
Para editar una fórmula debes elegir en cada momento la operación a+b a/b, etc. en la ventana de Selección y en la ventana inferior ir sustituyendo (borrándolo con la tecla Supr, si es necesario) el símbolo <?> por el que tú desees. Por ejemplo, para editar la fórmula
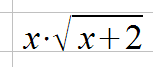
deberíamos seguir estos pasos:
- Seleccionar la operación a.b en la Selección. Si no la ves, es que están activos otros operadores y debes pulsar el botón de la parte superior izquierda del Selector

- El primer símbolo <?> que figura en la ventana de comandos lo sustituyes por la letra x
- Seleccionas f(x) en el Selector de operaciones, buscas la raíz cuadrada y la seleccionas
- Vuelves a operadores pulsando el botón

- Sitúas el cursor detrás de la palabra sqrt seleccionas el operador suma a+b y rellena los símbolos <?> por una x y el 2. Borra los símbolos <?> sobrantes.
El tamaño de la fórmula está protegido. Si quieres alterarlo deberás pulsar con el botón derecho sobre ella y pedir Posición y tamaño... Una vez abierto el cuadro de diálogo, desactiva la protección y ahí mismo asigna otro ancho y otro alto. Termina con Aceptar.
Por ser esta una sección de ampliación, no podemos extendernos en el tema. Se trata sólo de ofrecerte una herramienta nueva para que la estudies más despacio. Observa todas las opciones que posee la ventana Selección en su parte superior: Conjuntos, vectores, sumas e integrales, etc.
Este editor de fórmulas no es muy amigable. Si conoces otro mejor puedes usarlo e insertar las fórmulas en tu hoja de cálculo como imágenes. El único problema es que no podrás editarlas directamente.
OpenOffice.org 3 también posee una extensión para usar el lenguaje LATEX de escritura de textos científicos, pero no es fácil su gestión. Si deseas experimentar descarga la extensión correspondiente.
Otros ejemplos
A continuación se incluyen algunas fórmulas junto con sus códigos internos, por si quieres practicar con ellos. Es importante que sigas la jerarquía de operaciones al diseñar fórmulas, desde la operación más global hasta las más particulares. Observa el uso de los símbolos { y }.

{left ( {1+x} over x right ) } ^{5}
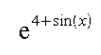
func e^{4 + sin(x) }

int nroot{3}{abs{x} }
Puedes copiar los códigos mediante Copiar y Pegar en el editor y observarás que se diseña la fórmula automáticamente.
