Complementos: Texto que sobrepasa la anchura de una celda
Cuando se comienza a trabajar con Hojas de Cálculo, un hecho que causa inquietud es ver el contenido de la celda formado por signos ###. Esta situación no tiene importancia. Sólo significa que ese contenido no cabe en la anchura actual de la columna.
Si quieres que desaparezcan, aumenta la anchura de la columna. Para ello señala con el ratón la línea divisoria entre la cabecera de la columna y la siguiente.
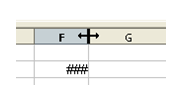
Si arrastras esa línea a la derecha, aumentarás la anchura y desaparecerán los signos ###. Otra alternativa es pulsar con doble clic, y el ajuste será automático.
Salto de línea en una celda
 A veces deseamos escribir en una celda un aviso o explicación que tenga estructura de párrafo formado por varias líneas, para evitar un exceso de anchura. Por ejemplo, para una nota muy importante.
A veces deseamos escribir en una celda un aviso o explicación que tenga estructura de párrafo formado por varias líneas, para evitar un exceso de anchura. Por ejemplo, para una nota muy importante.
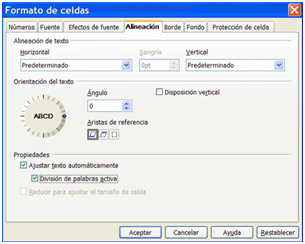
Previamente debes activar la casilla Ajustar texto automáticamente. Comienza a escribir en la celda y usa la combinación de teclas Ctrl – Intro para producir los saltos de línea.
La división de palabras activa te permite la división de palabras, pero no suele funcionar muy bien.Copiar formato
Para copiar directamente los formatos de una celda a otra dispones del Pincel, botón situado en la Barra Estándar.
![]()
Si deseas conseguir la copia de formato deberás seguir estos pasos:
Selecciona la celda cuyo formato deseas copiar y pulsa sobre el botón Pincel
Selecciona la celda (o celdas) destino. Sólo con esa operación se copiará el formato.
Si deseas copiar en otras celdas, deberás repetir todas las operaciones.
Otro modo de copiar formatos y otras características es la de Pegado Especial
Selecciona la celda cuyo formato deseas copiar y pide Editar > Copiar. Selecciona la celda (o celdas) destino y pide Editar > Pegado especial
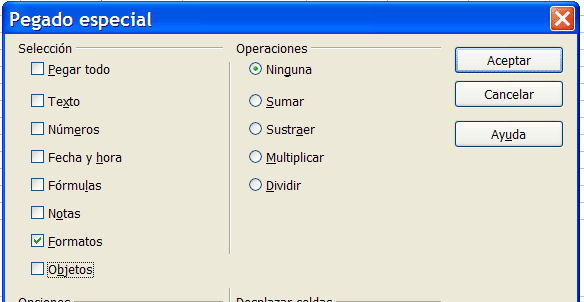
En el apartado Selección desactiva todas las opciones dejando tan sólo la de Formatos.
Formato condicional
En algunas ocasiones podemos desear que en una celda cambien los colores o el tipo de fuente según el valor que contenga. Por ejemplo, en una escala del 0 al 8 podemos desear que los valores 0, 1, 2 y 3 aparezcan en rojo y los 4, 5, 6, 7 y 8 en azul. En calificaciones escolares también desearíamos que algunas de ellas se destacasen por alguna propiedad de su formato.
Sigamos el ejemplo propuesto para dotar a una celda de formateado condicional. Para conseguirlo deberemos seguir este proceso:
- En primer lugar se deben definir tantos estilos como modalidades deseemos que tenga la apariencia de los resultados. En nuestro ejemplo definiríamos el estilo rojo como aquel en el que la fuente aparezca de ese color y lo mismo haríamos con el estilo azul. Consulta la Teoría de esta sesión sobre cómo hacerlo.
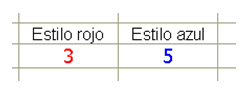
- Pasaremos después a una de las celdas que deben tener formateado condicional (si hay varias, se les dota de formato con la opción explicada arriba de Copiar Formato) y, una vez seleccionada, pediremos menú Formato > Formateado condicional, con lo que obtendremos el siguiente cuadro de diálogo:
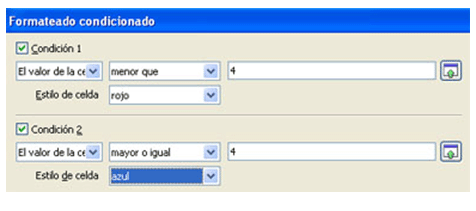
Para cada condición deberás efectuar estas operaciones:
Elegir como tipo de condición El valor de la celda (Dejamos por ahora la opción de La fórmula es)
En la siguiente línea, especificar qué comparación efectuaremos: menor o igual, igual, menor que, etc. En este caso definiremos menor que para el rojo y mayor o igual para el azul.
Por último escribimos los valores que son términos de la comparación. En nuestro caso el 4. Con ello conseguiremos que el estilo rojo aparezca cuando el valor es menor que 4 y el azul cuando es mayor o igual a 4. No es necesario usar el mismo valor para las dos condiciones, pues el azul podríamos haberlo definido como mayor que 3.
