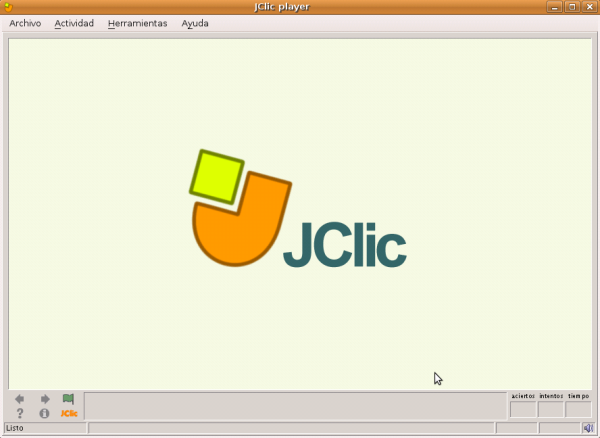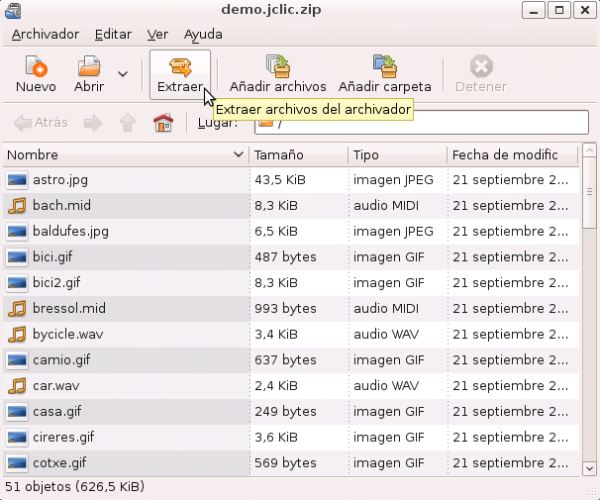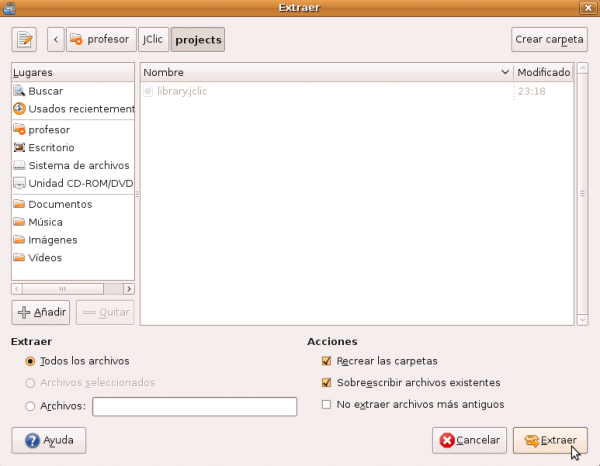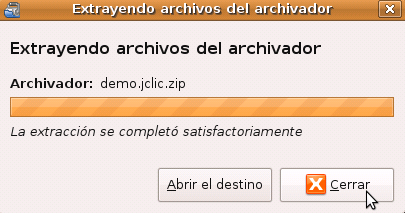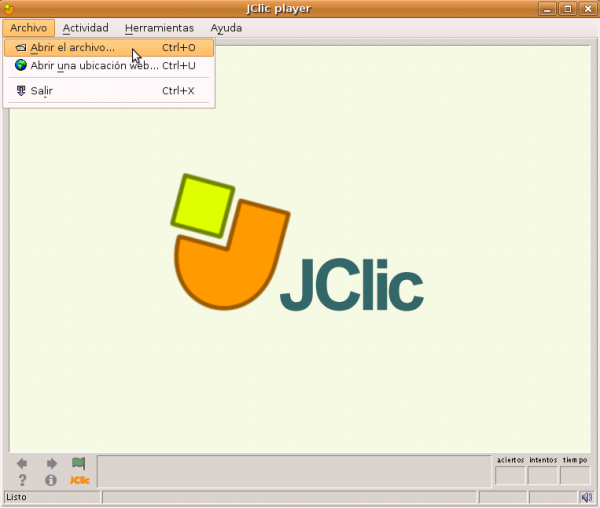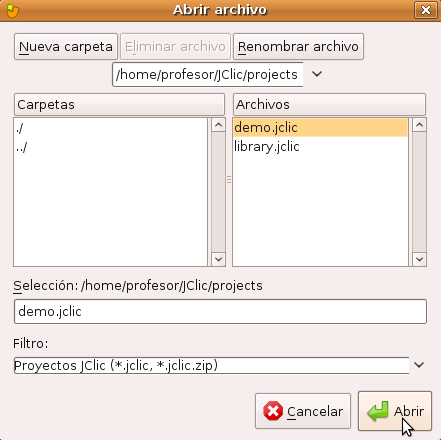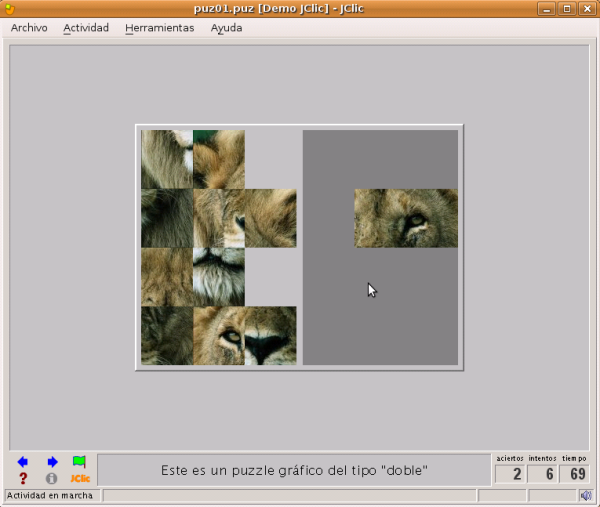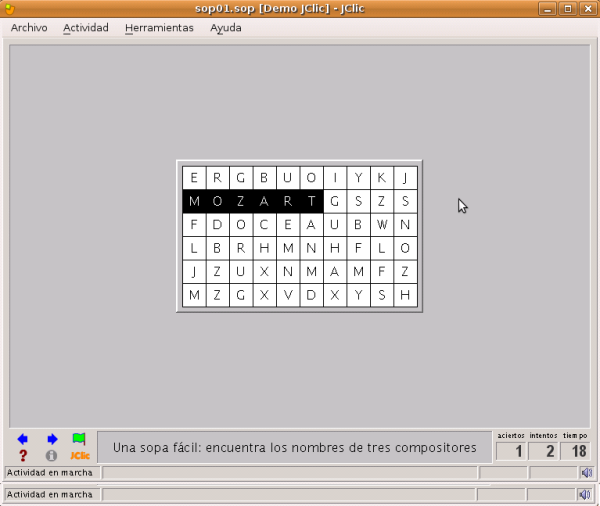JClic
JClic está formado por un conjunto de aplicaciones informáticas que sirven para realizar diversos tipos de actividades educativas: rompecabezas, asociaciones, ejercicios de texto, palabras cruzadas, etc. Las actividades no se acostumbran a presentar solas, sino empaquetadas en proyectos. Un proyecto está formado por un conjunto de actividades y una o más secuencias, que indican el orden en qué se han de mostrar. jClic es una aplicación de software libre basada en estándares abiertos que funciona en diversos entornos operativos: Linux, Mac OS X, Windows y Solaris. Para instalarlo abrimos el instalador de aplicaciones. En el cuadro de diálogo Buscar del instalador de aplicaciones escribimos jclic y rápidamente veremos que aparece la aplicación buscada. Marcamos la casilla de verificación correspondiente a las tres entradas (JClic, JClic Author y Servidor de informes de JClic) y pulsamos el botón de Aplicar cambios.

Se mostrará una ventana donde confirmaremos que queremos instalar la aplicación pulsando el botón Aplicar.

Continúa el proceso con la descarga de los paquetes que conforman la aplicación.

Una vez descargados los paquetes que constituyen la aplicación, comienza el proceso de instalación en sí mismo.
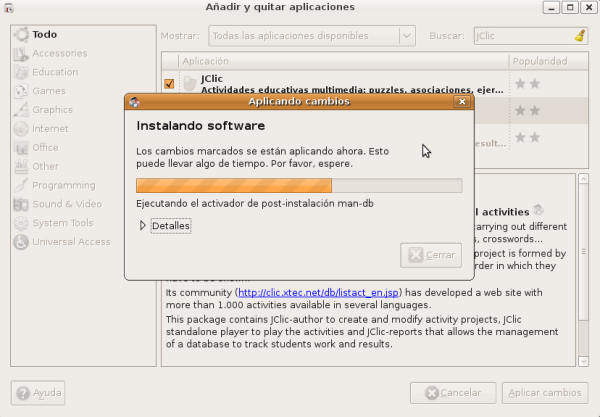
Una vez terminado el proceso de instalación se mostrará una ventana que nos informará de tal acontecimiento. Pulsaremos en ella el botón Cerrar.
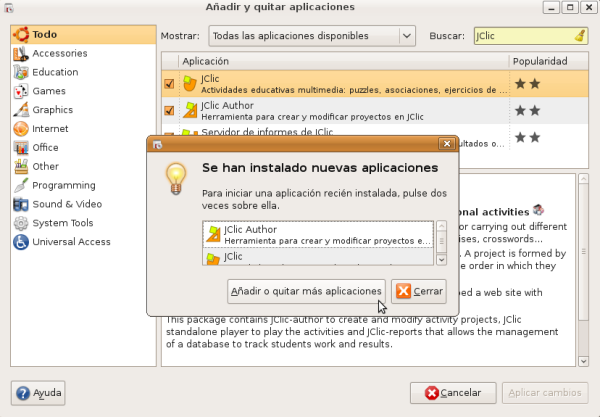
Tras
completarse la instalación de la aplicación, para probar su correcto
funcionamiento seleccionaremos
Aplicaciones->Educación->JClic.

Tras
completarse la acción anterior dará comienzo la ejecución de la aplicación,
pudiendo en primer lugar seleccionar el lenguaje con el cual deberá trabajar la
aplicación, así pues en nuestro caso elegimos el idioma "español (es)", y
tras ello pulsaremos sobre el botón Aceptar en la ventana de la imagen inferior.
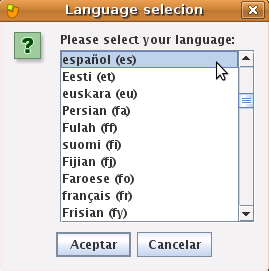
Antes de
mostrarse la ventana de JClic, se nos presentará la siguiente ventana, que nos
permitirá indicar el lugar donde serán almacenados los ficheros de configuración
y los datos de la aplicación, dando por válida en nuestro caso la ruta propuesta
por defecto, y pulsando directamente en dicha ventana sobre el botón Aceptar.

Ahora sí
que finalmente se nos mostrará la ventana principal de la aplicación JClic, tal
y como vemos en la siguiente imagen.
Para probar algunas de las capacidades de la aplicación, en el momento de realizar esta documentación, desde la URL http://clic.xtec.cat/projects/demo_esp/jclic/demo.jclic.zip podíamos descargar al Escritorio del equipo cliente el fichero demo.jclic.zip que contiene demostraciones de las posibilidades de uso de la aplicación JClic.
Una vez
que tengamos disponible en el Escritorio de nuestro equipo el fichero demo.jclic.zip, pulsaremos sobre el
mismo con el botón derecho del ratón para elegir la opción Abrir con el Gestor de Archivadores en el desplegable
correspondiente, pasando a ser mostrada la siguiente ventana como resultado de
dicha acción, en la que pulsaremos directamente sobre el botón Extraer.
A
continuación se nos presentará la siguiente ventana, en la que podremos elegir
la ruta donde será descomprimido el fichero reseñado. Navegaremos hasta la
carpeta donde almacenaremos todos los proyectos que creemos o descarguemos de la
aplicación JClic, para seleccionar en nuestro caso la ruta /home/profesor/JClic/projects tras lo cual pulsaremos sobre el botón Extraer.
Una vez que se haya descomprimido el fichero tratado, se nos presentará la siguiente ventana, en la que pulsaremos sobre el botón Cerrar.
Ahora
que ya disponemos del proyecto de demostración instalado en JClic, vamos a
proceder a cargarlo para ver algunas de las actividades que pueden ser
realizadas con esta aplicación, para lo cual en la ventana de JClic,
seleccionaremos Archivo en el menú principal, y
posteriormente Abrir el archivo en el
desplegable asociado a dicha opción, tal y como vemos en la ventana de la imagen
inferior.
La aplicación nos llevará de modo automático a la carpeta /home/profesor/JClic/projects, donde seleccionaremos el fichero demo.jclic, tras lo cual pulsaremos sobre el botón Abrir.
En ese instante es cargado en la aplicación el proyecto de demostración, tal y como vemos en la ventana de la imagen inferior.
Iremos pulsando en la ventana de la imagen superior hasta llegar al apartado de Puzzles, donde podremos trabajar con la reconstrucción de diversos puzzles, tal y como vemos en la ventana de la imagen inferior.
Igualmente podríamos haber accedido a las actividades de Sopas de letras, donde podríamos trabajar con este tipo de
actividades, tal y como vemos en la ventana de la imagen inferior.
NOTA: De igual modo que hemos trabajado con actividades de demostración de tipos Puzzles y Sopas de letras, existen otros tipos de actividades con las que se puede trabajar en este proyecto de demostración, como por ejemplo Asociaciones, Crucigramas o Actividades de texto.
No queremos terminar este apartado sin hacer mención a la posibilidad que nos ofrece la herramienta de crear nuestros propios proyectos a través del menú Aplicaciones->Educación->JClic author, aunque en este apartado NO profundizaremos más en esta interesante y útil herramienta, que puede ser utilizada sobre todo con el alumnado de infantil y primaria.
Completaremos este apartado eliminando el fichero de instalación demo.jclic.zip del Escritorio de nuestro equipo.