Creación de la máquina virtual
Solamente deberá realizar este apartado en caso de no disponer de una máquina física en la cual realizar los pasos de instalación de Ubuntu 8.10. Por todo lo demás, salvo el proceso de inserción y extracción de medios removibles (CDs, DVDs, llaves USB, etc.), el proceso de instalación seguirá los mismos pasos tanto si decide realizar la instalación sobre una máquina virtual como sobre una máquina física.
Comenzaremos pues dimensionando la máquina virtual necesaria para instalar Ubuntu 8.10. Para ello nos fijaremos en los requisitos mínimos de instalación de este Sistema Operativo, realizando en nuestro caso una instalación con una configuración por encima de dichos requisitos mínimos para que la máquina virtual pueda ser ejecutada eficientemente.
Para crear la máquina virtual utilizaremos el asistente de VirtualBox. Iniciamos VirtualBox y en su pantalla principal pulsamos sobre el icono subtitulado "Nueva" o bien desde el menú "Máquina -> Nueva". Aparecerá el asistente de creación de máquinas virtuales que mostramos en la siguiente figura:

Pulsaremos sobre el botón Siguiente y aparecerá la figura que mostramos a continuación. En ella introduciremos el nombre que le queramos dar a la máquina virtual. Este nombre identifica una cierta configuración Hardware-Software y nos permite diferenciar entre distintas máquinas virtuales que hayamos creado con VirtualBox. En nuestro caso le hemos dado como nombre ‘Ubuntu8-10Desktop’. También desde aquí podemos indicar el tipo de sistema operativo (Linux en nuestro caso) y la versión del mismo (Ubuntu).
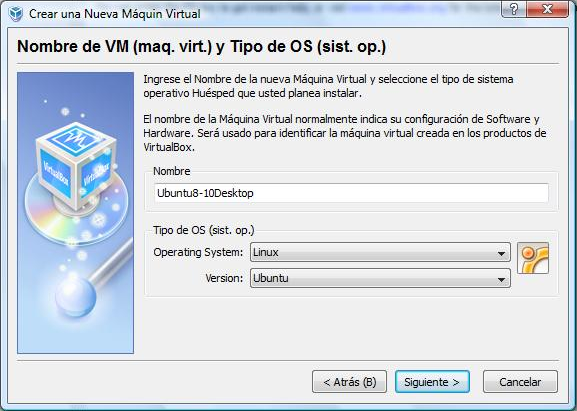
A continuación seleccionaremos la cantidad de memoria en MB que asignaremos a la máquina virtual, dejando en nuestro caso 256 MB.
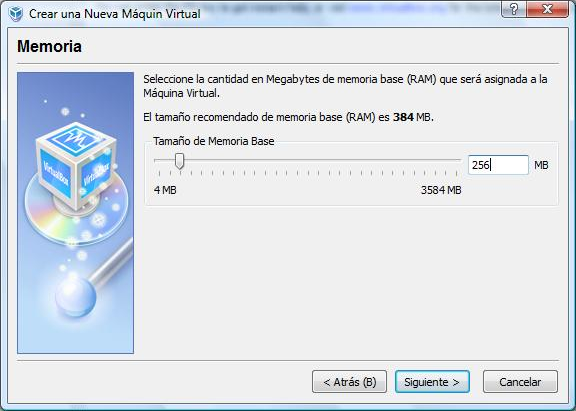
A continuación crearemos un disco duro virtual que será utilizado como disco duro de arranque de la máquina virtual. Desde el asistente podemos seleccionar una imagen de disco duro virtual existente o bien crear uno nuevo. En nuestro caso optaremos por crear uno nuevo.
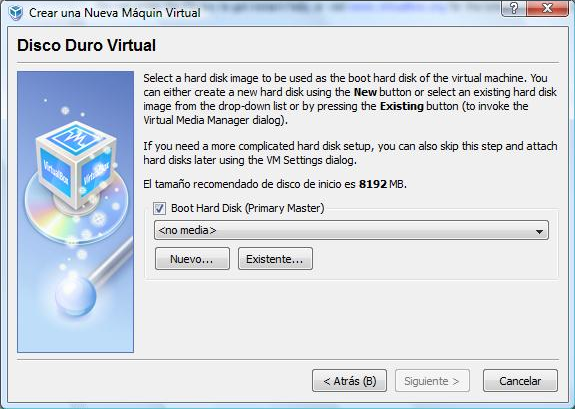
A continuación aparecerá el asistente de creación de un nuevo disco duro virtual. Pulsaremos el botón Siguiente.
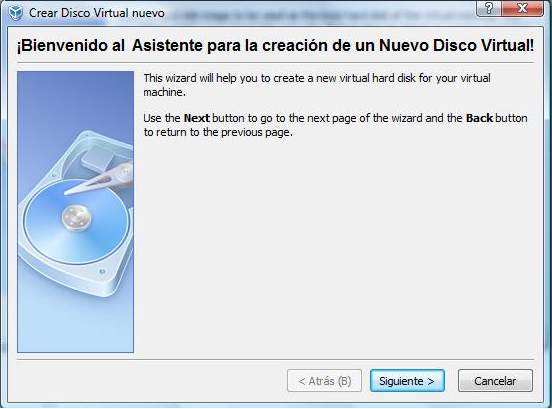
El disco duro virtual es en realidad un fichero almacenado en una carpeta del disco duro del sistema operativo anfitrión. El espacio que ocupa este fichero, el cual simulará el disco duro virtual, puede asignarse en su totalidad en este mismo momento (se creará inicialmente vacío con el tamaño en GB indicado) o bien se puede indicar que vaya creciendo dinámicamente (hasta un máximo prefijado) a medida que las necesidades de disco del sistema operativo invitado (Ubuntu en nuestro caso) se van haciendo mayores. En nuestro caso seleccionaremos como tipo de almacenamiento el de crecimiento dinámico (primera opción) tal y como podemos ver en la siguiente figura:
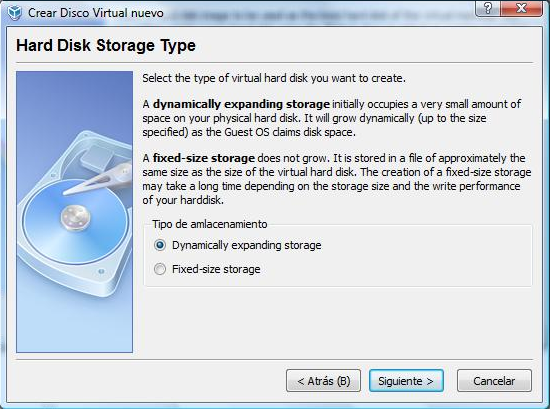
A continuación si pulsamos sobre el icono situado a la derecha de la caja de texto Location, podremos especificar la ruta donde será creado el nuevo disco duro virtual, en nuestro caso, el archivo está ubicado en ‘F:\CursoRedes\maquinavirtual’ pero se puede seleccionar para el mismo la ubicación que se desee dentro del sistema de archivos de su máquina, o dar por válidos los valores ofertados por defecto. Tras ello pulsaremos sobre el botón Guardar en la siguiente figura.
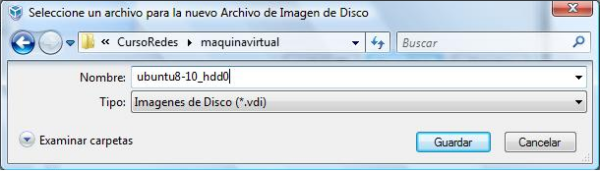
A continuación indicaremos el nombre y ubicación del archivo que simulará nuestro disco duro virtual, así como el tamaño máximo que tendrá. En nuestro caso el archivo se llama ‘ubuntu8-10_hdd0.vdi’ y hemos indicado para él un tamaño máximo de 8 GB, tal y como se muestra en la siguiente figura, tras lo cual pulsaremos sobre el botón Siguiente.
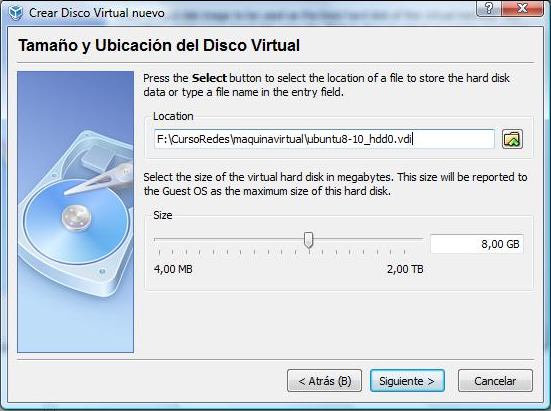
Pasaremos, a continuación, a la pantalla Resumen, donde podremos ver un resumen de las elecciones realizadas para el disco duro virtual. Si estamos de acuerdo, pulsaremos sobre el botón Terminar. En caso contrario, podremos cambiar cualquier configuración establecida para el disco duro virtual pulsando el botón Atrás.

Si pulsamos el botón Terminar, volvemos de nuevo al asistente de creación de la máquina virtual. Podremos seguir añadiendo nuevos discos duros virtuales si pulsamos sobre el botón Nuevo. En nuestro caso solamente definiremos, por el momento, un único disco duro para nuestra máquina virtual Ubuntu. Pulsaremos a continuación el botón Siguiente.
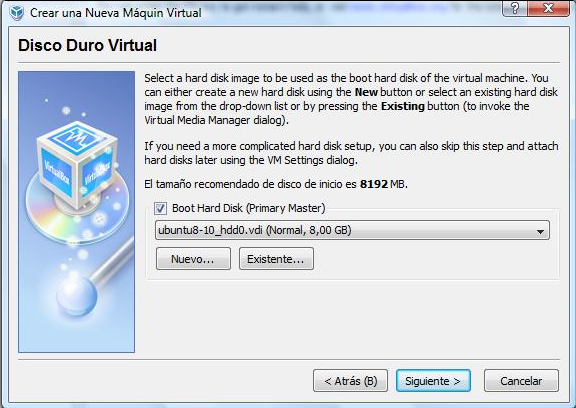
En la siguiente figura se mostrará la pantalla Resumen con las configuraciones elegidas para la nueva máquina virtual. Si desea realizar algún cambio, podrá hacerlo pulsando el botón Atrás. En caso contrario, pulse el botón Terminar para crear la nueva máquina virtual.
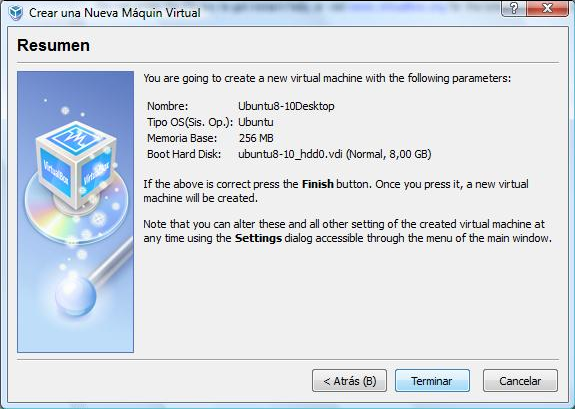
A continuación veremos la pantalla principal de VirtualBox, donde se nos muestra en la pestaña Detalles, las elecciones de configuración principales realizadas en la configuración de la nueva máquina virtual, tal y como se muestra en la siguiente figura.
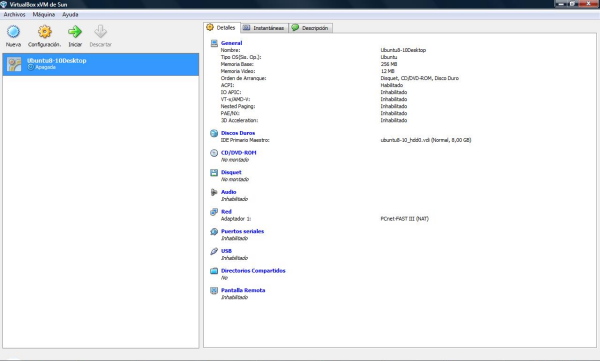
Aún así, no hemos todavía terminado de configurar la máquina virtual en la que instalaremos Ubuntu. Pulsaremos sobre el icono de rueda dentada naranja de la barra de herramientas de VirtualBox para añadir nuevos elementos a la configuración de la máquina. Comenzaremos añadiendo un controlador USB tal y como podemos observar en la siguiente figura.
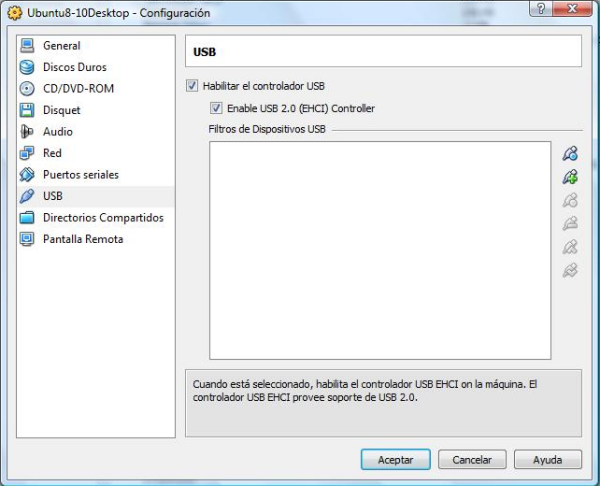
A continuación procederemos a insertar una unidad de CD/DVD. Estas unidades las podemos mapear a las unidades físicas del equipo anfitrión, o bien mapearlas a ficheros ISO que contengan imágenes de CDs/DVDs. Estos ficheros podemos crearlos con programas de libre distribución como AcetoneISO. En la siguiente figura vemos como vamos a vincular la unidad de CD/DVD de la máquina virtual a una imagen ISO.
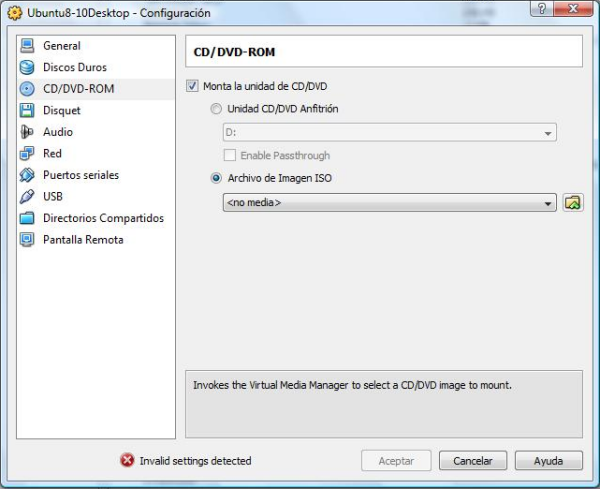
A continuación seleccionamos la ubicación y el nombre del fichero de imagen ISO. En nuestro caso este fichero es ubuntu-8.10-desktop-i386.iso, la imagen ISO del DVD de instalación de Ubuntu 8.10 Desktop . Pulsamos a continuación el botón Abrir.

NOTA: En el momento de elaborar este documento podía ser descargada la última versión de Ubuntu, la versión 8.10, desde la siguiente dirección URL: "http://www.ubuntu.com/getubuntu/download"; presumiblemente habrá nuevas versiones de Ubuntu en dicha URL cuando sea visitada por el lector, pese a lo cual hemos de reseñar que para garantizar el correcto funcionamiento de todos los apartados de esta documentación, deberemos utilizar "Ubuntu 8.10".
En la siguiente figura seleccionamos el fichero ISO añadido en el paso anterior y pulsamos el botón Seleccionar.
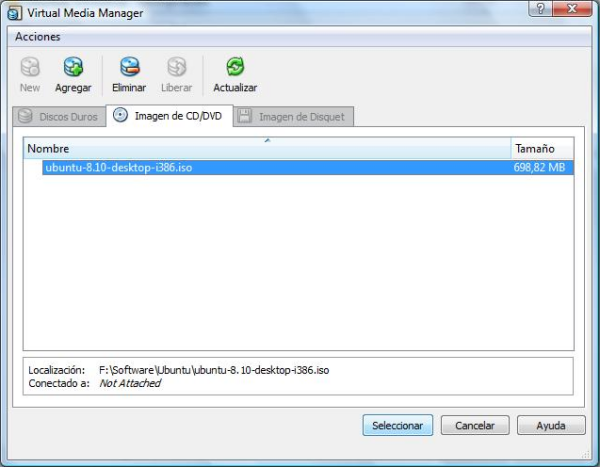
De vuelta a la pantalla principal del asistente de configuración podemos comprobar como la imagen ISO ha sido correctamente cargada, tal y como vemos en la siguiente figura.
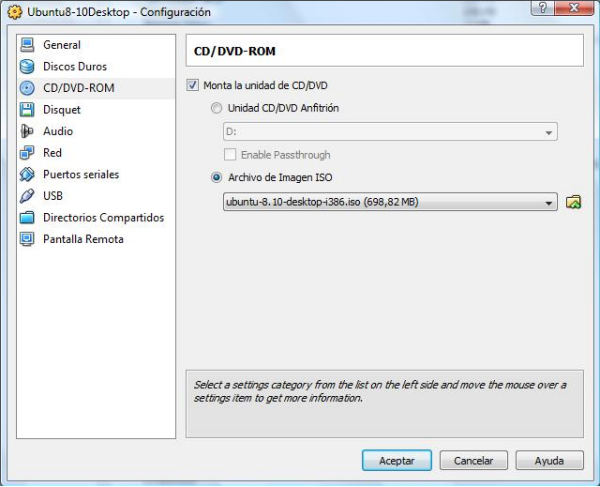
Volveremos a la pantalla principal del asistente de configuración y seleccionaremos a continuación la categoría Audio. Marcaremos la casilla Enable Audio y seleccionamos el driver y el dispositivo de audio que mapearemos a la máquina virtual, tal y como vemos en la siguiente figura.
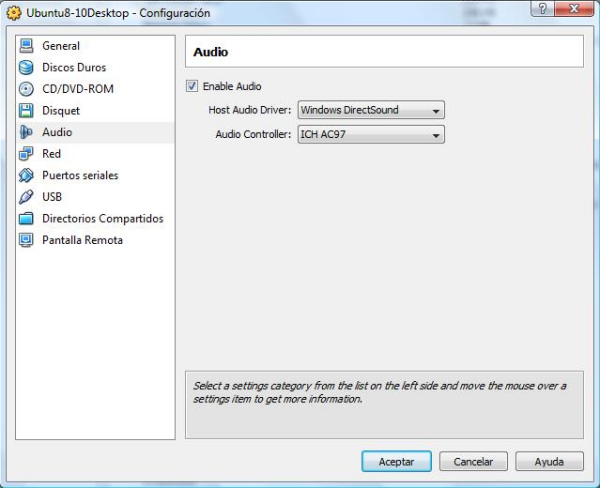
En la categoría general del asistente de configuración aumentaremos la memoria de vídeo hasta los 64MB, tal y como vemos en la siguiente figura.
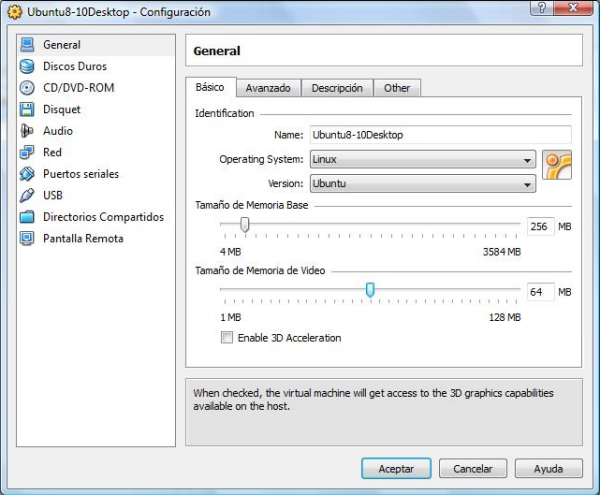
En la categoría Red seleccionaremos Interface Anfitrión en el apartado "Attached to", tal y como mostramos en la siguiente figura.
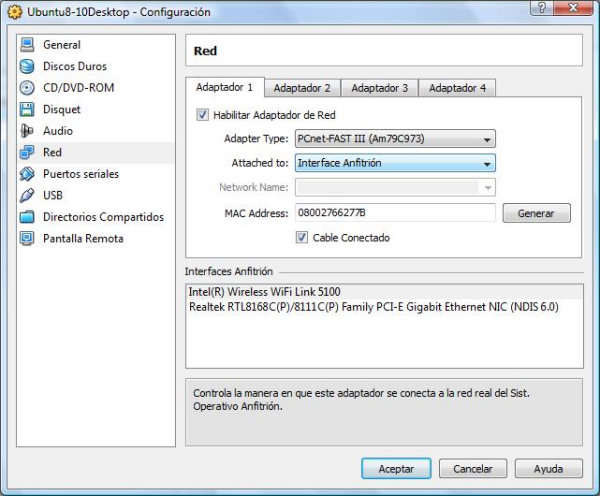
Hemos acabado finalmente de configurar nuestra máquina virtual con este último paso. Pulsaremos sobre el botón Aceptar y volveremos a la pantalla principal de VirtualBox. En la pestaña Detalles, podremos observar la configuración final de la máquina virtual. Pulsaremos el botón Iniciar de la barra de herramientas de VirtualBox como se muestra en la siguiente figura.
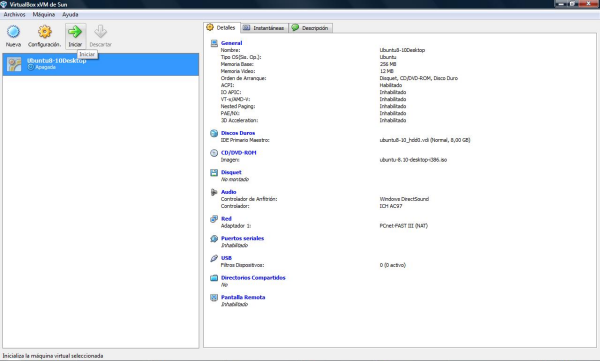
Comenzará a arrancar la máquina virtual recién creada. Aparecerá una ventana con información que nos indicará que tenemos la opción de Auto captura activada. Esto ocasionará que la máquina virtual capture las pulsaciones de teclado y ratón cada vez que la ventana de la máquina virtual tiene el foco. Para hacer que el teclado y el ratón vuelvan a estar disponibles para otras aplicaciones en el anfitrión deberá pulsar la tecla CTRL que se encuentra a la derecha del teclado. Para hacer que la máquina virtual vuelva a tener el foco de entrada de datos simplemente deberá hacer clic sobre cualquier parte de la ventana donde se ejecuta la máquina virtual.
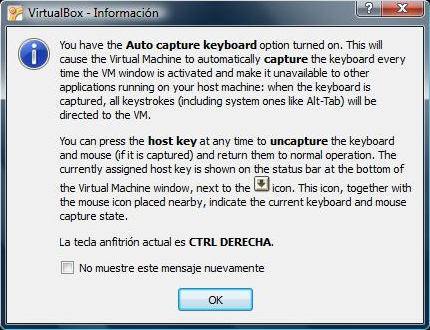
Nos muestra a continuación una pantalla donde nos indica la profundidad de color que tiene actualmente la pantalla de la máquina virtual. Pulsaremos Aceptar.
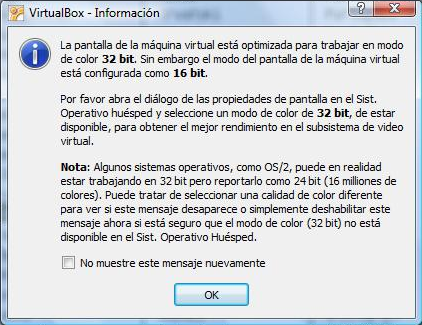
Comenzará a continuación el proceso de instalación del Sistema Operativo.
