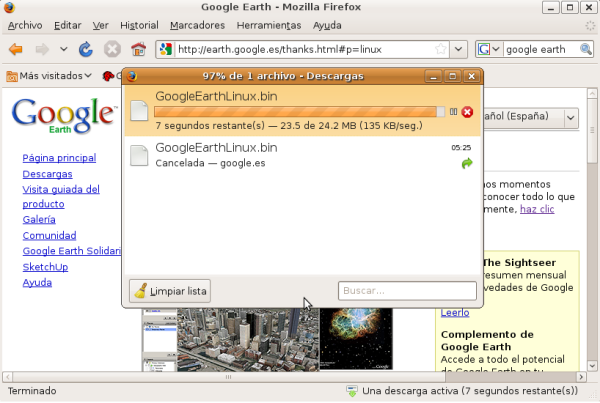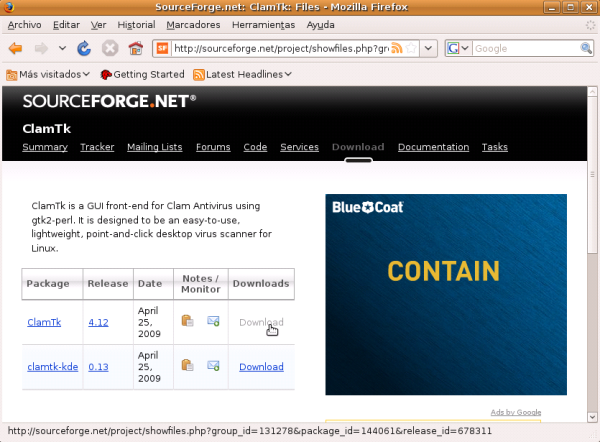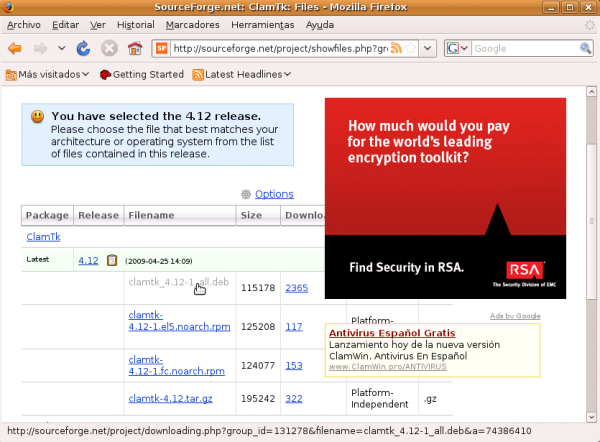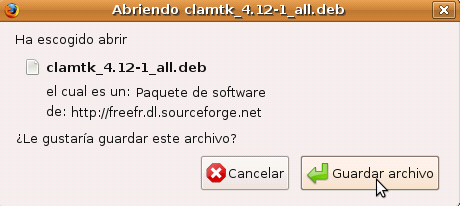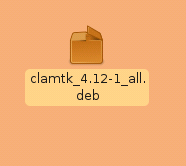Instalación de aplicaciones
A continuación pasaremos a instalar en el equipo diversas aplicaciones de productividad. Trataremos de que estas aplicaciones tengan licencia de software libre. Software libre (en inglés free software) es la denominación del software que brinda libertad a los usuarios sobre su producto adquirido y por tanto, una vez obtenido, puede ser usado, copiado, estudiado, modificado y redistribuido libremente.
El software que vamos a instalar va a pertenecer a las siguientes categorías:
-
Aplicaciones básicas. En esta categoría incluiremos un antivirus (Clam), la máquina virtual de Java (JVM), el plugin de Flash, un compresor (7-zip), un lector de documentos PDF (Xpdf) y una aplicación ofimática (Open Office),
-
Aplicaciones multimedia. En esta categoría incluiremos un reproductor de archivos multimedia (VLC), un editor de archivos de audio (Audacity), software para hacer tutoriales y presentaciones (Wink), y software de edición de imágenes (Gimp).
-
Aplicaciones educativas. En esta categoría incluimos software de geolocalización (Google Earth), un software de creación de imágenes ISO (AcetoneISO), una aplicación para la realización de actividades educativas multimedia (jClic), y un programa de monitorización de ordenadores en la red (iTALC)
Descarga de aplicaciones
Aunque la mayor parte del software que instalaremos en este apartado será descargado de los repositorios de Ubuntu, habrá otras aplicaciones que deberemos descargarlas desde la página web del fabricante o del desarrollador, al no estar disponible en los repositorios de Ubuntu. Tal es el caso de las siguientes aplicaciones: Clamtk, AcetoneISO y GoogleEarth.
NOTA: Aunque en este apartado especificaremos los pasos precisos para descargar las aplicaciones reseñadas anteriormente, deberemos utilizar "Google Earth 5.0", "AcetoneISO 2.0.3" y "Clamtk 4.12", pues son las versiones testeadas y probadas para Ubuntu 8.10, la versión de Ubuntu con la cual ha sido elaborada esta documentación.
Para almacenar estas aplicaciones, hasta que sean instaladas, crearemos una carpeta en el escritorio denominada Descargas, tal y como podemos ver en la siguiente figura.
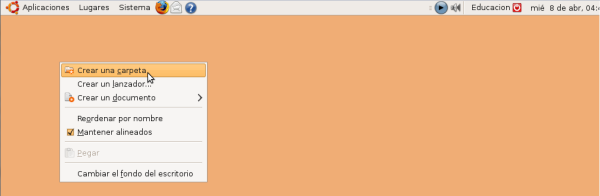
Haremos clic con el botón derecho del ratón sobre el escritorio y en el menú emergente seleccionaremos Crear una carpeta. Daremos nombre a la nueva carpeta como Descargas.
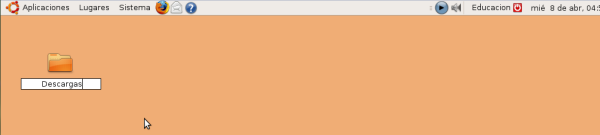
La primera aplicación que descargaremos será Google Earth; para descargar Google Earth, desde el buscador Google escribiremos Google Earth. En la lista de enlaces que aparecerán a continuación pulsaremos sobre Descargas tal y como se muestra en la siguiente figura.
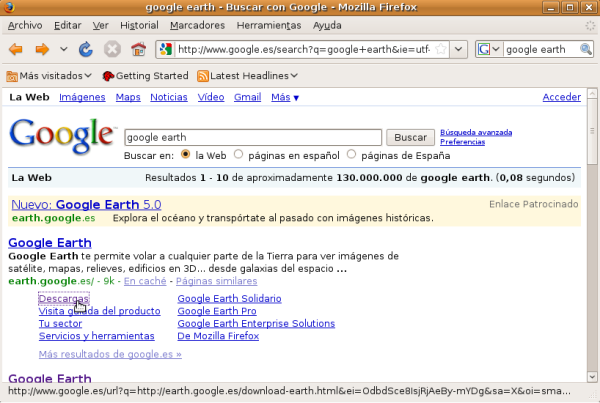
NOTA: Pinchando sobre este enlace "Google Earth 5.0", podremos descargar la versión que deberemos utilizar para poder seguir correctamente los contenidos del material elaborado.
En la página que se muestra a continuación pulsaremos el botón Aceptar y descargar para aceptar la licencia de uso de este software y comenzar el proceso de descarga.
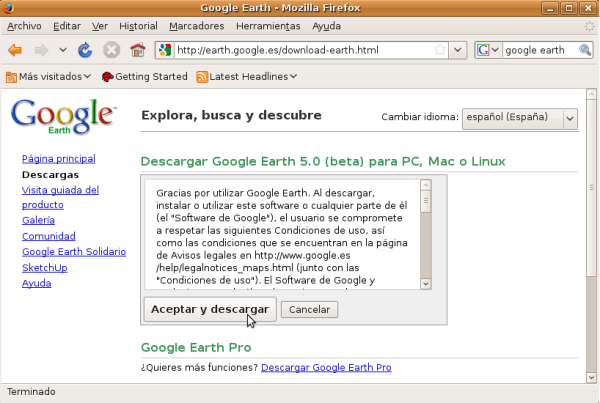
Aparecerá una ventana en la cual elegiremos Guardar archivo.
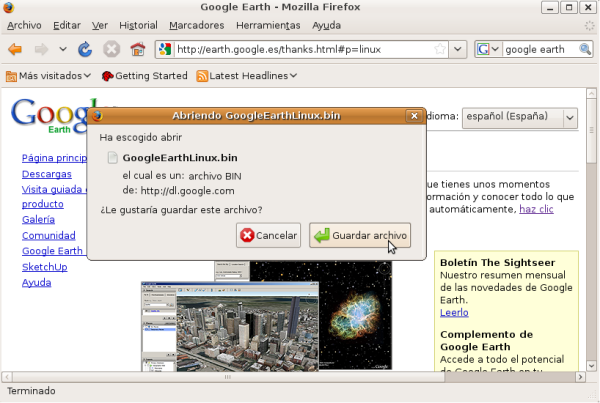
El archivo se descargará en el escritorio y después lo moveremos a la carpeta Descargas como hicimos anteriormente.
A continuación procederemos a descargar AcetoneISO, para lo cual desde el buscador Google escribiremos acetoneiso. En la lista de enlaces que aparecerán a continuación pulsaremos sobre AcetoneISO Official Website tal y como se muestra en la siguiente figura.
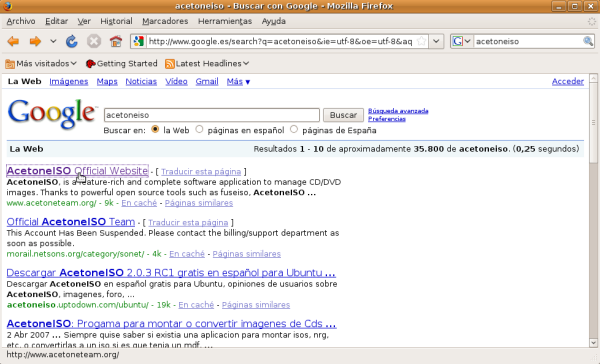
NOTA: Pinchando sobre este enlace "AcetoneISO 2.0.3", podremos descargar la versión que deberemos utilizar para poder seguir correctamente los contenidos del material elaborado.
En la página web del sitio oficial de AcetoneISO, bajo el epígrafe Download (descarga) hacemos clic en el enlace correspondiente a Ubuntu.
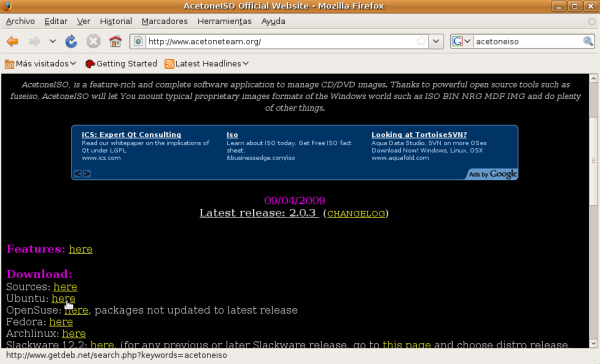
En la página que se nos muestra a continuación, pulsaremos sobre el enlace correspondiente a la descarga de acetoneiso.
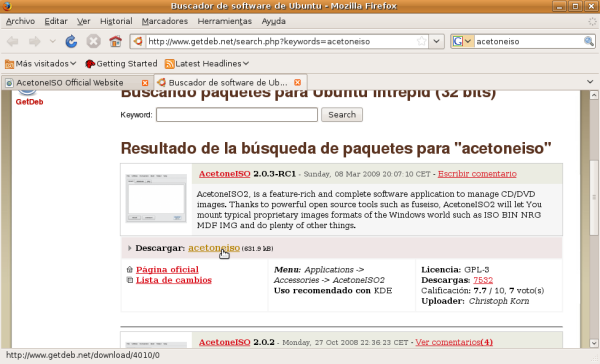
En la ventana que se nos muestra a continuación seleccionaremos la opción Guardar archivo y pulsaremos el botón Aceptar.
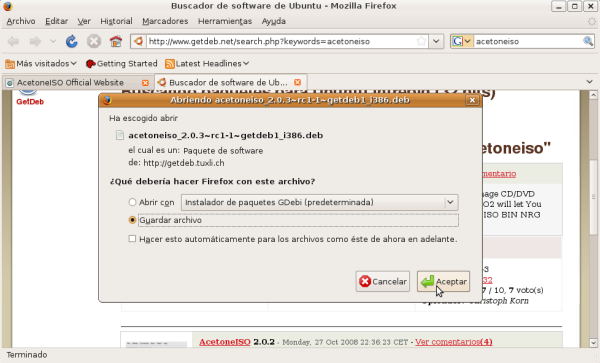
El archivo seleccionado comenzará su descarga sobre el escritorio. Una vez esté descargado lo moveremos a la carpeta Descargas que se encuentra en nuestro escritorio.
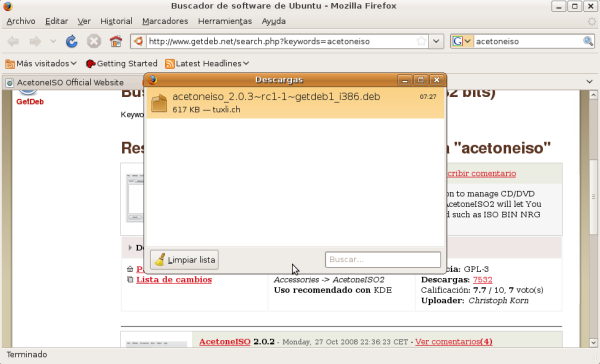
Finalmente para descargar el entorno gráfico el antivirus Clamtk , lanzaremos el navegador Firefox y en el URL escribiremos http://sourceforge.net/softwaremap/ (en el momento de escribir este material). En el cuadro de búsqueda escribimos clamtk tal y como se muestra en la siguiente figura.
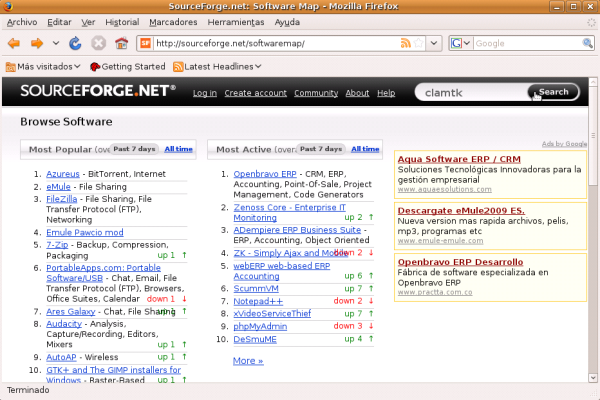
NOTA: Pinchando sobre este enlace "Clamtk 4.12", podremos descargar la versión que deberemos utilizar para poder seguir correctamente los contenidos del material elaborado.
A continuación pulsaremos sobre el botón etiquetado como Download.
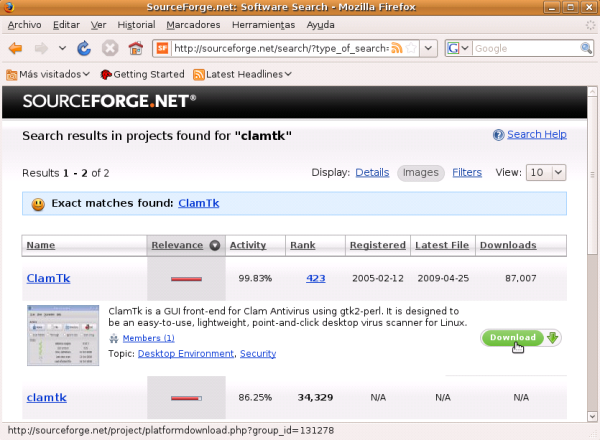
En la siguiente ventana pulsamos sobre el enlace Clamtk, ya que el segundo corresponde a la versión del mismo programa para el entorno gráfico KDE y nosotros vamos a instalar la visión para Gnome.
En la siguiente ventana seleccionamos de entre todos los paquetes el último paquete para la distribución Debian (extensión .deb).
En la siguiente ventana pulsaremos el botón Guardar archivo.
El fichero será descargado en el escritorio. Lo moveremos a la carpeta Descargas para instalarlo posteriormente.
Llegados a este punto podremos dar por concluido el proceso de descarga de las aplicaciones que posteriormente instalaremos.