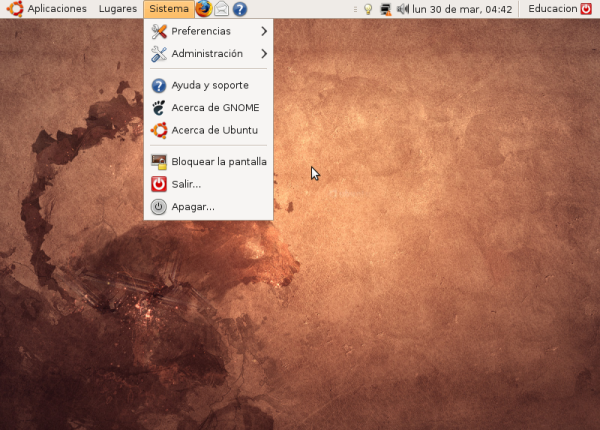Instalación
El proceso de instalación comienza eligiendo el idioma en el que se presentarán los diferentes mensajes que se mostrarán al usuario en la parte no gráfica del proceso de instalación. Ubuntu tiene soporte para una gran cantidad de idiomas. En nuestro caso seleccionaremos el idioma Español para la instalación como podemos ver en la siguiente figura.
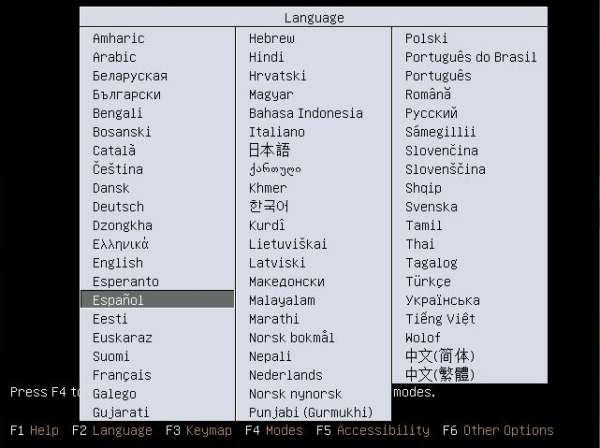
En la siguiente pantalla del proceso de instalación seleccionaremos con las teclas de flecha la opción “Instalar Ubuntu”.
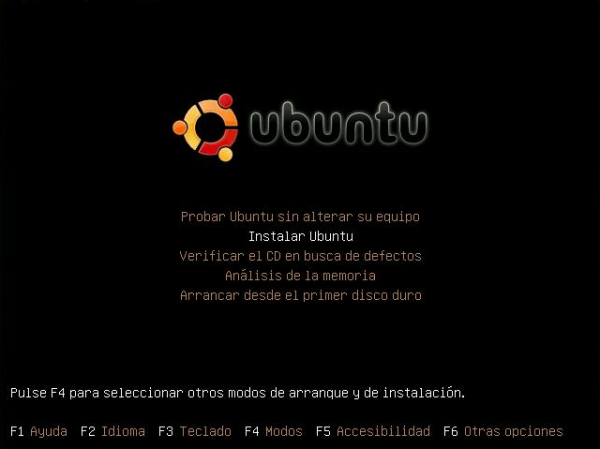
A continuación aparece una pantalla con un slider de progreso que se mueve de izquierda a derecha y viceversa.
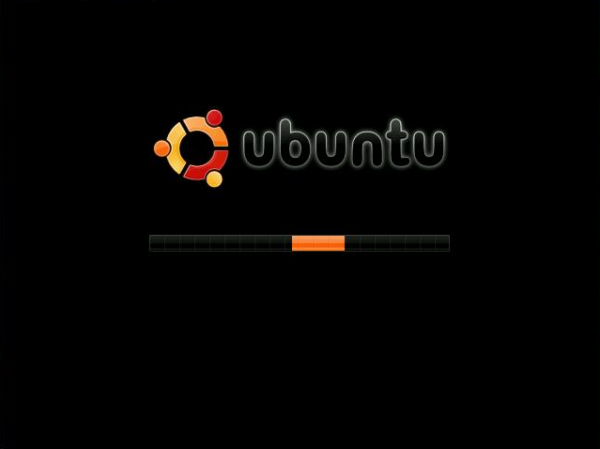
El proceso de instalación consta de 7 etapas. En la primera etapa seleccionamos el idioma del sistema final una vez instalado, tal y como se puede ver en la siguiente figura.
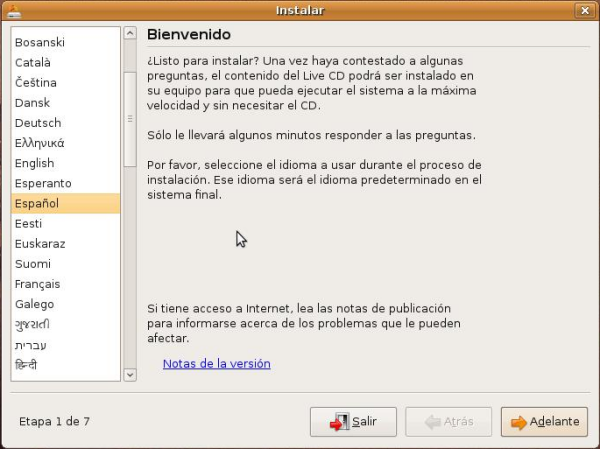
En la etapa 2 se presenta un mapa donde podemos seleccionar una ciudad del país donde se realiza el proceso de instalación para que Ubuntu pueda establecer la zona horaria correspondiente. Si aún así la zona horaria no fuese correcta, se podría ajustar una vez que el sistema esté instalado.
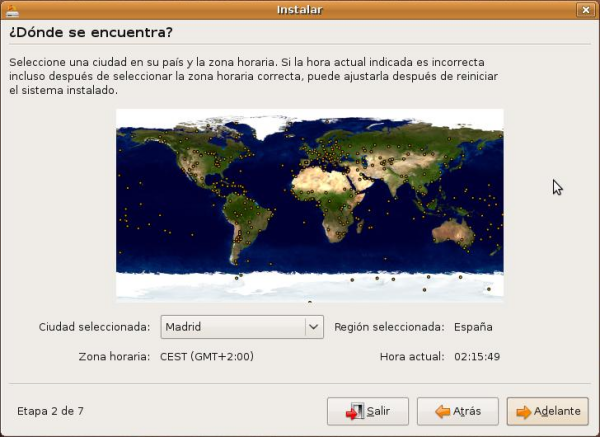
En la etapa 3 seleccionaremos la distribución de teclado más adecuada. Seleccionaremos en nuestro caso la distribución Spain variante Spain. Para probar si hemos elegido la distribución de teclado adecuada, pulsamos las teclas características del teclado en español (por ejemplo, la ñ) en la caja de texto del final de la pantalla. Si las teclas pulsadas coinciden con los caracteres impresos, entonces sabremos que habremos elegido la configuración de teclado correcta.
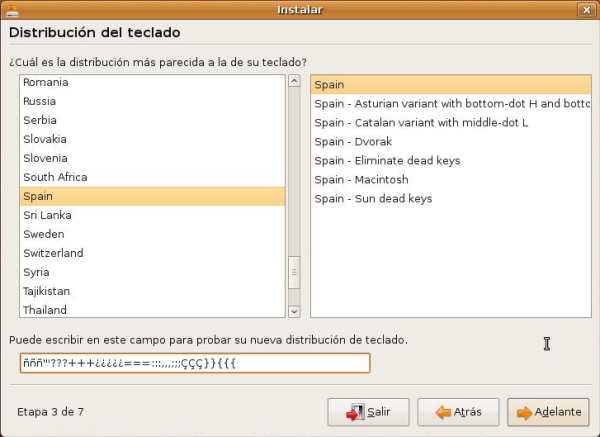
En la etapa 4 decidiremos como queremos particionar el disco duro, bien de forma manual o bien haciendo que todo el disco sea una única partición. Una partición es una porción del disco duro que el sistema operativo verá como una unidad de disco electrónicamente independiente. Para poder instalar un sistema operativo en una unidad de almacenamiento tal como un disco duro, primero debemos particionarlo. El particionado forma parte de la instalación del propio sistema operativo. Una vez particionado el disco duro, decidiremos en qué partición del disco instalamos el sistema operativo así como el sistema de archivos a instalar en cada partición (FAT, FAT32, NTFS, ext2, ext3, ReiserFS, etc.). Los motivos principales de usar particiones son los siguientes:
-
Es más fácil implementar un esquema de copias de seguridad.
-
El sistema de archivos de una partición puede llenarse o corromperse sin que ello afecte a los archivos almacenados en el resto de particiones.
-
Algunos sistemas de archivos (ej.: FAT) no soportan determinados tamaños de disco.
-
Se consigue una organización lógica de la información contenida en un disco que facilita la búsqueda de la misma.
Cada disco duro va a tener una tabla de particiones. Esta tabla se almacena en el registro maestro de arranque (MBR). La tabla de particiones tiene cuatro entradas, por tanto el número máximo de particiones que puede tener un disco duro es 4. Estas particiones pueden ser de diferentes tipos:
-
Particiones primarias: Normalmente para que un Sistema Operativo pueda arrancar tiene que estar cargado en una partición primaria del disco, aunque hay sistemas operativos (ej.: Linux) que pueden arrancar desde una partición extendida. Un disco duro puede tener de hasta cuatro particiones primarias. Algunos sistemas de archivo como FAT o NTFS asignan letras de unidad (ej.: C, D, etc.) a estas particiones una vez formateadas.
-
Particiones extendidas: Fueron ideadas para romper la limitación de 4 particiones primarias en un solo disco físico. Solo puede existir una partición de este tipo por disco, y solo sirve para contener particiones (o unidades) lógicas. Por lo tanto, es el único tipo de partición que no soporta un sistema de archivos directamente. Para poder utilizar una partición extendida necesitamos definir en ella particiones (o unidades) lógicas y asociar a dichas particiones lógicas un sistema de archivos.
En los sistemas operativos de la familia DOS/Windows que utilizan sistemas de archivo FAT, FAT32 o NTFS, es normal que el usuario identifique cada partición o unidad lógica dentro de una partición extendida por una letra de unidad. Sin embargo, en los sistemas operativos de la familia Unix/Linux, las particiones no se identifican por una letra de unidad. La raíz del sistema de archivos de la máquina se identifica por el carácter /. Ubuntu, como otros muchos sistemas operativos de la familia Unix/Linux, soporta el estándar de jerarquía del sistema de archivos (FHS). Debajo del directorio raíz (/) , todos los sistemas Ubuntu incluyen los siguientes directorios:
|
Directorio |
Contenido |
|
bin |
Comandos esenciales |
|
boot |
Ficheros necesarios para el cargador de arranque |
|
dev |
Ficheros de dispositivo |
|
etc |
Configuraciones específicas de la máquina |
|
home |
De él cuelgan las carpetas con los directorios particulares de los usuarios |
|
lib |
Ficheros de librería esenciales y módulos principales del núcleo del sistema operativo. |
|
media |
Contiene los puntos de montaje de los dispositivos de almacenamiento extraíbles (CD/DVD, pendrive, etc.) |
|
mnt |
De él cuelgan los puntos de montaje para los sistemas de archivo temporales. |
|
proc |
Directorio virtual con información del sistema (2.4 y 2.6 kernels) |
|
root |
Directorio particular del usuario root |
|
sbin |
Ficheros del sistema imprescindibles. |
|
sys |
Directorio virtual con información del sistema (2.6 kernels) |
|
tmp |
Ficheros temporales |
|
usr |
Jerarquía secundaria |
|
var |
Información varia |
|
srv |
Datos de los servicios proporcionados por el sistema |
|
opt |
Paquetes de software añadidos |
La siguiente es una lista de consideraciones importantes con respecto a los directorios y las particiones. Tenga en cuenta que el uso de disco varía mucho dada la configuración del sistema y los patrones de uso específicos. Las recomendaciones son las directrices generales y proporcionan un punto de partida para el particionado.
-
En la partición en la que se instale la raíz (/) siempre debe contener físicamente las carpetas /etc, /bin, /sbin, /lib y /dev, de lo contrario no podrá arrancar. 150-250 MB normalmente es el espacio necesario para la partición raíz.
-
/usr: contiene todos los programas de usuario (/usr/bin), bibliotecas (/usr/lib), documentación (/usr/share/doc), etc. Esta es la parte del sistema de archivos que, en general, ocupa más espacio. El lector deberá proporcionar al menos 500 MB de espacio en disco. Esta cantidad debe aumentarse en función del número y tipo de paquetes que va a instalar. Una instalación estándar de escritorio de Ubuntu requiere un mínimo de 1.5GB para /usr.
-
/var: datos variables como los artículos de noticias, correos electrónicos, sitios web, bases de datos, el sistema de paquetes de caché, etc. serán colocados dentro de este directorio. El tamaño de este directorio depende en gran medida de la utilización de su sistema, pero para la mayoría de la gente estará dictado por el gasto que introduce la herramienta de gestión de paquetes. Si va a hacer una instalación completa de casi todo lo que Ubuntu tiene para ofrecer de una sola vez, 2 ó 3 GB de espacio para /var debería ser suficiente. Si va a instalar en partes (es decir, instalar servicios y utilidades, a continuación el sistema gráfico X, ...), puede bastar con 300-500 MB.
-
/tmp: datos temporales creados por los programas lo más probable es que vayan en este directorio. 40-100MB normalmente es suficiente. Algunas aplicaciones, incluyendo los gestores de archivos, herramientas de CD/DVD, software multimedia, etc., pueden utilizar /tmp para almacenar temporalmente los archivos. Si va a utilizar estas aplicaciones, se debe ajustar el espacio disponible en /tmp en consecuencia.
-
/home: cada usuario pondrá sus datos personales en un subdirectorio de este directorio. Su tamaño depende del número de usuarios que utilizarán el sistema y qué ficheros van a almacenarse en sus directorios. Dependiendo de su uso previsto se debe reservar unos 100 MB para cada usuario, pero deberá adaptar este valor a sus necesidades. Reserve mucho más espacio si planea guardar muchos archivos multimedia (fotos, MP3, películas) en su directorio.
Estos datos sobre dimensiones sólo deberá tenerlos en cuenta si instala cada porción del sistema de archivos de la máquina en particiones independientes (una partición para /, otra para /usr, otra para /var, etc.), si hace una instalación del sistema de archivos en una única partición que ocupe todo el disco no deberá preocuparse de estos tamaños. Nuestro consejo es que dado el tamaño de las unidades de disco que montan los equipos (tanto portátiles como de escritorio) de hoy en día, sobredimensione los tamaños orientativos dados en la lista anterior.
Cada partición que creamos tiene un nombre que va a depender del tipo de disco (hd para discos IDE y sd para discos SCSI o SATA), su orden en la controladora (a para el primero, b para el segundo, etc.), y el número de partición (las primeras cuatro particiones, bien primarias o extendida utilizan los números de 1 a 4, mientras que las particiones lógicas comienzan a numerarse en 5). Además, cada dispositivo de almacenamiento va a tener un fichero de driver en el directorio /dev. Por ejemplo el fichero /dev/hda3 representa la tercera partición (primaria o extendida) del primer disco (a) IDE (hd), mientras que /dev/sdb6 representa la segunda partición lógica (6) del segundo disco (b) SCSI o SATA (sd). Este esquema de nombrado de particiones es un poco críptico, pero si se opta por un particionado manual deberá comprenderlo antes de comenzar la tarea. Dispone de más información sobre particiones en Ubuntu en el siguiente enlace https://help.ubuntu.com/8.10/installation-guide/i386/partitioning.html
En nuestro caso hemos seleccionado la opción por defecto, es decir, definir una única partición que ocupe todo el espacio del disco duro.

En la etapa 5, tendremos que responder a una serie de preguntas:
-
¿Cuál es su nombre?: Aquí puede introducir su nombre y sus apellidos. En nuestro caso hemos introducido ‘Educacion’.
-
¿Qué nombre desea utilizar para iniciar sesión?: En este apartado introducimos el nombre de la cuenta con el que queremos iniciar sesión. En nuestro caso el nombre de la cuenta que vamos a crear es ‘profesor’. Con esta cuenta el usuario se identificará ante el sistema.
-
Contraseña: Para mantener la seguridad de la cuenta, deberemos introducir una contraseña. Cada vez que el usuario inicie sesión ante el sistema deberá introducir su nombre de cuenta y la contraseña elegida. En esta ventana se nos fuerza a introducir la contraseña elegida dos veces para así verificar posibles errores de tecleo. La contraseña elegida, para ser segura deberá tener al menos 8 caracteres, los cuales serán una mezcla de letras mayúsculas y minúsculas, dígitos y otros símbolos (‘-‘,’_’,’#’, etc.). No utilice contraseñas que puedan ser fácilmente deducibles (fechas de nacimiento, nombres de mascotas, matrículas de coche, etc.) mediante técnicas de ingeniería social.
-
¿Cuál es el nombre del equipo?: Elija un nombre identificativo para el equipo dentro de su red. En nuestro caso hemos denominado al equipo ‘Ubuntu’.
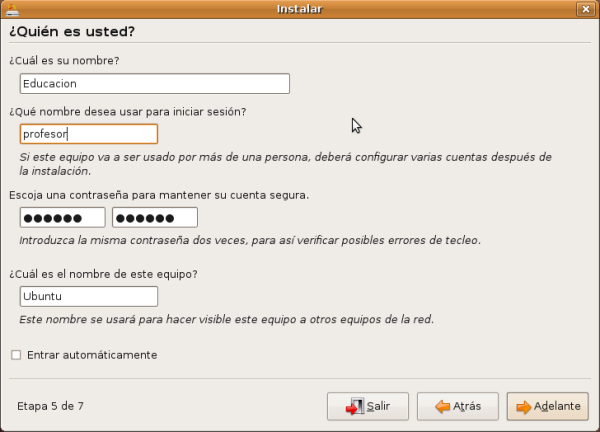
En la siguiente etapa, se mostrará un resumen de las opciones de instalación elegidas, por si decide volver atrás para modificarlas. Si no decide modificar ninguna de las opciones de instalación elegidas pulse el botón Instalar que se puede ver en la siguiente figura.
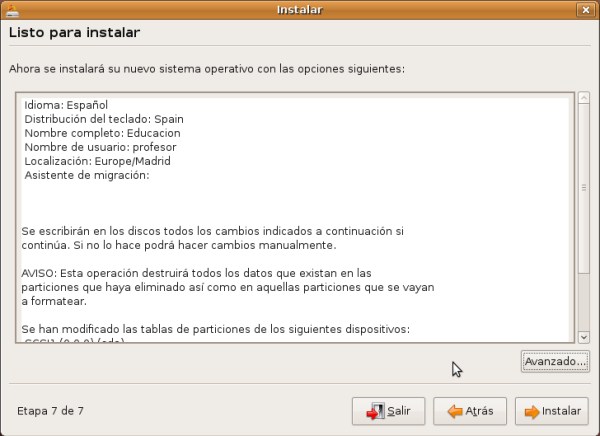
A continuación, es posible que se nos presente la siguiente pantalla, en cuyo caso deberemos indicar el lugar donde será instalado el cargador de arranque, dejando seleccionadas las opciones que por defecto nos ofrecerá el asistente, y pulsando en la pantalla correspondiente directamente sobre el botón "Aceptar".
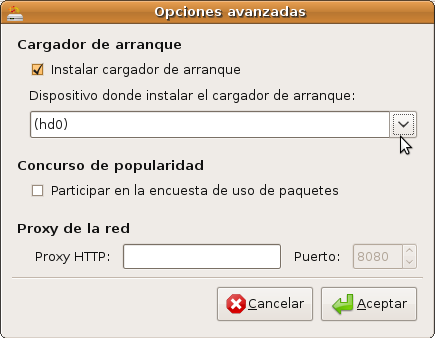
Una vez pulsado el botón Instalar, comenzará el proceso de instalación, el cual tardará varios minutos.

Una vez finalizado el proceso de instalación, se nos mostrará un mensaje indicando que debemos reiniciar el equipo. Tras ello pulsaremos el botón etiquetado como "Reiniciar ahora".

NOTA: Antes de que Ubuntu se inicie por primera vez, retiraremos la imagen ISO de Ubuntu 8.10 de la unidad de CD/DVD de la máquina virtual desactivando la casilla "Monta la unidad de CD/DVD" en la ventana correspondiente.
Comenzará a continuación a iniciarse por primera vez el sistema operativo Ubuntu que acaba de ser instalado, tal como se muestra en la siguiente figura.

Una vez finalizado el proceso de carga del sistema operativo, se nos mostrará la pantalla de la siguiente figura, en la cual podremos autentificarnos ante el sistema. En nuestro caso introduciremos el nombre de la cuenta "profesor" creada en la etapa 5 del proceso de instalación.
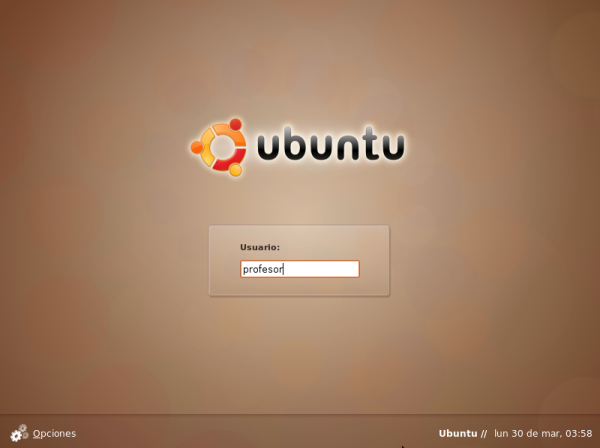
A continuación se nos mostrará una ventana desde la cual introduciremos la contraseña de la cuenta "profesor" introducida en la figura anterior.
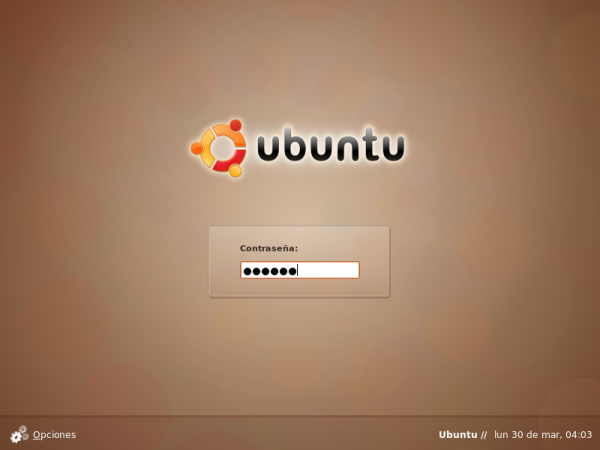
Una vez introducida la contraseña, si ésta es correcta, iniciaremos la sesión ante el sistema. Se nos mostrará el escritorio de Ubuntu. En él podemos observar la barra de menús, en la cual encontraremos también los iconos de lanzamiento rápido (ej.: Firefox, correo, ayuda de Ubuntu) y los iconos de las aplicaciones lanzadas (ej.: Gestor de Red), la fecha y la hora del sistema, el nombre real del usuario que inició sesión, y un icono con forma de interruptor de apagado desde el cual podremos realizar tareas tales como salir de sesión, cambiar de usuario o reiniciar el sistema. En el final de la pantalla nos encontramos con el icono del escritorio virtual y el icono que representa la papelera de reciclaje.
Si pulsamos en la primera de las opciones del menú (Aplicaciones) podremos acceder a las distintas aplicaciones instaladas por categorías, así como añadir o eliminar aplicaciones, tal como se muestra en la siguiente figura.
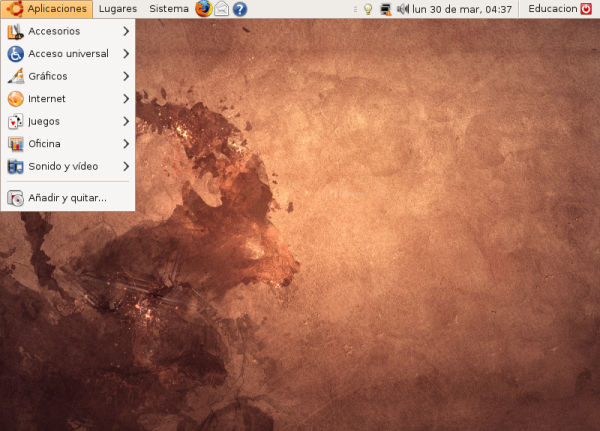
Desde la siguiente opción del menú (Lugares) podremos acceder a nuestra carpeta personal, a las carpetas de Música, Imágenes, Vídeos, a la unidad de CD/DVD, a los recursos de la red o a la búsqueda de archivos, entre otras opciones, tal como podemos ver en la siguiente figura.
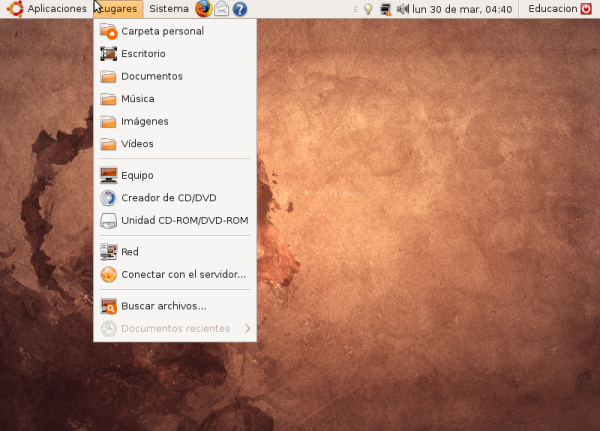
La última de las opciones del menú principal es Sistema, desde la cual podremos modificar nuestras preferencias, administrar el sistema, obtener ayuda, bloquear la pantalla, salir de sesión o bien apagar el equipo.