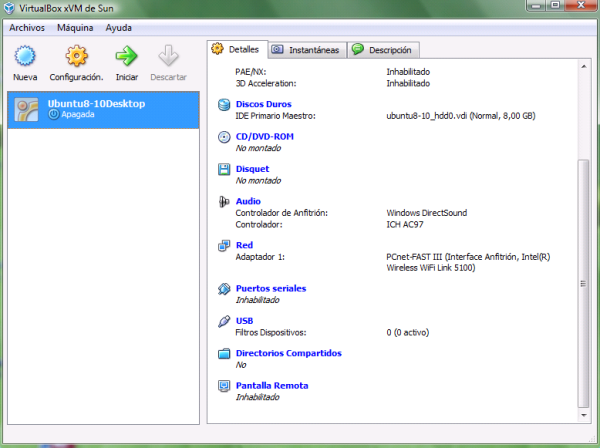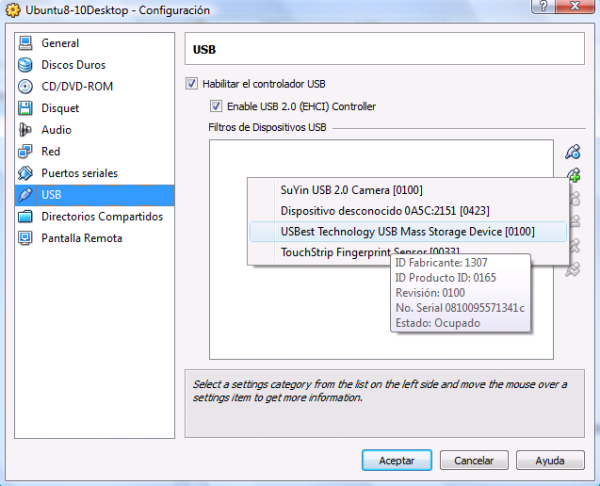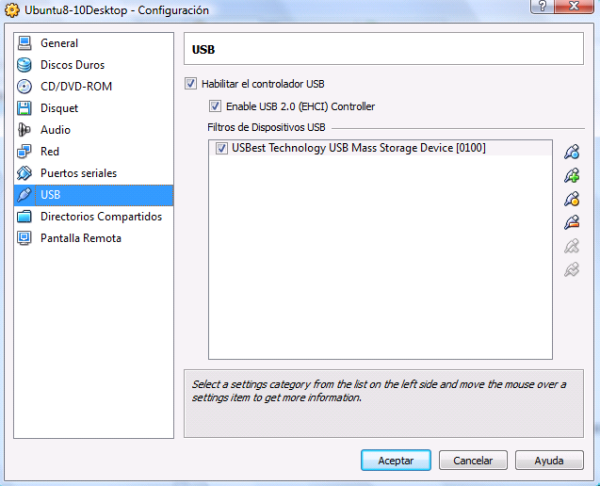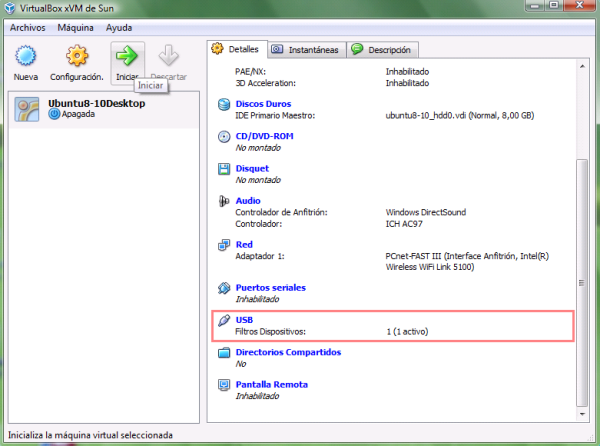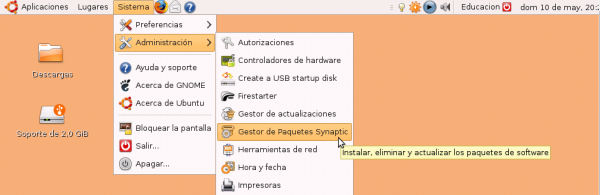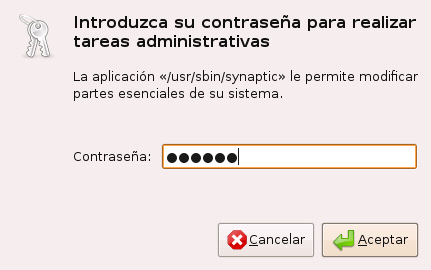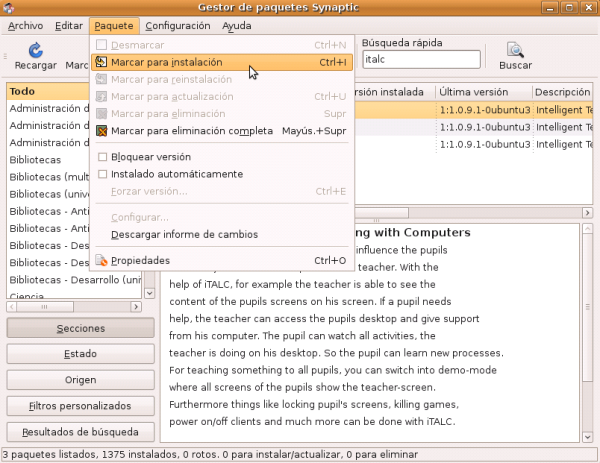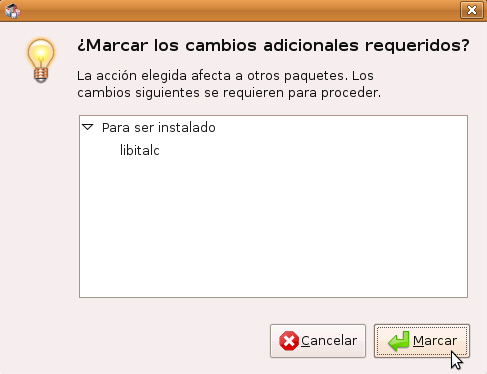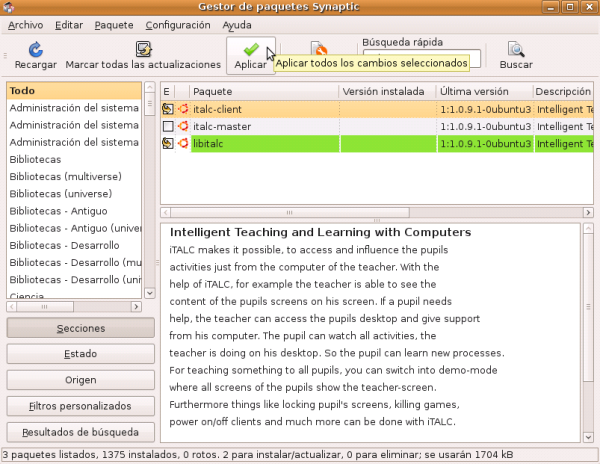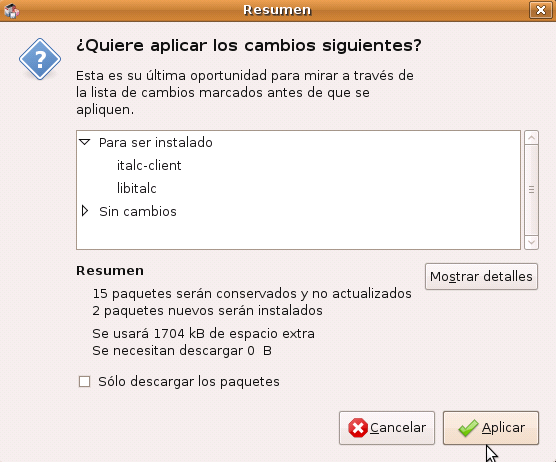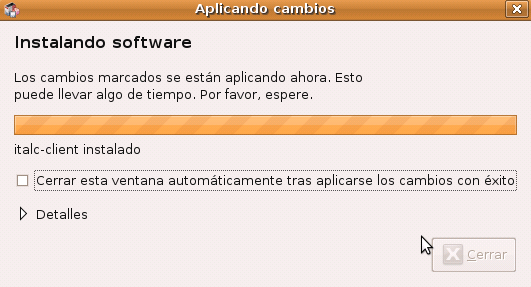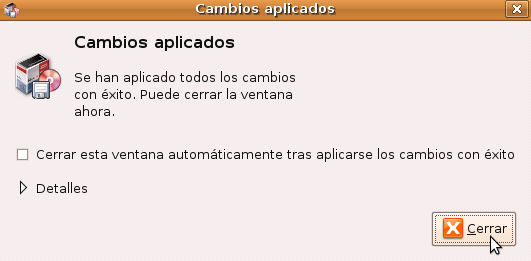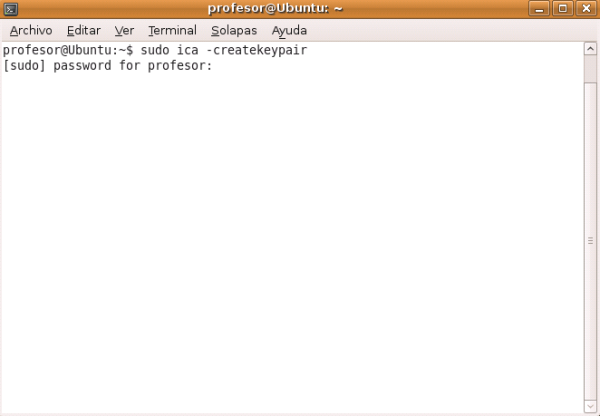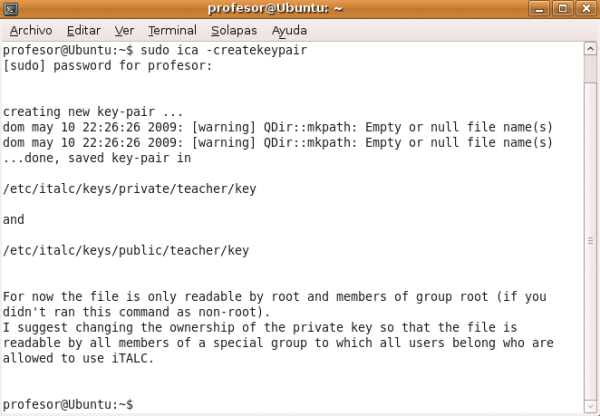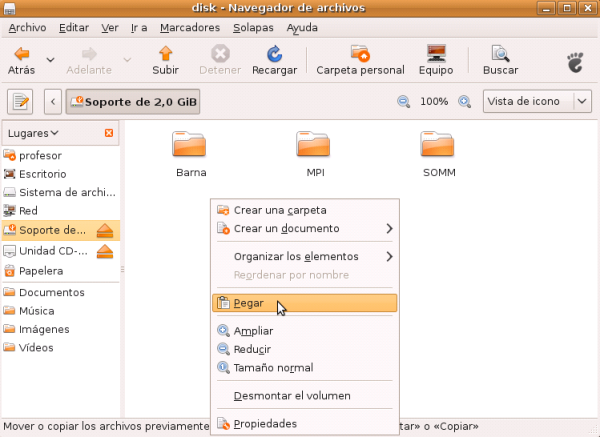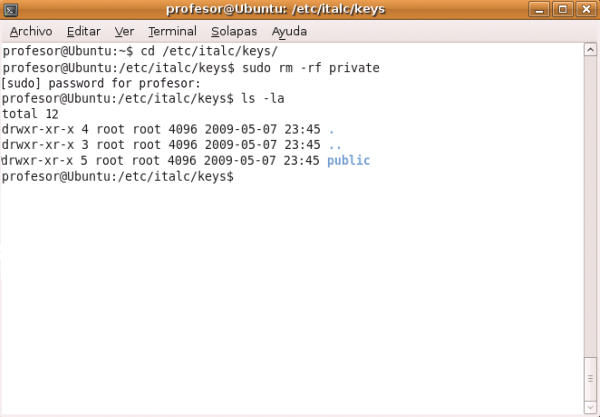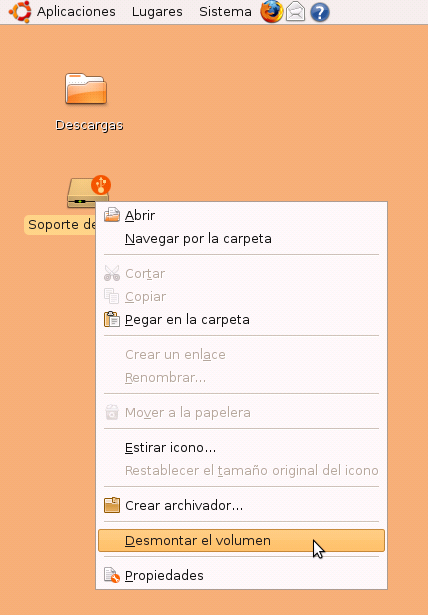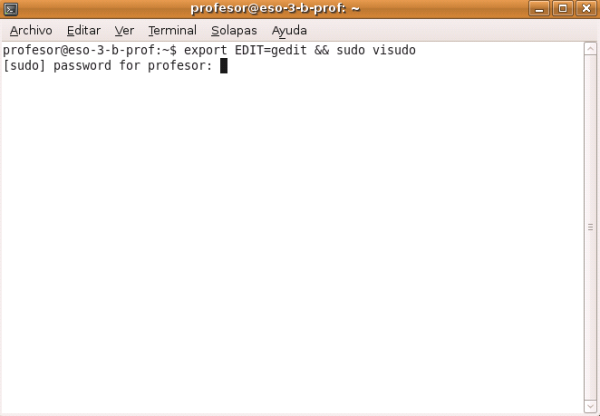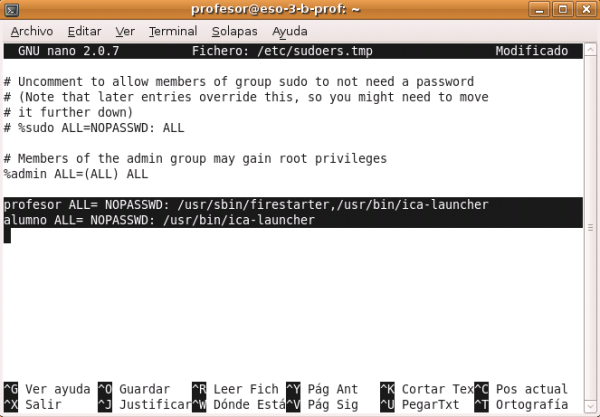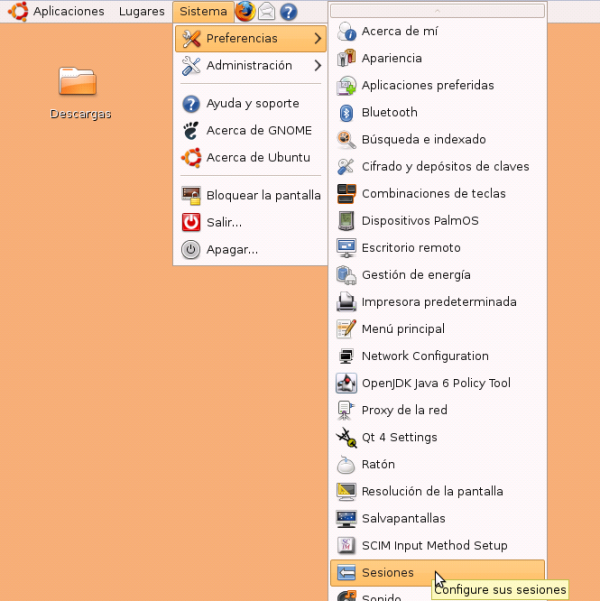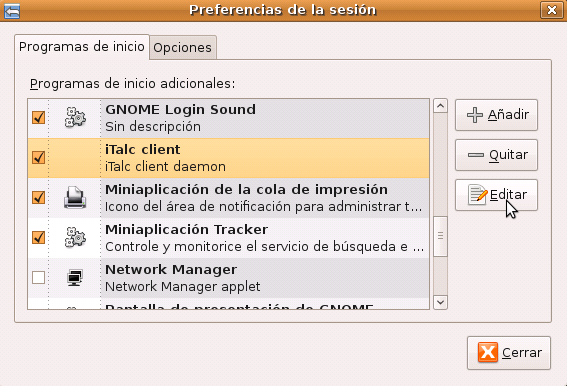Control del Aula
A continuación procederemos a instalar en nuestro equipo la aplicación de control del aula iTALC, que nos facilitará la docencia, control y gestión del aula de modo remoto desde el equipo del profesor.
En este momento, antes de proceder con la instalación de iTALC, deberemos introducir a nuestro equipo una llave USB donde posteriormente almacenar la pareja de claves pública y privada que precisa la aplicación para su instalación; si el equipo que estamos utilizando para desarrollar los contenidos del material es un equipo físico, introduciremos sin más una llave USB u otro soporte donde almacenar temporalmente dicha clave, pero si estuviéramos utilizando máquinas virtuales con VirtualBox, con el equipo Ubuntu8-10Desktop apagado, haríamos clic sobre el enlace USB en la ventana principal de VirtualBox para añadir un dispositivo USB a la máquina virtual correspondiente.
Como resultado de la acción anterior pasará a ser mostrada la siguiente ventana, en la que activaremos la casilla Habilitar el controlador USB, y tras ello pulsaremos sobre el icono correspondiente a la adición de un dispositivo USB, seleccionando el mismo, tal y como vemos en la ventana de la imagen inferior.
Una vez completada la operación anterior, el aspecto que presentará la ventana correspondiente a los dispositivos USB de la maquina virtual deberán ser similares a los mostrados en la ventana de la imagen inferior, momento en el que pulsaremos en dicha ventana sobre el botón Aceptar.
NOTA: Puede ocurrir que el nombre del dispositivo reconocido por VirtualBox no coincida exactamente con el mostrado en la ventana de la imagen superior.
Tras completarse la configuración del dispositivo USB indicado, esta circunstancia quedará claramente reflejada en la ventana de VirtualBox correspondiente a la máquina virtual tratada, tal y como vemos en la ventana de la imagen inferior, momento en el cual cargaremos dicha máquina virtual pulsando en la ventana de la imagen inferior sobre el botón Iniciar.
Al iniciar la máquina virtual, en la máquina anfitriona se detectará un nuevo hardware (VirtualBox USB) y se instalará automáticamente el driver para él (caso que el equipo anfitrión sea Windows Vista)
Así pues, una vez que la máquina virtual Ubuntu8-10Desktop sea cargada, nos autenticaremos en nuestro equipo cliente con las credenciales del usuario profesor.
iTALC tiene dos componentes, la parte cliente (que debe instalarse en todos los equipos alumno además del equipo del profesor) y la parte master (que debe instalarse sólo en el equipo del profesor, es decir, aquel desde el cual ejercemos el control remoto de los equipos cliente). iTALC trabaja con un sistema de codificación de la información basado en un algoritmo de clave asimétrica. Así dispondremos de dos claves una privada y otra pública. La clave pública debe estar disponible en todos los equipos a ser controlados (los equipos alumno) y en el equipo desde el cual se ejerce el control (el equipo del profesor). La clave privada deberá estar disponible solamente en el equipo desde el cual se ejerce el control (el equipo del profesor). Instalaremos inicialmente la parte cliente y generaremos el par de claves, almacenaremos el par de claves en un lápiz usb, y luego eliminaremos la clave privada del equipo pues no la necesitamos para ejecutar la parte cliente. La pareja de claves almacenadas en el lápiz usb será instalada posteriormente en el equipo del profesor, ya que éste será instalado después que los equipos cliente.
Para instalarla parte
cliente de iTALC lo haremos desde el gestor de paquetes Synaptic al cual podremos acceder desde
Sistema->Administración->Gestor de
paquetes Synaptic.
NOTA: La instalación de la parte servidor de esta aplicación será hecha en su momento en el equipo del profesor, y para llevarla a cabo precisaremos de las clave pública y privada que ahora generaremos, y que almacenaremos posteriormente en la llave USB o en el soporte externo deseado.
A continuación se nos pedirá la contraseña del usuario profesor para continuar la tarea de instalación. Después de introducir la contraseña pulsaremos Aceptar.
En el
gestor de paquetes Synaptic, en la
caja de texto de Búsqueda rápida,
escribiremos italc. Vemos que
aparecen tres paquetes relacionados con
iTALC. Seleccionaremos italc_client.
Seleccionamos en el menú la
opción Paquete->Marcar para instalación,
tal y como se puede ver en la siguiente figura.
A continuación se nos mostrará
una ventana en la cual se nos indica que el paquete que queremos instalar tiene
una dependencia respecto al paquete libitalc. Pulsaremos Marcar
para que se instale a su vez este otro paquete.
En la barra de herramientas del
gestor de aplicaciones pulsaremos sobre el botón Aplicar para que comience el proceso de
descarga e instalación de los paquetes seleccionados.
Aparecerá una nueva ventana con
un resumen de los cambios que se van a producir en el sistema. Pulsaremos el
botón Aplicar.
Seguidamente se procederá a la
descarga e instalación de los paquetes seleccionados.
Cuando termine de instalarse la
aplicación, se nos mostrará una ventana como la de la siguiente figura. En ella
pulsaremos el botón Cerrar.
Cerraremos la ventana del gestor
de paquetes.
Para generar la pareja de claves,
abriremos una terminal y desde ella escribiremos el siguiente comando:
sudo ica –createkeypair
Este comando creará la carpeta /etc/italc/keys/. Dentro encontraremos las subcarpetas public y private con las respectivas claves.
La pareja de claves se creará en
/etc/italc/keys/private/teacher/key
y /etc/italc/keys/public/teacher/key
respectivamente.
Antes de continuar, daremos permiso de lectura sobre el fichero /etc/italc/keys/private/teacher/key a todos los usuarios que no sean
el propietario ni formen parte del grupo del propietario. Para ello nos
situaremos en el directorio donde se encuentra dicho archivo y posteriormente
cambiaremos sus permisos mediante los siguientes comandos:
cd
/etc/italc/keys/private/teacher/
sudo chmod o+r key
A continuación copiaremos en el lápiz de memoria el contenido completo de la
carpeta /etc/italc/keys para cuando
posteriormente hagamos la instalación del equipo del profesor.
Para ello abriremos el navegador de archivos desde Lugares->Equipo.
Navegaremos hasta la carpeta
/etc/italc y en ella pulsaremos el botón derecho del ratón sobre la carpeta keys y en el menú contextual seleccionaremos Copiar.
Nos situamos en el lápiz de
memoria y una vez estemos en el mismo pulsamos el botón derecho del ratón y en
el menú contextual seleccionaremos Pegar.
Como veremos a continuación la
carpeta con las claves privada y pública ha sido copiada al lápiz de memoria.
Llegados a este punto ya hemos instalado en el equipo de alumno el cliente de iTALC, y generado las correspondientes claves privadas y públicas para poder ser utilizado con el servidor que será instalado posteriormente en el equipo del profesor.
Pese a
ello, NO deberemos dejar la clave privada en el equipo del alumno. Para ello
deberemos eliminarla desde una terminal escribiendo los siguientes comandos:
cd /etc/italc/keys/
sudo rm –rf private
Dispondremos en la llave USB introducida en nuestro equipo de la clave pública así como de la clave privada correspondiente, claves de las que precisaremos posteriormente cuando instalemos la parte servidor de iTALC en el equipo del profesor.
NOTA: La funcionalidad de esta herramienta será probada posteriormente, cuando instalemos la parte maestro de la aplicación en el equipo del profesor, y probemos desde el mismo sus posibilidades.
Seguidamente expulsaremos la llave usb pulsando el botón derecho del ratón sobre
el icono que representa al lápiz usb y en su menú contextual seleccionaremos Desmontar el volumen.
El proceso ica-launcher, necesario para el control remoto del equipo, se lanza al iniciar sesión el usuario. Para permitir que el proceso sea terminado cuando el usuario salga de sesión y evitar que el mencionado proceso, colisione en los puertos de escucha cuando es lanzado al iniciar sesión un nuevo (o el mismo) usuario deberemos realizar todavía unos pequeños ajustes. Para ello deberemos editar el fichero sudoers introduciendo el siguiente comando:
export EDIT=gedit && sudo visudo
En el mencionado fichero daremos permiso de ejecución sin necesidad de suministrar la contraseña tanto al usuario profesor como al usuario alumno. Las líneas que deberá modificar son las que aparecen resaltadas en negro en la siguiente figura.
Tras ello guardaremos los cambios pulsando CTRL+O, ante lo cual confirmaremos el nombre del archivo a guardar (/etc/sudoers.tmp) pulsando la tecla ENTER. Finalmente pulsaremos CTRL+X para salir del editor.
Modificaremos el lanzamiento del ica-launcher para el usuario profesor desde Sistema->Preferencias->Sesiones tal y como puede verse en la siguiente figura:
Seleccionamos la entrada correspondiente al
iTalc client (cliente de iTalc) y pulsamos sobre el botón Editar.
Modificaremos la forma de lanzamiento de la orden. En este caso la nueva forma de lanzamiento será:
sudo /usr/bin/ica-launcher

Pulsaremos sobre el botón Guardar para guardar los cambios. De vuelta a la ventana de Preferencias de la sesión pulsaremos el botón Cerrar. Esto último que hemos hecho con el usuario profesor deberemos hacerlo también con el usuario alumno, para lo cual cerraremos sesión como usuario profesor, iniciaremos sesión como usuario alumno y desde Sistema->Preferencias->Sesiones accederemos a las Preferencias de la sesión de dicho usuario donde en la entrada correspondiente al iTalc client realizaremos los mismos cambios realizados para el usuario profesor en el campo Orden:
sudo /usr/bin/ica-launcher
Finalmente, guardaremos los cambios para el usuario alumno.