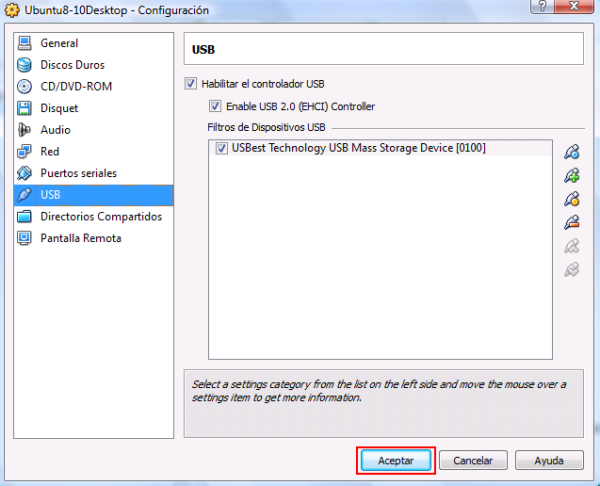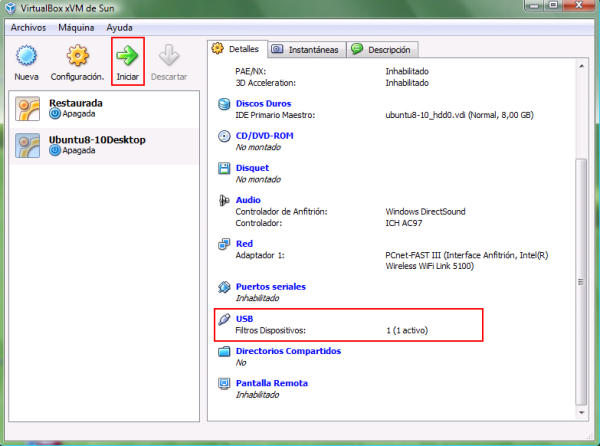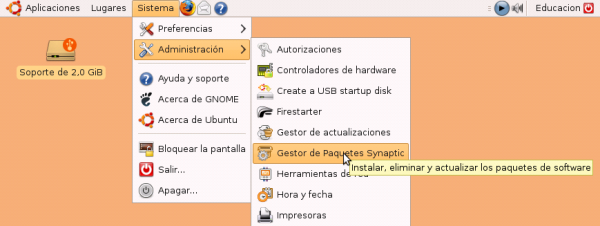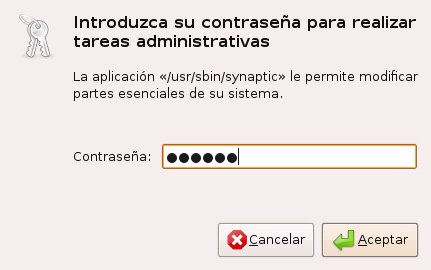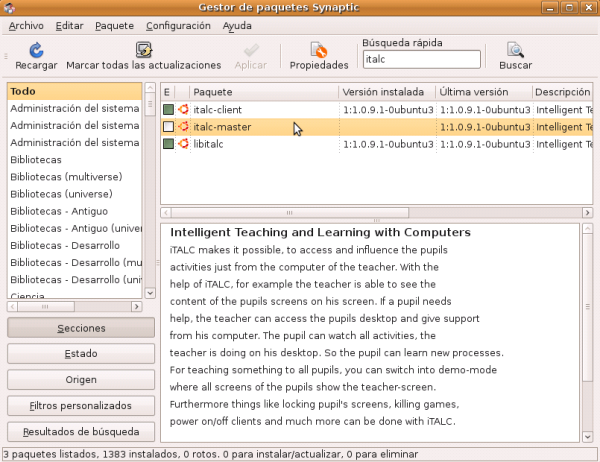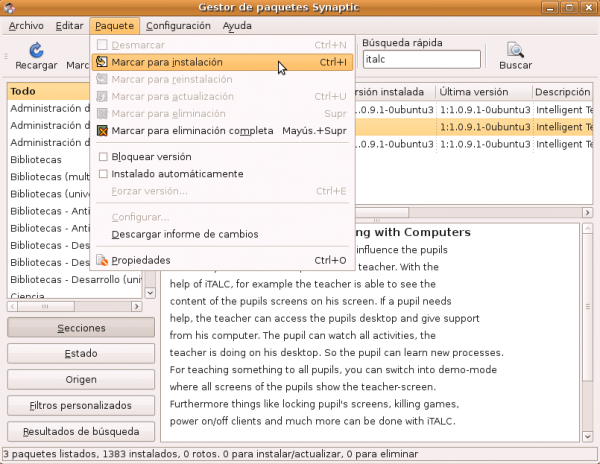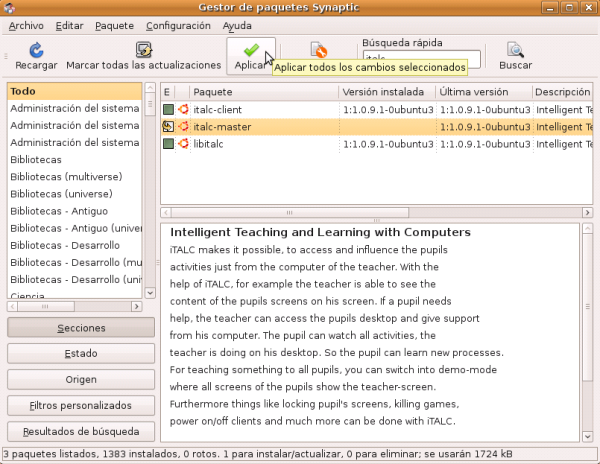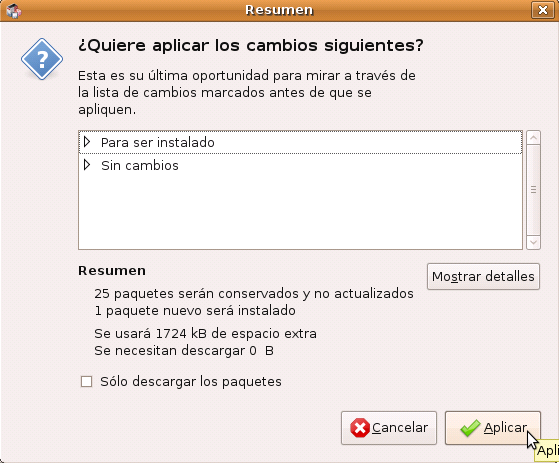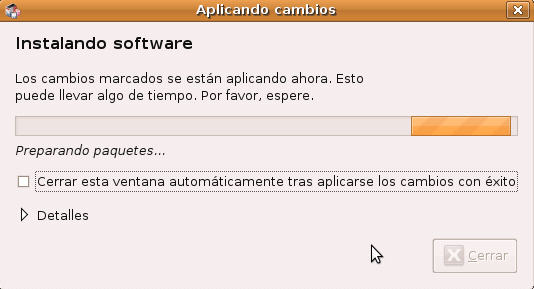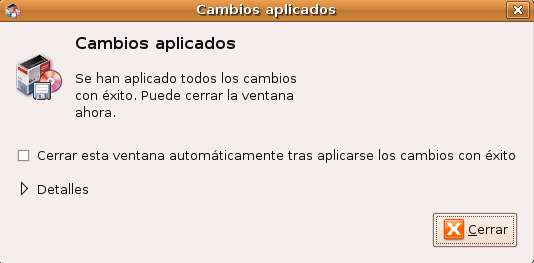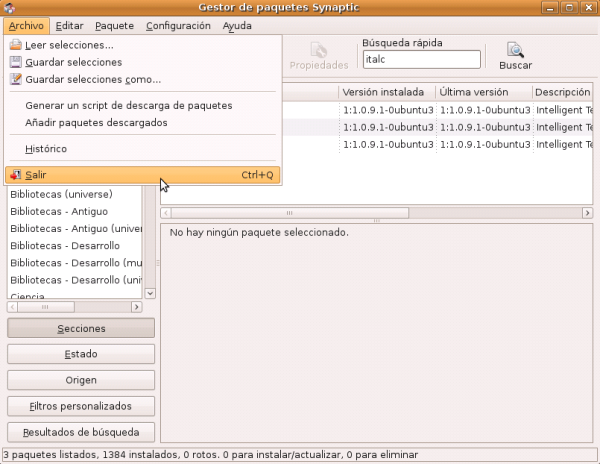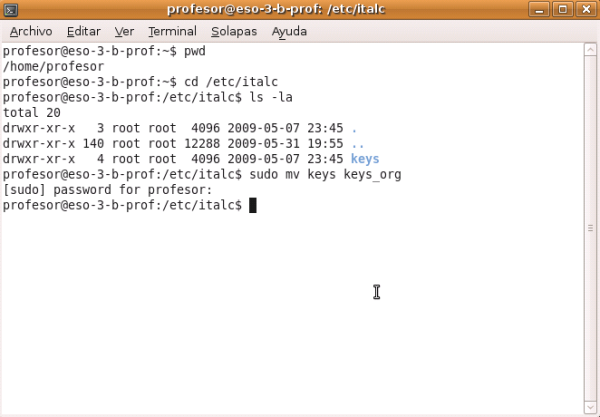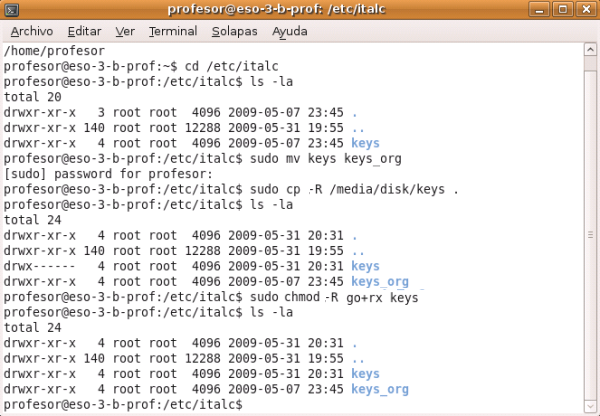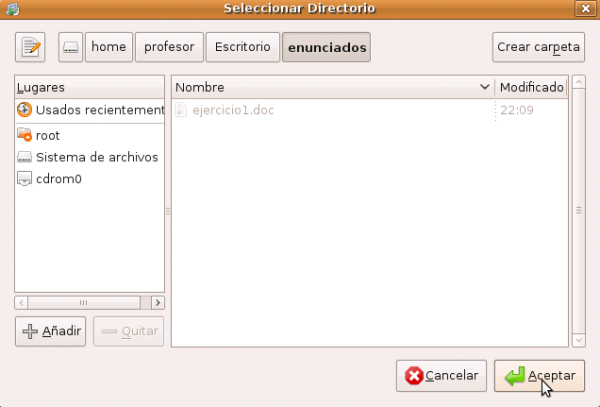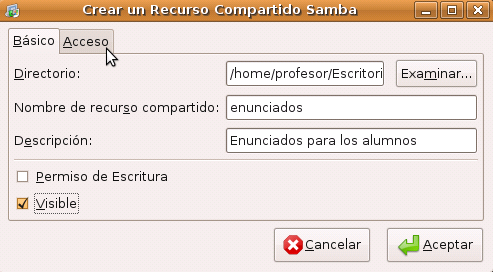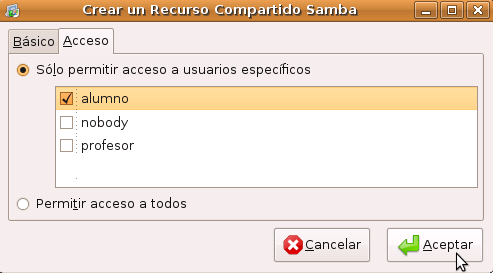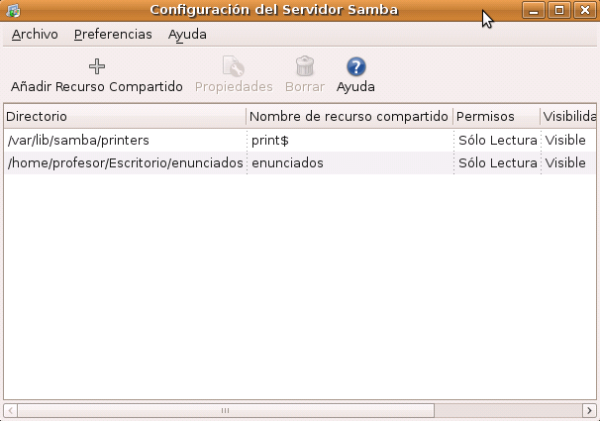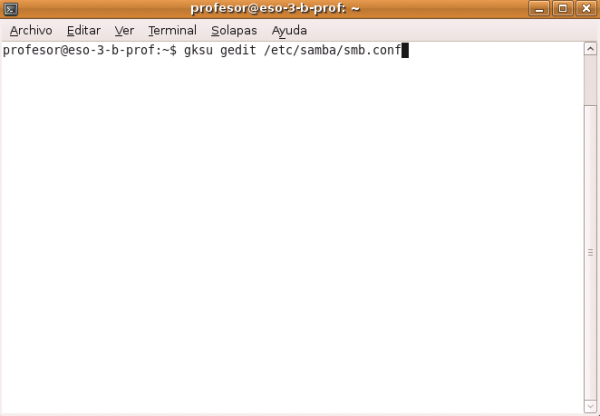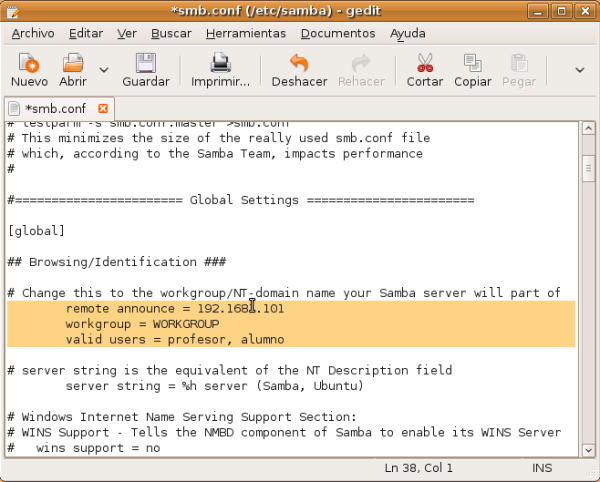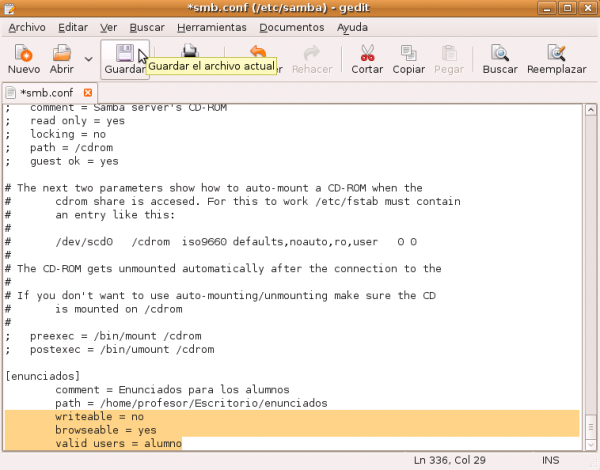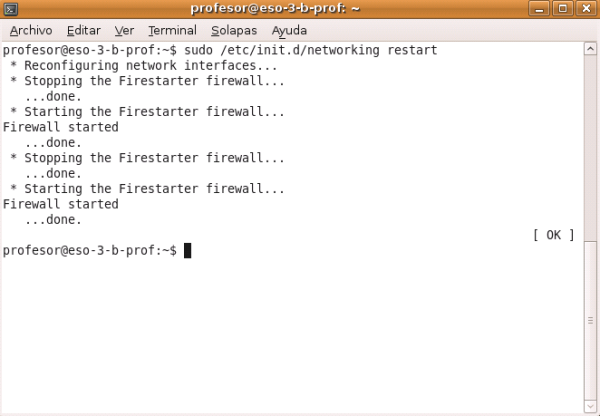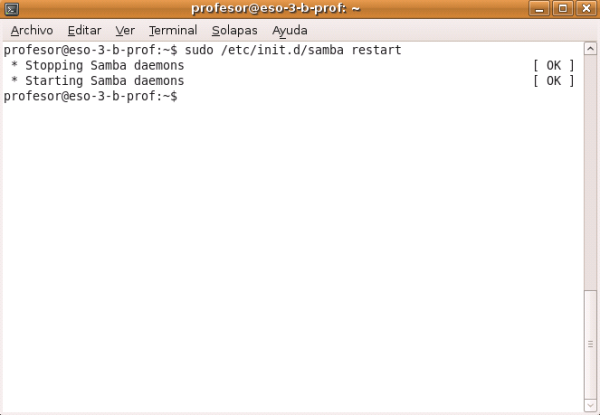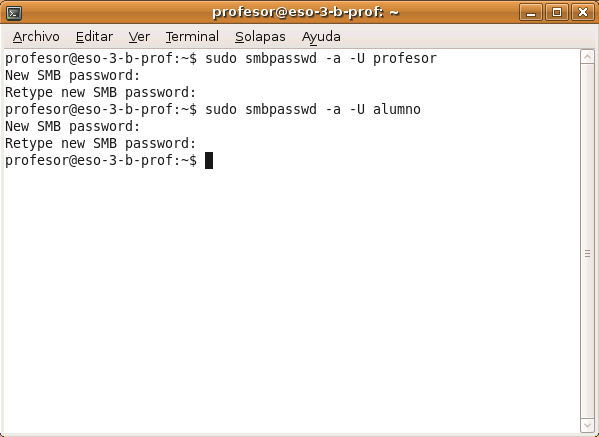Tareas Postinstalación
Una vez que hayamos descargado la imagen sobre el equipo Restaurada, el siguiente paso que hemos de llevar a cabo consistirá en arrancar dicho equipo, para comprobar que la restauración ha resultado satisfactoria.
NOTA: Hemos de indicar que todos los pasos que especificaremos en este subapartado de postinstalacion Tareas Globales, deberemos llevarlos a cabo sobre todos los equipos de nuestra red, con independencia de que el equipo donde se apliquen sea de profesor o de alumno.
Así pues, cargaremos dicha máquina virtual Restaurada, y se nos presentará la ventana de validación de Ubuntu en el equipo Restaurada, lo cual nos indicará que dicha máquina habrá quedado perfectamente instalada y configurada para su uso, luego en este momento procederemos a autenticarnos con las credenciales del usuario profesor para acceder a la misma.
A lo largo del material hemos venido realizando los ejercicios en una máquina virtual. A partir de esta máquina virtual (Ubuntu8-10Desktop) hemos creado una imagen con Clonezilla. Luego hemos restaurado la imagen en una nueva máquina virtual Restaurada.
En nuestro caso la imagen original será a la que daremos el rol de equipo del profesor (y que llamaremos eso-3-b-prof) y a la imagen restaurada le daremos el rol de máquina de alumno (a la que llamaremos eso-3-b-alu-00).
Así pues en primer lugar deberemos cambiar el nombre de las máquinas clonadas, para lo cual con la máquina virtual Restaurada arrancada (recordemos, la máquina virtual de alumno), lanzamos la aplicación Terminal y editamos con gedit el fichero /etc/hostname, tecleando en dicha ventana:
gksu gedit /etc/hostname
Y cambiando el contenido de dicho fichero con el nombre de máquina que queramos que tenga dicho equipo. Cada máquina deberá tener un nombre distinto siguiendo una convención de nombrado que el lector deberá diseñar, y que en nuestro caso será en el caso del equipo del alumno "eso-3-b-alu-" más un número "XX"; por ejemplo en el caso del primer equipo de alumno será "eso-3-b-alu-00". Así pues en nuestro caso modificaremos el nombre Ubuntu que muestra dicho fichero con el nombre eso-3-b-alu-00, tal y como vemos en la ventana de la imagen inferior, y tras ello pulsaremos sobre el botón "Guardar".
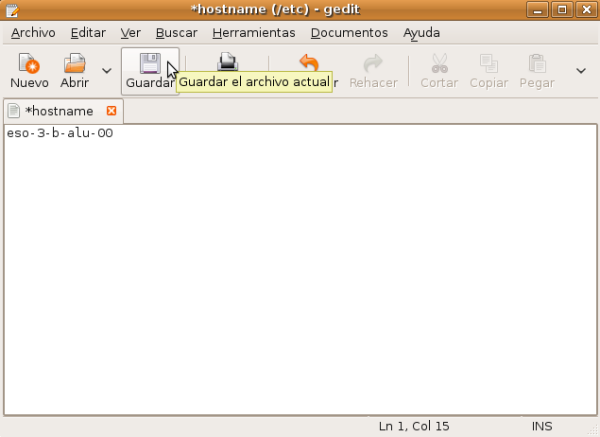
NOTA: En el caso del equipo del profesor, el nombre que le asociaremos a dicha máquina será "eso-3-b-prof", siguiendo la nomenclatura propuesta.
También puede ser necesario reasignar el dispositivo de red de las máquinas clonadas. Para saber si es necesario realizar esta tarea, lance la aplicación Terminal en la máquina clonada (no deberán estar conectadas a la red las demás) y haga un ping a su puerta de enlace (router), en nuestro caso deberá teclear el comando:
ping 192.168.1.254
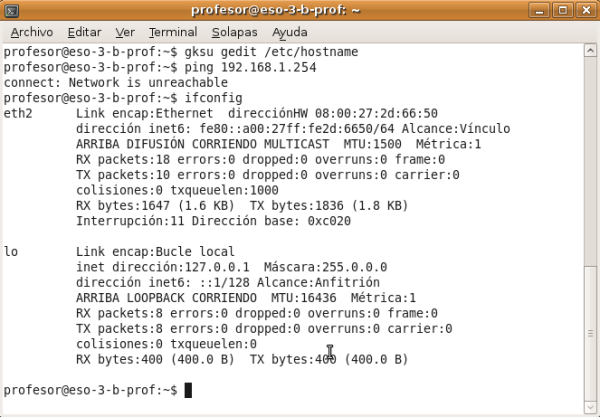
Si el mensaje devuelto al hacer el ping es Network is unreachable puede ser debido a que el interfaz de red detectado no sea el inicializado en el momento de iniciar la red. Para conocer cuál es el interfaz de red detectado, tal y como vemos en la ventana de la imagen superior, escriba el siguiente comando:
ifconfig
Fíjese en los interfaces de red detectados en la ventana de la imagen anterior. El interfaz detectado empieza por eth. Recuerde el número que le acompaña (2 en la ventana de la imagen superior) y edite a continuación el fichero /etc/network/interfaces donde se describen los interfaces de red y cuáles de ellos serán iniciados. Para editar este fichero escriba el siguiente comando:
gksu gedit /etc/network/interfaces
Pasará a continuación a ser mostrada la siguiente ventana:
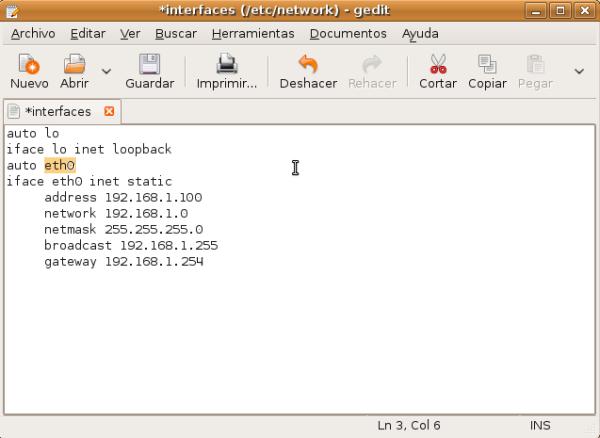
Localice las entradas eth que aparezcan en el fichero y sustituya el número que les sigue por el número que observó anteriormente al ejecutar el comando ifconfig, tal y como vemos en la ventana de la imagen inferior.
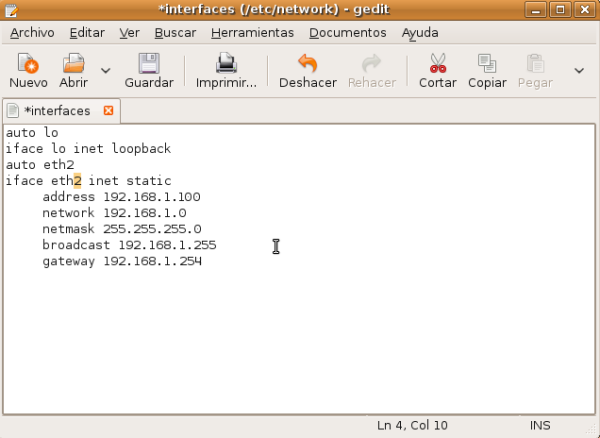
Cambie también la dirección IP del equipo clonado (address) por una dirección IP que esté libre en su red (en nuestro caso 192.168.1.101), y tras ello pulse sobre el botón Guardar para almacenar los cambios realizados, y cierre la ventana correspondiente.
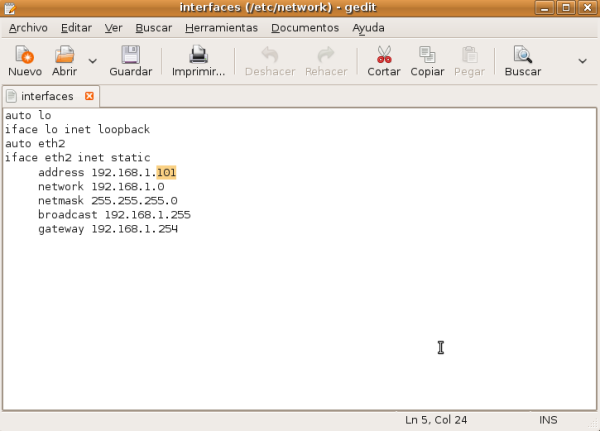
NOTA: Si el equipo que estamos configurando es el equipo del profesor, podríamos mantener la IP original, pero ese deberá ser el único equipo que tenga asociada dicha dirección IP.
A continuación reiniciamos la configuración de la red tecleando desde una ventana de Terminal el siguiente comando:
sudo /etc/init.d/networking start
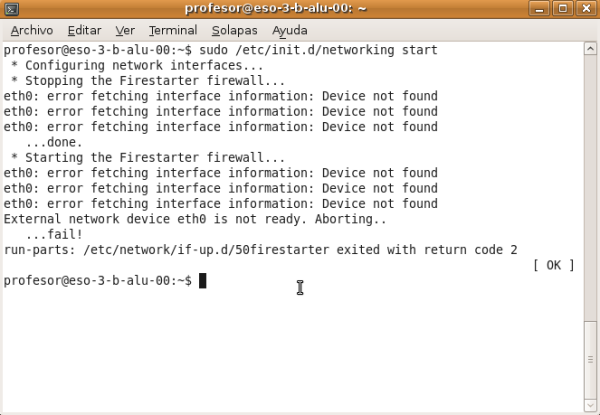
La red se habrá iniciado correctamente pero el que presenta ahora problemas de configuración es el cortafuegos Firestarter.
Para solucionarlos daremos permiso de escritura al fichero de configuración de Firestarter y luego lo editamos para modificarlo. Utilizaremos para ello los siguientes comandos:
sudo chmod u+w /etc/firestarter/configuration
gksu gedit
/etc/firestarter/configuration
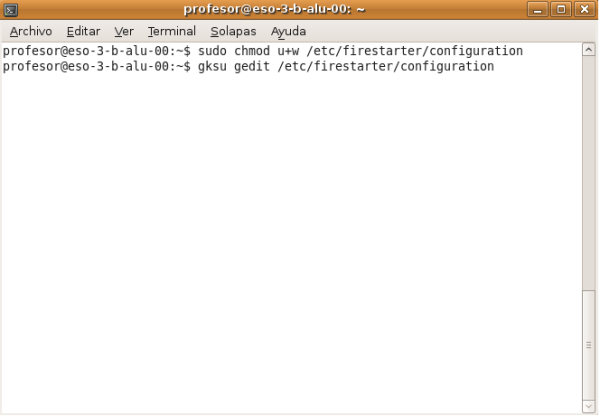
Localice las entradas eth que aparezcan en el fichero y sustituya el número que les sigue por el número que observó anteriormente al ejecutar el comando ifconfig.

NOTA: el número de ocurrencias de la cadena eth en dicho fichero será de dos, luego deberá modificar dos líneas en el mismo.
Una vez realizada la operación anterior, deberá guardar los cambios en dicho fichero, pulsando sobre el botón "Guardar" en dicha pantalla.
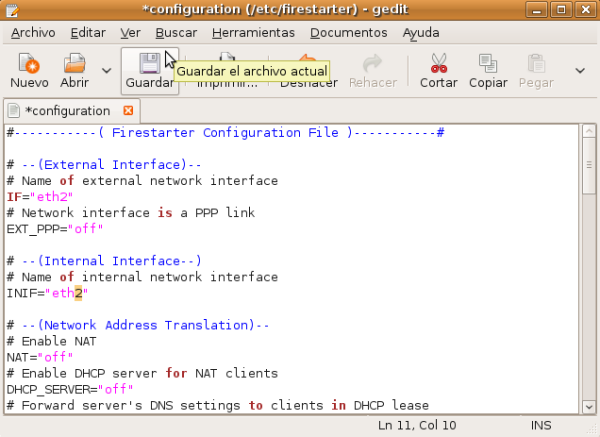
Una vez hecho esto reinicie de nuevo la red mediante el siguiente comando.
sudo /etc/init.d/networking restart
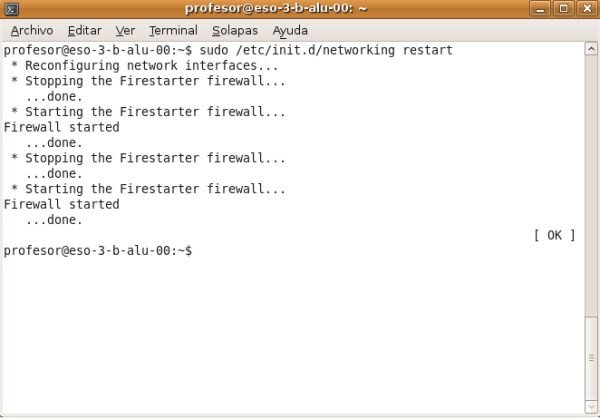
Una vez realizados los cambios oportunos en los equipos de profesor y alumno en relación con el nombre del equipo, su direccionamiento IP, así como en la configuración del cortafuegos, a continuación procederemos a instalar algunas aplicaciones que serán utilizadas de modo común por los equipos de alumno y profesor.
En primer lugar llevaremos a cabo la instalación de Samba, para poder posteriormente compartir carpetas desde dichos equipos, así como acceder a carpetas compartidas ubicadas en otros equipos mediante este protocolo.
Samba es una implementación libre del protocolo de archivos compartidos de Microsoft Windows (antiguamente llamado SMB, renombrado recientemente a CIFS) para sistemas de tipo UNIX/Linux. De esta forma, es posible que ordenadores con Linux, Mac OS o Unix en general se vean como servidores o actúen como clientes en redes de Windows/Linux. Vamos a instalar, en nuestro caso, dos aplicaciones: una la que nos permite definir los recursos que queremos compartir (Samba) y la segunda la que nos permite acceder a ellos de manera gráfica (Smb4k). Esta instalación deberá hacerla tanto en el equipo del profesor como en los equipos que vayan a utilizar los alumnos. Independientemente de dónde vaya a realizar la instalación, acceda al sistema utilizando la cuenta de usuario profesor.
Para instalar la primera aplicación abrimos el instalador de aplicaciones. En el cuadro de diálogo Buscar del instalador de aplicaciones escribimos samba y rápidamente veremos que aparece la aplicación buscada. Marcamos la casilla de verificación y pulsamos el botón de Aplicar cambios.
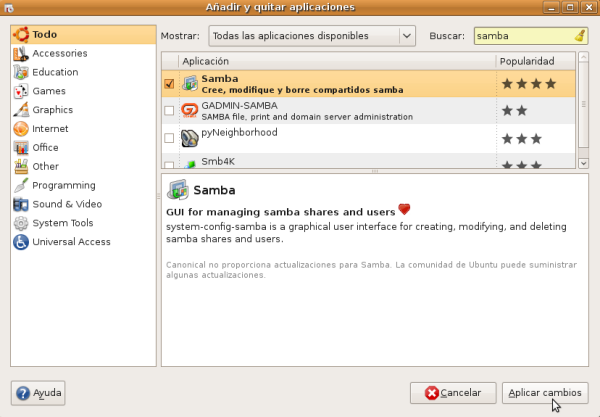
Se mostrará una ventana donde confirmaremos que queremos instalar la aplicación pulsando el botón Aplicar.
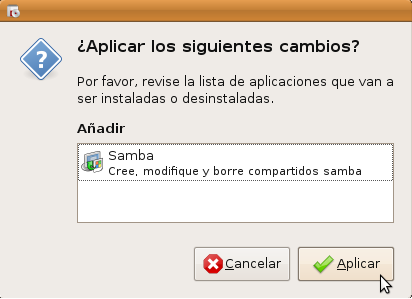
A continuación se nos pedirá la contraseña del usuario profesor para continuar la tarea de instalación.
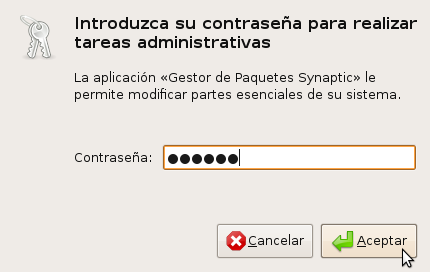
Continúa el proceso con la descarga e instalación de los paquetes que conforman la aplicación. Una vez terminado el proceso de instalación se mostrará una ventana que nos informará de tal acontecimiento. Pulsaremos en ella el botón Cerrar.
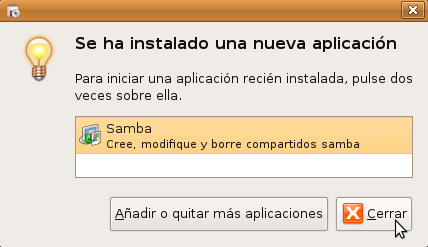
Una vez instalada la primera aplicación, procederemos a instalar la segunda. En este caso se trata de la aplicación Smb4K, la cual es un navegador de los recursos compartidos vía SMB en la red local. Para instalarla, en el cuadro de diálogo Buscar del instalador de aplicaciones escribimos samba o bien smb4k y rápidamente veremos que aparece la aplicación buscada. Si no la ve directamente deslice hacia abajo el slider de la ventana hasta que la encuentre. Marcamos la casilla de verificación y pulsamos el botón de Aplicar cambios.
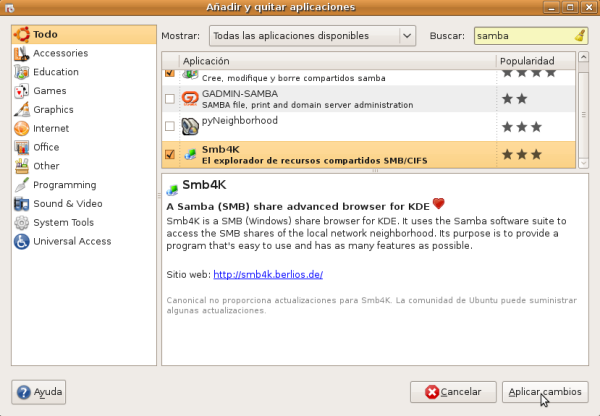
Se mostrará una ventana donde confirmaremos que queremos instalar la aplicación pulsando el botón Aplicar.
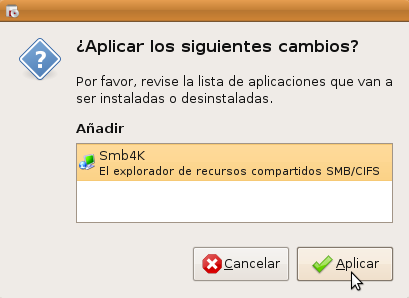
A continuación se nos pedirá la contraseña del usuario profesor para continuar la tarea de instalación, suminístrela al sistema.
Continúa el proceso con la descarga e instalación de los paquetes que conforman la aplicación.
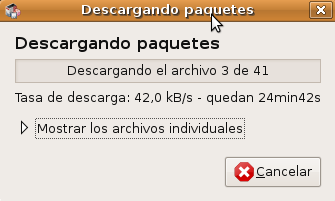
Una vez terminado el proceso de instalación se mostrará una ventana que nos informará de tal acontecimiento. Pulsaremos en ella el botón Cerrar.
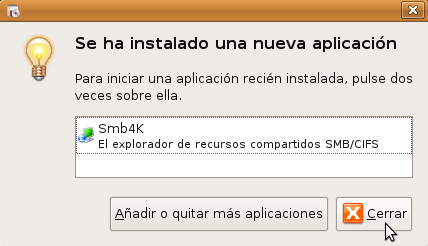
Una vez completado el proceso de instalación del servidor de SAMBA y del cliente de SAMBA en el equipo en cuestión, el siguiente paso que deberemos dar consistirá en configurar el cortafuegos Firestarter para permitir que desde otras máquinas se pueda acceder a los recursos compartidos en Ubuntu vía SAMBA.
Para ello será necesario realizar determinados ajustes en la configuración de nuestro cortafuegos Firestarter. Este proceso deberá hacerse en cada una de las máquinas. En primer lugar daremos permiso de escritura al fichero /etc/firestarter/inbound/setup para lo cual escribiremos desde una Terminal los siguientes comandos:
sudo ls -la /etc/firestarter/inbound/setup
sudo chmod u+w /etc/firestarter/inbound/setup
sudo ls -la /etc/firestarter/inbound/setup
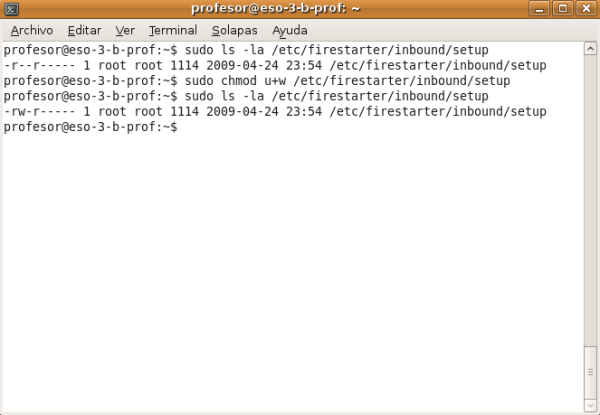
NOTA: El primer y el tercer comando tecleados anteriormente, nos permiten comprobar que los permisos de escritura sobre dicho fichero han cambiado al teclear el segundo comando.
Una vez hecho lo anterior, editaremos el fichero de configuración de conexiones entrantes de Firestarter utilizando para ello el siguiente comando:
gksu gedit /etc/firestarter/inbound/setup
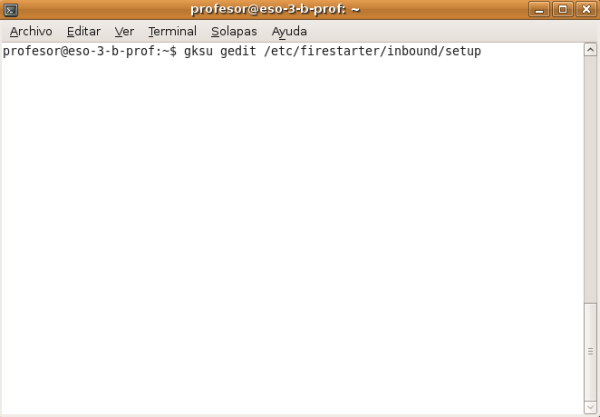
Como se trata de una tarea administrativa que comporta la modificación de partes esenciales de nuestro sistema, se nos pedirá que introduzcamos la contraseña del usuario profesor.

Localizaremos en el fichero correspondiente la línea que se muestra en la figura siguiente.
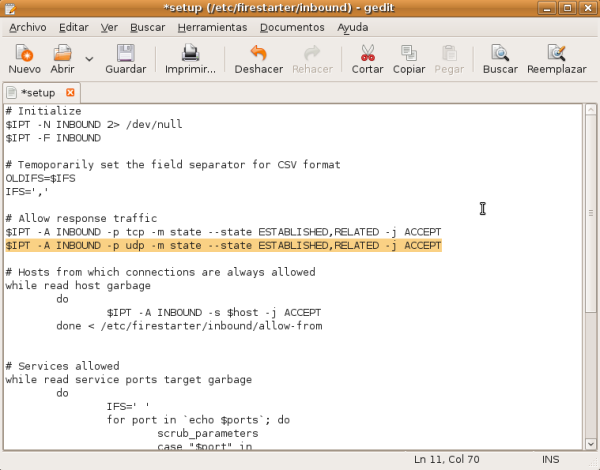
Y la modificaremos añadiendo el estado NEW a la lista de estados para el protocolo UDP, tal como se muestra en la siguiente figura:
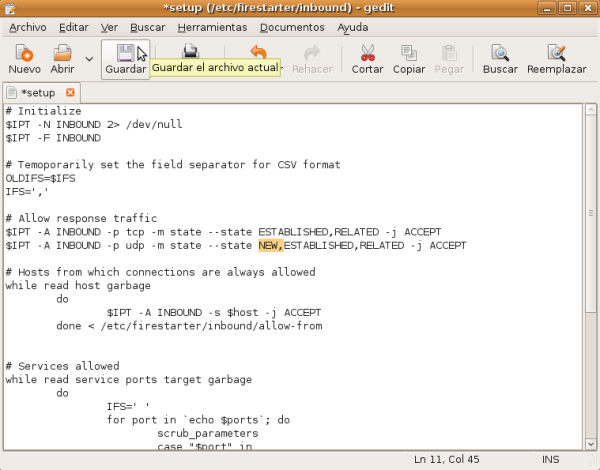
Guardaremos el archivo pulsando sobre el botón Guardar de la barra de herramientas y cerraremos el editor. En la barra de estado pulsaremos el botón derecho del ratón sobre el icono del cortafuegos y en su menú contextual seleccionaremos la opción Mostrar Firestarter.
![]()
Desde la aplicación de control de Firestarter seleccionaremos la opción Editar->Preferencias.
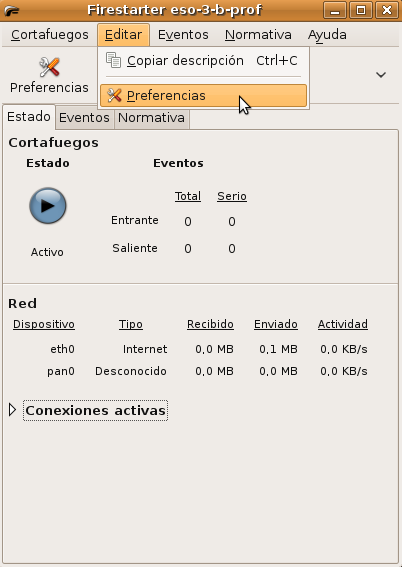
En las Opciones avanzadas de Preferencias desmarcaremos la opción correspondiente a Bloquear tráfico de difusión desde la red externa, y tras ello pulsaremos sobre el botón "Aceptar".

También añadiremos un par de reglas para permitir el tráfico entrante desde máquinas de la red local, así como el tráfico entrante a los puertos que utiliza el protocolo SMB:
-
Puerto 137: Utilizado por el protocolo NetBIOS para explorar la red.
-
Puerto 138: Utilizado por el servicio NetBIOS.
-
Puerto 139: Utilizado para compartición de archivos e impresoras.
-
Puerto 445: Utilizado por Windows 2000/XP cuando NetBIOS sobre TCP/IP está deshabilitado.
Para ello, en la pestaña Normativa de la aplicación de control del cortafuegos seleccione de la lista desplegable la opción Normativa para el tráfico entrante:
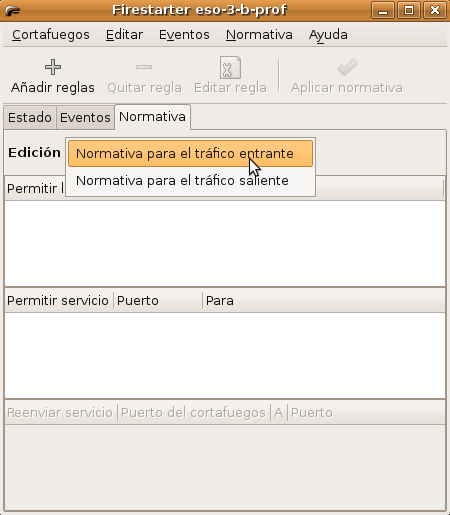
Debajo de Permitir conexiones desde el host pulse el botón derecho del ratón y en el menú contextual que aparecerá seleccione la opción Añadir reglas.
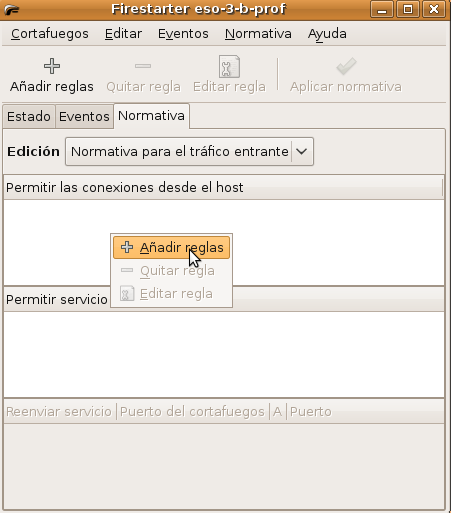
A continuación añadiremos reglas permitiendo conexiones sólo desde una máquina concreta (máquina cliente) o bien todas las máquinas de una red (poniendo a 0 los bytes correspondientes a la dirección del host en la dirección IP). En nuestro ejemplo trabajamos con dos máquinas, una denominada eso-3-b-prof y otra denominada eso-3-b-alu-00. Ambas tienen dirección IP de clase C, la primera tiene una IP 192.168.1.100 y la segunda una IP 192.168.1.101 respectivamente. En la primera (eso-3-b-prof) estableceremos dos reglas para permitir el tráfico entrante: una que permita el tráfico que provenga de 192.168.1.101 (eso-3-b-alu-00), y una segunda regla que permita el tráfico hacia los puertos anteriores siempre que provenga de 192.168.1.101. Tras realizar las configuraciones indicadas, tal y como vemos en la ventana de la imagen inferior, pulsaremos sobre el botón Aplicar normativa para que pasen a ser ejecutadas dichas reglas.
Con lo cual la configuración del cortafuegos para la máquina del profesor en nuestro ejemplo quedaría de la siguiente manera.
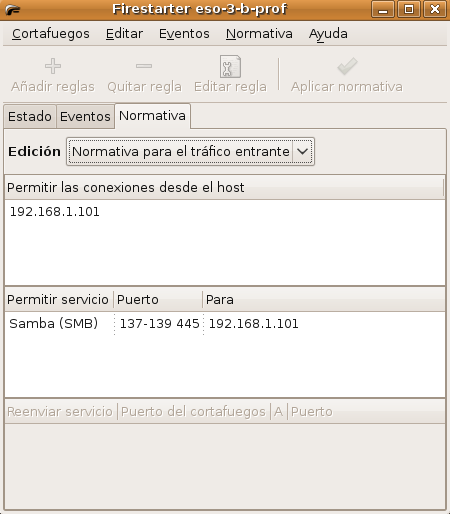
Es decir, permitimos el tráfico entrante proveniente de la máquina cliente eso-3-b-alu-00.
NOTA: En un entorno real, la máquina del profesor debería tener como excepciones en el cortafuegos dos reglas que permitieran el tráfico entrante proveniente de máquinas de su misma red (poniendo a 0 los bytes de la dirección del host en la IP, en nuestro caso 192.168.1.0), y una segunda regla en la que se permitiese el tráfico entrante a los puertos del protocolo SAMBA desde máquinas de la misma red (192.168.1.0 en nuestro caso), tal y como vemos en la ventana de la imagen inferior.
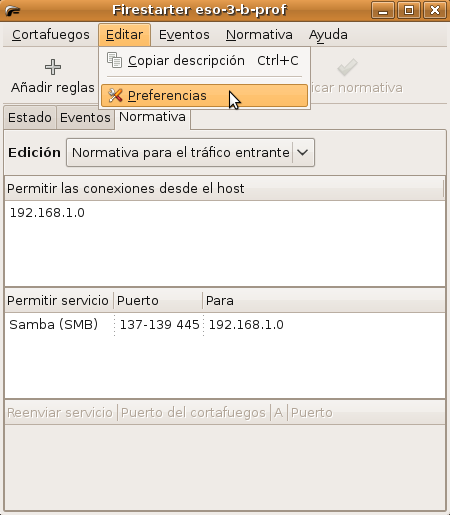
En los equipos de alumno, debería permitir el tráfico SAMBA entrante proveniente del equipo del profesor. En nuestro ejemplo de laboratorio hemos establecido dos reglas en el cortafuegos del equipo del alumno (eso-3-b-alu-00) permitiendo el tráfico entrante proveniente del equipo del profesor (eso-3-b-prof) el cual tiene una dirección IP 192.168.1.100, tal y como vemos en la pantalla de la imagen inferior.
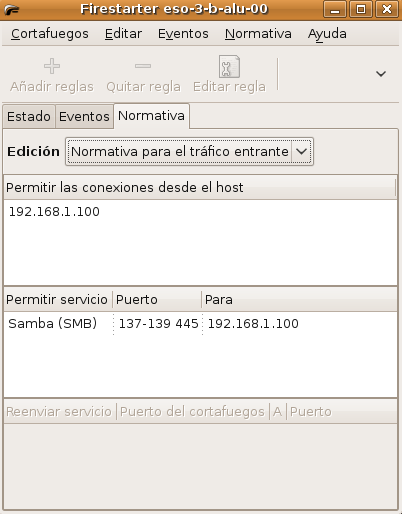
NOTA: Si al añadir una regla le aparece un mensaje de advertencia indicándole que el dispositivo ethX (donde X será el número de dispositivo de red identificado anteriormente al ejecutar ifconfig) no está preparado, no se alarme, pulse Aceptar.
Después de hacer estos cambios, cierre la ventana de la aplicación de control del cortafuegos y lance una Terminal. Desde ella reinicie la red introduciendo el siguiente comando:
sudo /etc/init.d/networking restart

Con esto se reiniciará el interfaz de red y el cortafuegos del equipo.
NOTA: Aunque entendemos que ya ha quedado suficientemente claro, hemos de reseñar que todos los cambios anteriores han de ser aplicados sobre todos los equipos de nuestra red, con independencia de que sean de alumno o de profesor.
A partir de este instante, y para poder continuar con las tareas de post-instalación deberemos distinguir si el equipo que hemos clonado es el equipo del profesor o es el equipo de un alumno, para seguir aplicando los cambios precisos en cada caso.
Tareas en el equipo del Profesor
En este apartado, y tras completar las configuraciones globales indicadas en el apartado anterior de este mismo capítulo, llevaremos a cabo las configuraciones que deberán ser realizadas exclusivamente en la máquina virtual correspondiente al equipo del profesor.
En primer lugar, y dado que en la imagen clonada tan sólo había sido instalada la parte cliente de la aplicación iTALC, deberemos instalar la parte servidor de dicha aplicación, pues será desde el equipo del profesor desde donde será ejecutada la parte servidor de dicha aplicación.
En este momento, antes de proceder con la instalación de la parte servidor de iTALC, deberemos introducir a nuestro equipo la llave USB donde anteriormente hubiéramos almacenado la pareja de claves pública y privada que precisa la aplicación para su instalación; si el equipo que estamos utilizando para desarrollar la documentación es un equipo físico, introduciremos sin más dicha llave USB, pero si estuviéramos utilizando máquinas virtuales con VirtualBox, con el equipo Ubuntu8-10Desktop apagado, haríamos clic sobre el enlace USB en la ventana principal de VirtualBox para habilitar el uso de dicho dispositivo en la máquina virtual correspondiente.
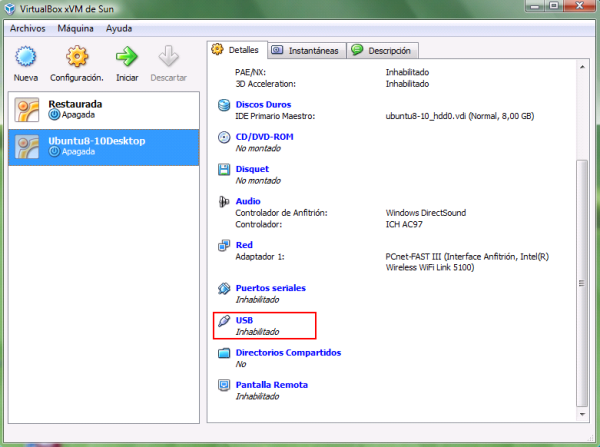
Como resultado de la acción anterior pasará a ser mostrada la siguiente ventana, en la que activaremos la casilla Habilitar el controlador USB, y tras ello pulsaremos sobre el icono correspondiente a la adición de un dispositivo USB, seleccionando el mismo, tal y como vemos en la ventana de la imagen inferior.
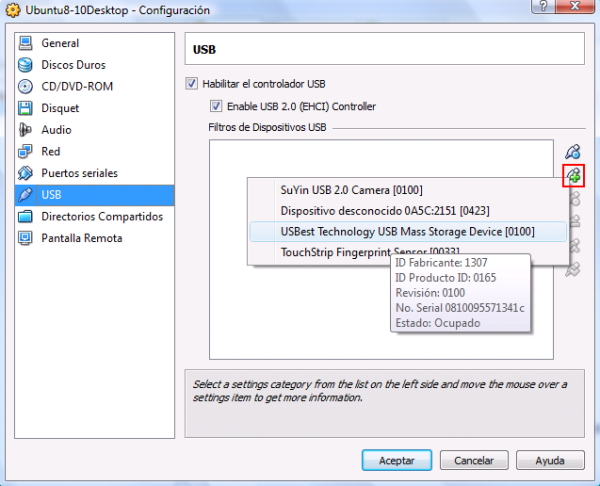
Una vez completada la operación anterior, el aspecto que presentará la ventana correspondiente a los dispositivos USB de la maquina virtual Ubuntu8-10Desktop deberán ser similares a los mostrados en la ventana de la imagen inferior, momento en el que pulsaremos en dicha ventana sobre el botón Aceptar.
Tras completarse la configuración del dispositivo USB indicado, esta circunstancia quedará reflejada en la ventana de VirtualBox correspondiente a la máquina virtual tratada, tal y como vemos en la ventana de la imagen inferior, momento en el cual cargaremos dicha máquina virtual pulsando en la ventana de la imagen inferior sobre el botón Iniciar.
Así pues, una vez que la máquina virtual Ubuntu8-10Desktop sea cargada, nos autenticaremos en el equipo del profesor con las credenciales del usuario profesor, y seleccionamos desde el menú principal la opción Sistema->Administración->Gestor de Paquetes Synaptic para proceder a instalar la parte maestro de la aplicación ITALC.
Al tratarse de una tarea administrativa, se nos pedirá que introduzcamos la contraseña del usuario profesor.
En la ventana del Gestor de paquetes synaptic escriba italc en la casilla de búsqueda rápida. Aparecerán los paquetes italc instalados y los no instalados. Verá como el único que no aparece como instalado es el italc-master. Selecciónelo.
Una vez seleccionado el paquete "italc-master", vaya al menú principal y elija la opción Paquete->Marcar para instalación.
El paquete seleccionado aparecerá como listo para ser instalado. Pulse sobre el botón Aplicar para comenzar el proceso de instalación.
A continuación se nos mostrará una ventana para que confirmemos los cambios. Pulse sobre el botón Aplicar.
Comenzará el proceso de descarga e instalación de los paquetes, tal y como vemos en la pantalla de la imagen inferior.
Una vez terminado el proceso de instalación se mostrará una ventana como la siguiente. Pulse el botón Cerrar.
En la ventana del Gestor de Paquetes Synaptic seleccione la opción del menú Archivo->Salir para cerrar la aplicación o bien cierre la ventana.
A continuación abra una terminal. Cámbiese al directorio de claves de italc y renombre la carpeta keys que se encuentra en él a keys_org. Utilice para ello los siguientes comandos:
cd /etc/italc
sudo mv keys keys_org
A continuación copie las claves de la llave USB a la ruta /etc/italc, y dé permisos de lectura y ejecución a los miembros del grupo root y a los otros sobre dichas claves utilizando los siguientes comandos:
sudo cp -R /media/disk/keys .
sudo chmod
-R go+rx keys
Lance la aplicación de configuración del menú principal seleccionando Sistema->Preferencias->Menú principal.
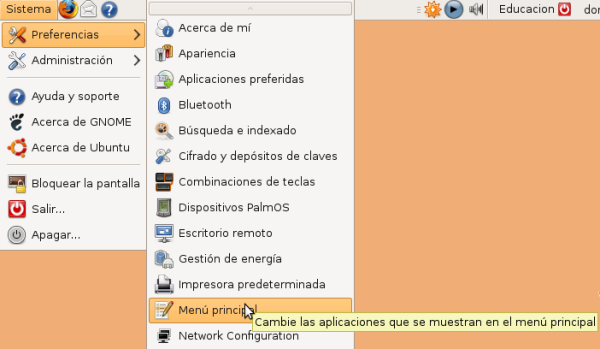
En el listado de Menús seleccione Herramientas del sistema y en la lista de sus elementos seleccione iTalc master interface; luego pulse sobre el botón Propiedades.

En la ventana de Propiedades del lanzador escriba la siguiente línea en la caja de texto etiquetada como Comando. Luego pulse el botón Cerrar.
sudo /usr/bin/italc-launcher
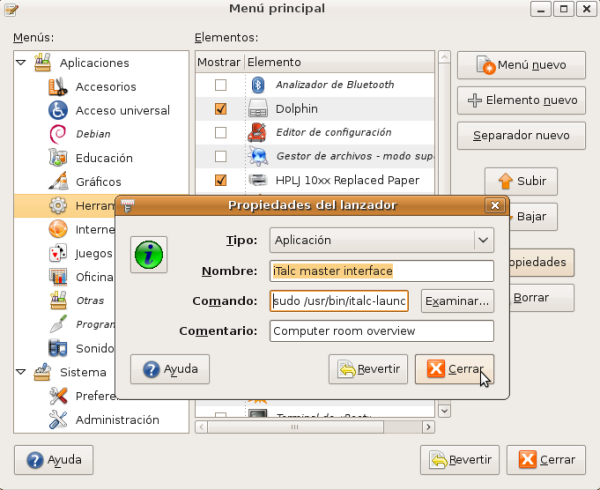
De vuelta a la ventana de configuración del Menú principal pulse sobre el botón Cerrar.
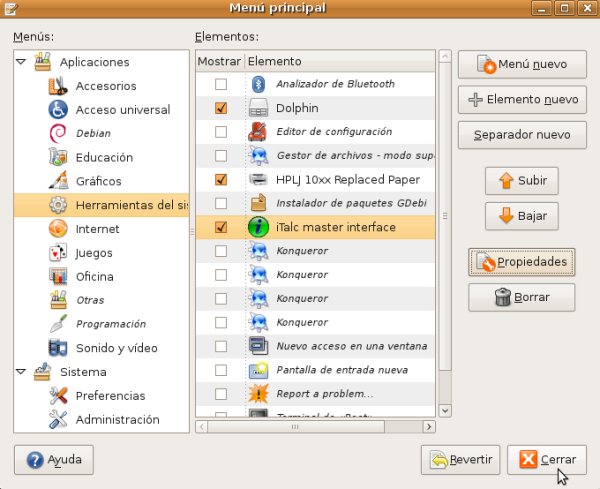
Llegados a este punto ya habremos instalado en el equipo del profesor la parte servidor de iTALC, y dado que la parte cliente ya estaba instalada, habremos completado satisfactoriamente la instalación de la aplicación.
Una vez concluida la configuración de la parte servidor de iTALC, el siguiente elemento que configuraremos en el equipo del profesor en este proceso de post-instalación, será la impresora del aula, que conectaremos al equipo del profesor, para posteriormente instalarla y compartirla con otros equipos vía el protocolo SMB/CIFS.
NOTA: El motivo de utilizar SMB/CIFS para compartir la impresora en el equipo del profesor, es que al hacerlo de este modo, la impresora también podrá ser accesible desde equipos que ejecuten sistemas operativos Windows.
En este caso la impresora a instalar en este ejemplo es una impresora HP Laserjet 1018. La conexión entre la impresora y el ordenador se realiza mediante una conexión USB. Los tipos de conexión más comunes entre el equipo y la impresora suelen ser puerto serie RS232, puerto paralelo o bien puerto USB. Es muy posible que su impresora disponga de este tipo de conexión. Si ha seguido el material utilizando VirtualBox, deberá habilitar el controlador USB y agregar un filtro USB correspondiente al dispositivo que pretende agregar a la máquina virtual, en este caso la impresora HP LaserJet 1018. Para ello inicie VirtualBox, seleccione la máquina Ubuntu8-10Desktop (la máquina del profesor) y en ella haga clic sobre el enlace de configuración de dispositivos USB, el cual es muy probable que aparezca en su máquina como inhabilitado.
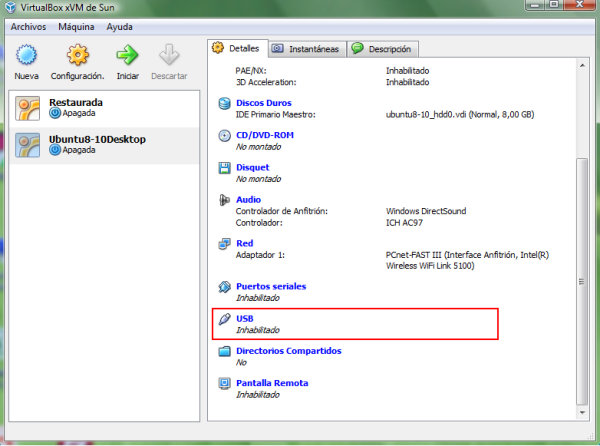
NOTA: Obviamente los dispositivos de impresión de cada aula serán diferentes, tanto en marca como en modelo, luego en este apartado instalaremos una impresora cualquiera, la cual posteriormente compartiremos, de modo que los pasos que deberían darse para instalar y compartir otra impresora distinta de la especificada en este apartado, serían básicamente los mismos que reseñaremos a continuación.
En la ventana de configuración de los dispositivos USB, marque la casilla correspondiente a Habilitar el controlador USB y pulse sobre el botón Agregar filtro.
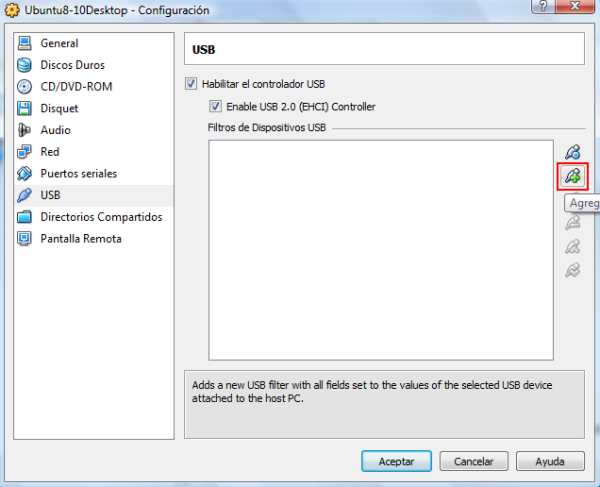
Seleccione de la lista de dispositivos USB disponibles en la máquina anfitriona el correspondiente a nuestra impresora y luego pulse sobre el botón Aceptar.
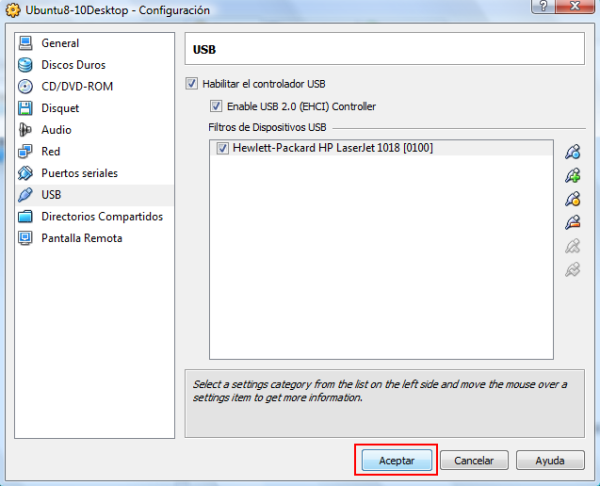
A continuación inicie la máquina virtual pulsando el botón Iniciar.
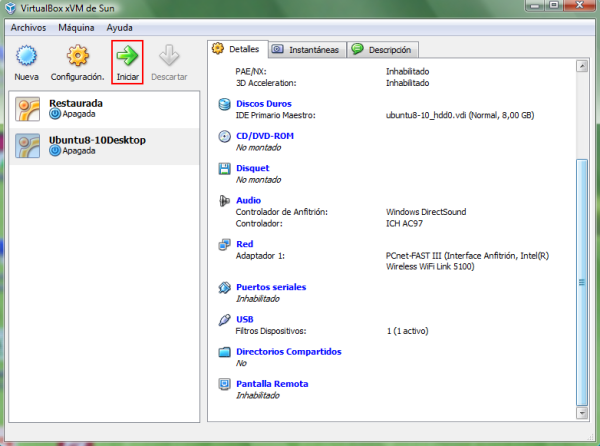
Hasta aquí hemos detallado los pasos necesarios para conectar la impresora a la máquina virtual. A partir de aquí veremos los pasos comunes tanto si sigue el material desde una máquina virtual como si lo realiza desde una máquina física.
Así pues iniciada sesión como usuario profesor en el equipo del profesor, para agregar una nueva impresora local hágalo desde Sistema->Administración->Impresoras.
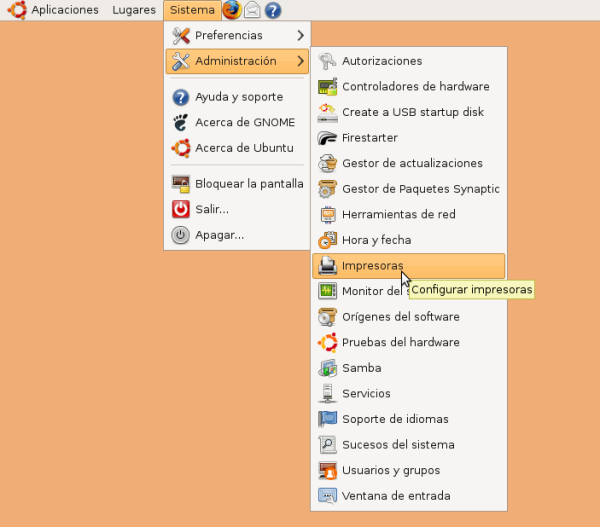
En la ventana de Configuración de la impresora seleccione Servidor->Nuevo->Impresora. Es muy probable que Ubuntu detecte su impresora pero puede ocurrir que no sea así, como es el caso del modelo de impresora que pretendemos instalar. Si éste es su caso diríjase a la página web (en el momento de elaborar estos los contenidos) http://www.linuxfoundation.org/en/OpenPrinting
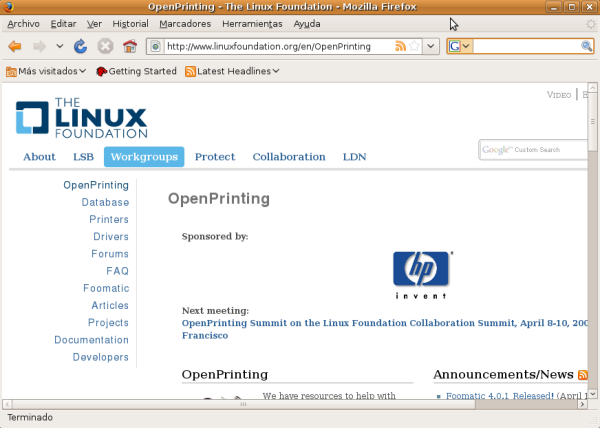
Dentro de la página que acaba de abrir seleccione el enlace OpenPrinting Database.
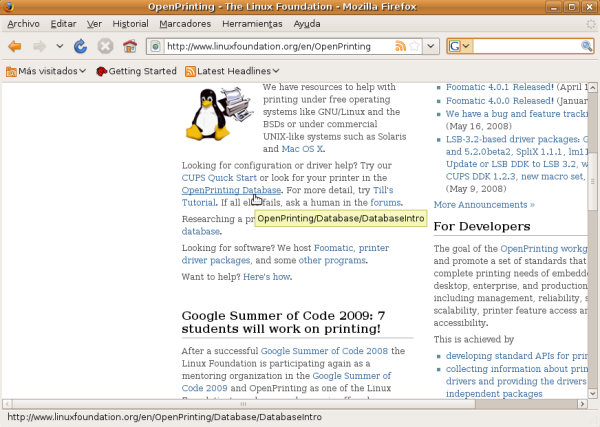
En la página que se abre a continuación en el navegador seleccione el enlace printer listing, pasando a ser mostrada la siguiente pantalla, en la que indicaremos marca y modelo de la impresora a configurar.
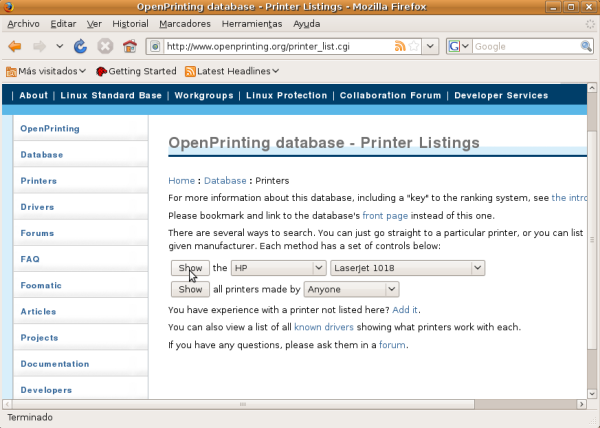
Seleccione el fabricante y modelo de su impresora (HP LaserJet 1018 en nuestro caso) y pulse sobre el botón Show correspondiente. Aparecerá la página desde donde podrá descargarse el driver para ese modelo de impresora. Pulse sobre el enlace Home page para acceder a la página donde podrá descargar el driver.
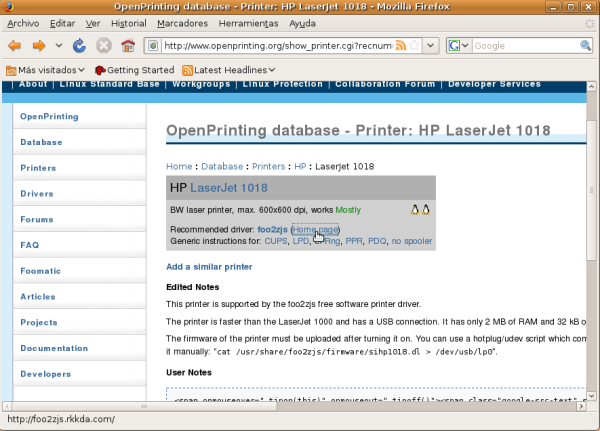
Pulse sobre el enlace correspondiente para descargar el driver y siga las instrucciones de instalación correspondientes. Como ejemplo, veremos las instrucciones de instalación de la impresora HP LaserJet 1018. En primer lugar, descargamos el driver desde la página web y lo guardamos en una carpeta.
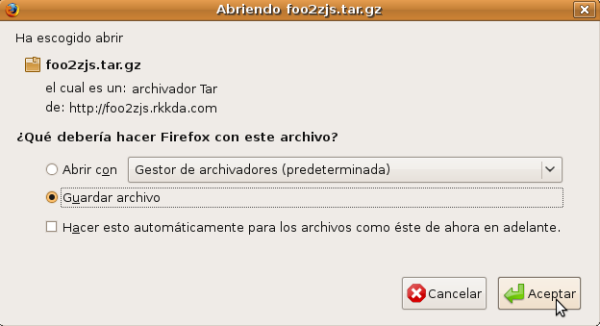
En nuestro caso, el archivo comprimido del driver se ha descargado en el escritorio.
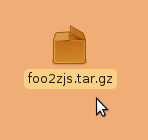
Abriremos una terminal y desde ella introducimos los siguientes comandos:
cd Escritorio
tar zxf foo2zjs.tar.gz
Con estos dos comandos cambiamos el directorio de trabajo a la carpeta Escritorio y descomprimimos y desempaquetamos el fichero descargado.
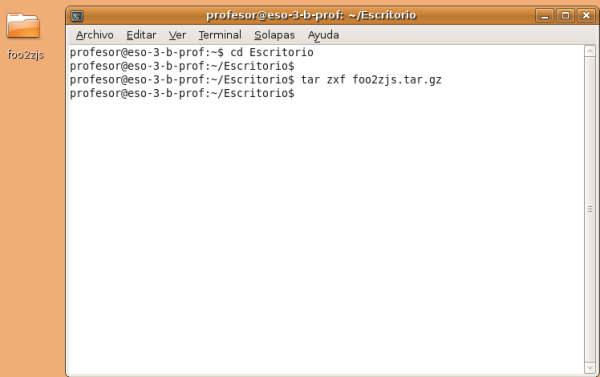
Después de descomprimir y desempaquetar los ficheros del driver existirá en el escritorio una carpeta denominada foo2zjs. Nos cambiaremos a dicha carpeta y compilaremos el driver mediante los siguientes comandos:
cd foo2zjs
make
Cuando termine de compilarse el driver, obtenga los ficheros del firmware de la impresora de la red mediante el siguiente comando:
./getweb 1018
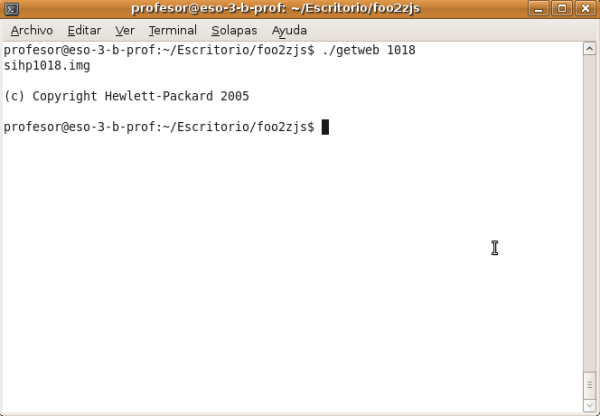
A continuación escriba el siguiente comando para instalar los archivos del driver en las ubicaciones adecuadas y los ficheros de la ayuda.
sudo make install
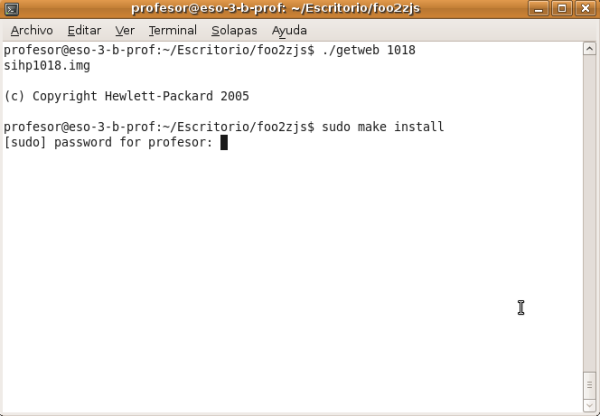
Configure la conexión plug & play para la impresora mediante el siguiente comando:
sudo make install-hotplug
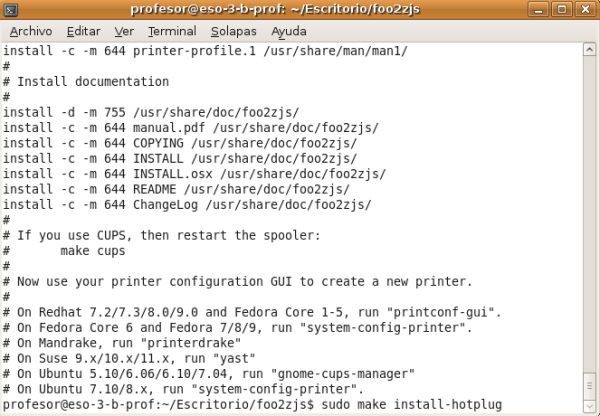
Por último, ejecute el siguiente comando si va a manejar la impresora vía CUPS (Common Unix Printing System).
sudo make cups
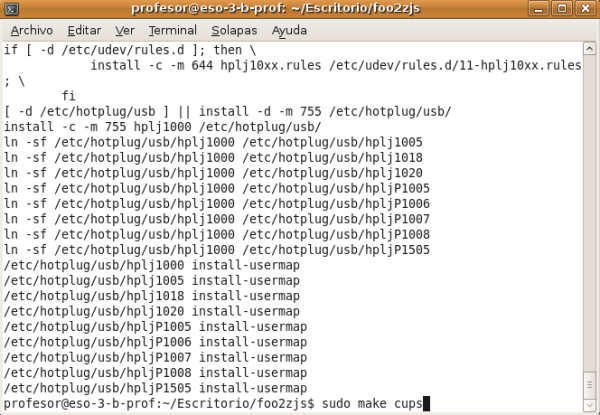
Dará pues comienzo la instalación de los archivos propios del driver de la impresora.

Una vez instalados los archivos del driver deberemos agregar la impresora, para lo cual seleccionaremos de nuevo Sistema->Administración->Impresoras.

Aparecerá la aplicación de Configuración de la impresora. En ella pulse el botón Nuevo para que el software intente detectar las impresoras conectadas.

Aparecerá una ventana donde se nos indica que el software está buscando impresoras conectadas.

En la siguiente ventana seleccione el dispositivo correspondiente a la impresora detectada y pulse el botón Adelante.
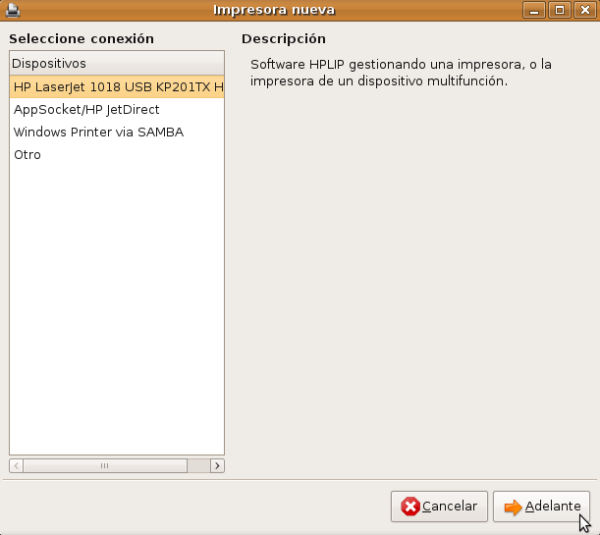
NOTA: Si no dispone de una impresora conectada al equipo del profesor, podrá simular su existencia eligiendo en la ventana de la imagen anterior sobre la opción AppSocket/HP JetDirect.
A continuación se buscarán los controladores existentes para la impresora seleccionada.
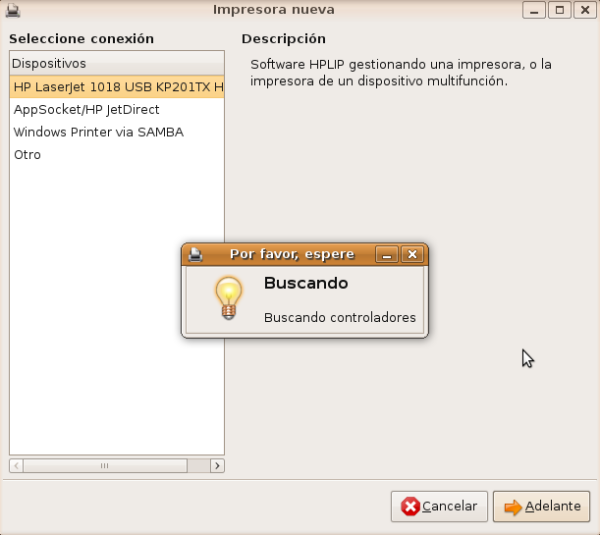
Una vez terminada la búsqueda de los controladores aparecerá la siguiente ventana. Marque la opción Seleccionar impresora de la base de datos y seleccione la marca de su impresora de la lista de marcas que figura a continuación.

Seleccionaremos a continuación el modelo y el driver para ese modelo de impresora.
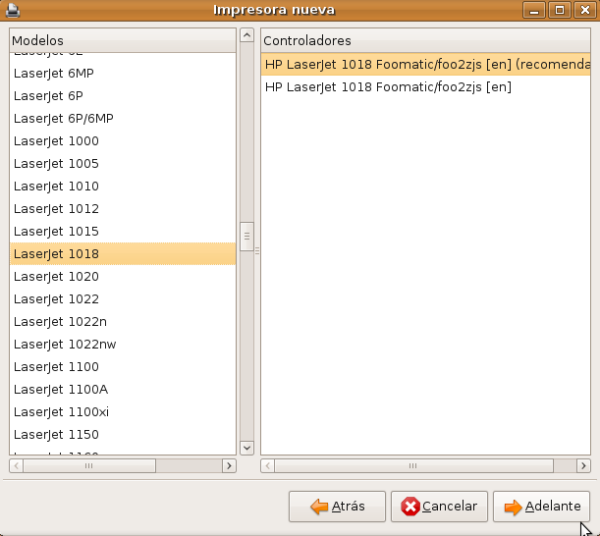
En la siguiente ventana puede introducir un nombre, la ubicación así como una breve descripción para la impresora. Cuando finalice pulse el botón Aplicar.
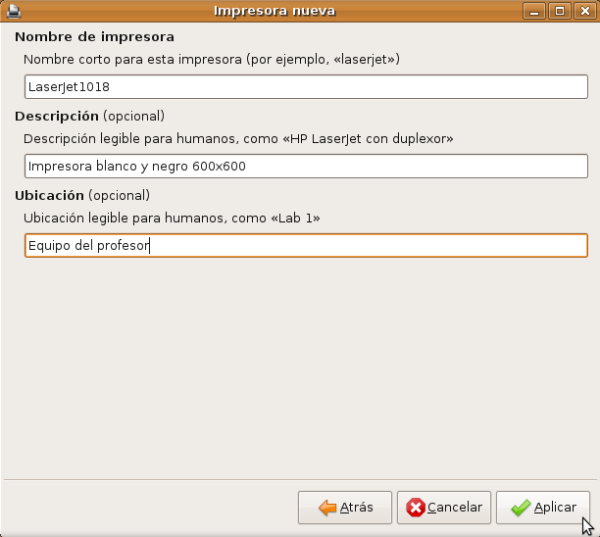
En la ventana de la aplicación de Configuración de la impresora aparecerá el icono de la impresora que acabamos de instalar.
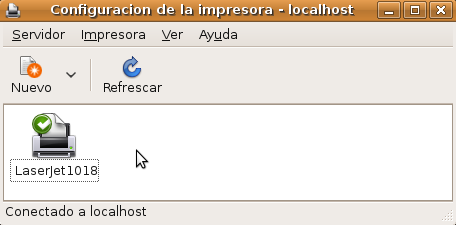
Pulse el botón derecho del ratón sobre el icono de la impresora y seleccione Propiedades. Aparecerá la ventana de Propiedades de la impresora, en la que podremos pulsar sobre el botón Imprimir página de prueba, si así lo deseamos.
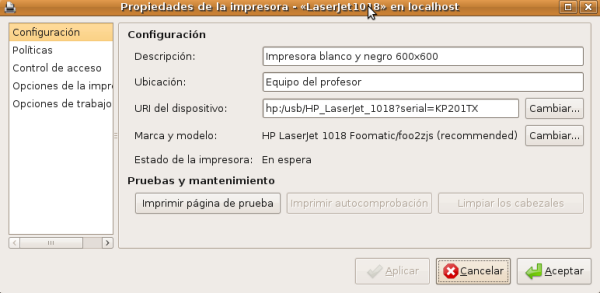
Termine de configurar las propiedades de la impresora y cuando lo haga pulse el botón Aceptar.
Una vez que la impresora haya sido correctamente instalada en el equipo del profesor, el siguiente paso que llevaremos a cabo consistirá en compartirla mediante SAMBA para que pueda ser accedida por el resto de equipos de la red.
Para compartir la impresora que acaba de instalar seleccione la opción Sistema->Administración->Samba del menú principal.
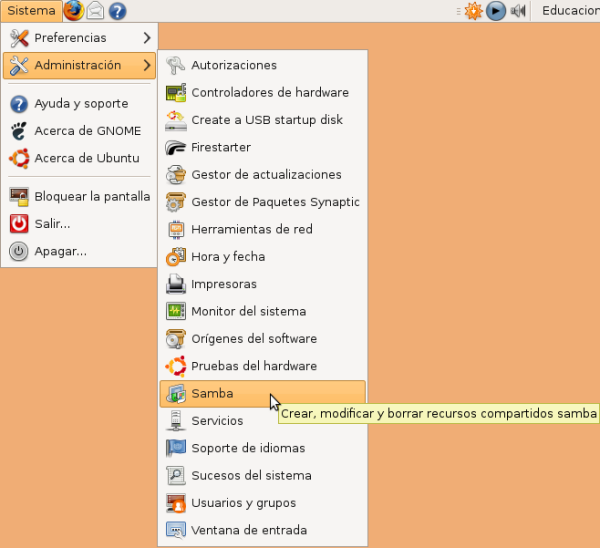
Al tratarse de una tarea administrativa, deberá introducir la contraseña del usuario profesor.
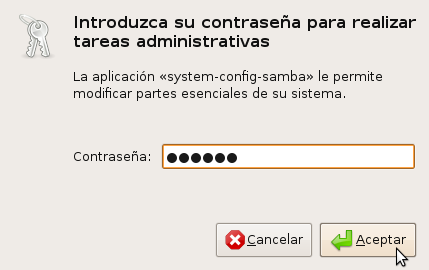
Aparecerá la ventana de la aplicación de Configuración del Servidor Samba. Seleccione la entrada /var/lib/samba/printers y pulse sobre el botón Propiedades.

En la ventana Modificar un Recurso Compartido Samba, y en la pestaña Básico asegúrese de que las opciones de Permiso de escritura y Visible están seleccionadas.

En la pestaña Acceso permita el acceso al usuario alumno y al usuario profesor, y tras ello pulse sobre el botón Aceptar.
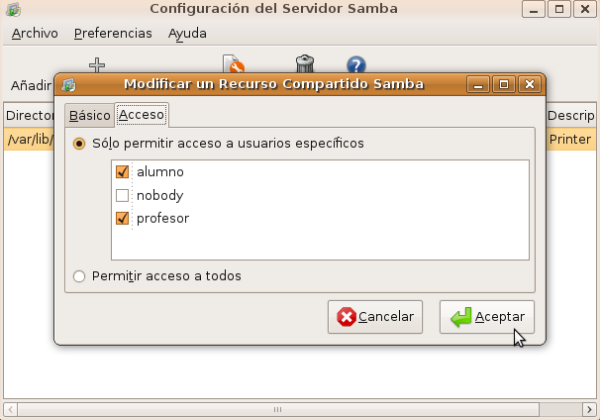
NOTA: Si deseáramos dotar de acceso a cualquier usuario a esta impresora, activaríamos el radio botón Permitir acceso a todos en la pantalla anterior.
A continuación, proporcionaremos una contraseña de acceso para SAMBA a los usuarios a los que se permite el acceso al recurso. Para ello seleccione Preferencias->Usuarios Samba en la ventana de Configuración del Servidor Samba. En la ventana que aparecerá, seleccione al usuario profesor y pulse sobre el botón Modificar usuario.
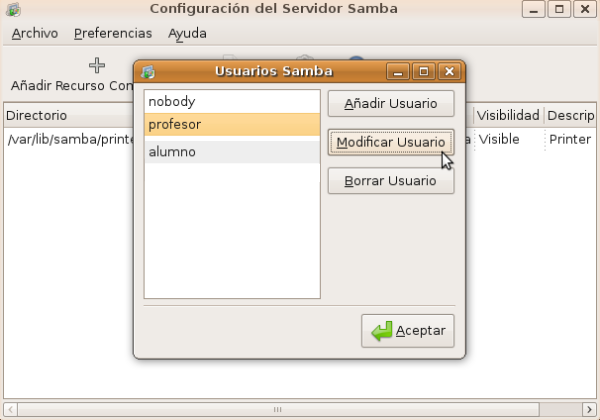
Introduzca una contraseña SAMBA para el usuario profesor (le sugerimos que introduzca la misma que para el inicio de sesión). A continuación pulse Aceptar.

Realice el mismo proceso con el usuario alumno.
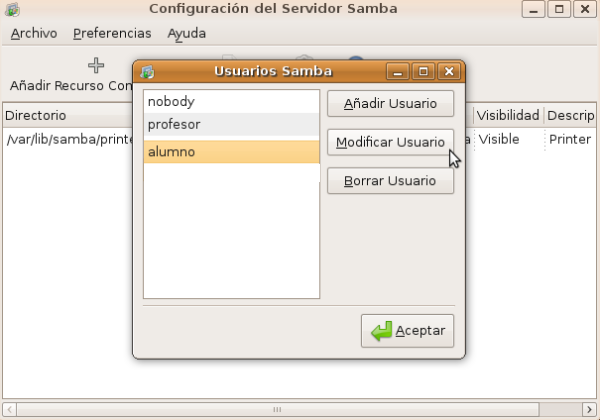
Proporcione para dicho usuario alumno una contraseña SAMBA que le permita acceder a la impresora desde la red (igualmente le sugerimos que introduzca la misma que para el inicio de sesión de dicho usuario).

Abra una terminal y escriba el siguiente comando para editar el fichero de configuración del servidor SAMBA. Es posible que para realizar esta tarea se le pida la contraseña del usuario profesor si han transcurrido más de 5 minutos desde que utilizó el comando sudo o bien el comando gksu.
gksu gedit /etc/samba/smb.conf

Localice en el fichero la línea correspondiente a [print$] y compruebe que aparece como el texto resaltado en la figura; si no fuera así modifíquelo. Una vez hecho esto, guarde el fichero.

La impresora ya está lista para ser compartida con otros equipos vía SAMBA, así pues ya hemos realizado todas las configuraciones oportunas en el equipo del profesor para llevar a cabo su compartición.
Eliminaremos en este instante el fichero foo2zjs.tar.gz y la carpeta foo2zjs del Escritorio del profesor del equipo eso-3-b-prof.
NOTA: Para poder imprimir desde cualquier equipo de la red en la impresora compartida conectada en el equipo del profesor, dicho equipo del profesor deberá estar arrancado, NO siendo necesario que ningún usuario esté validado en sesión para poder hacer uso de la impresora compartida en cuestión; posteriormente indicaremos como conectarnos desde un equipo de alumno a la impresora compartida instalada en el equipo del profesor.
Finalmente para completar los procesos de post-instalación del equipo del profesor, crearemos una carpeta compartida enunciados en la que localmente el usuario profesor podrá almacenar contenidos, y remotamente tan sólo el usuario alumno podrá leer dichos contenidos.
En Linux esta compartición la podemos hacer vía NTFS o vía SAMBA. Nosotros nos hemos decantado por esta última opción porque permite que los recursos compartidos (en este caso las carpetas) sean accesibles también desde máquinas con sistema operativo Windows.
Esta carpeta será compartida para ubicar en la misma apuntes, ejercicios, etc., de modo que los alumnos puedan descargar dichos contenidos desde los equipos clientes, pero NO puedan modificarlos, ni editarlos, ni borrarlos.
Así pues validados con las credenciales del usuario profesor en sesión de trabajo en el equipo del profesor (en nuestro ejemplo eso-3-b-prof) crearemos una carpeta de nombre enunciados en el Escritorio, tal y como vemos en la ventana de la imagen inferior.

En esta carpeta crearemos un fichero denominado ejercicio1.doc que utilizaremos posteriormente para comprobar si dicho documento es accesible para el usuario alumno desde la máquina del alumno (eso-3-b-alu-00).
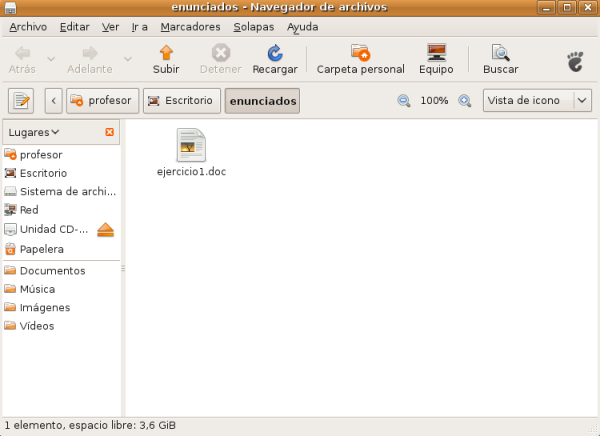
Escriba en dicho fichero un texto como el de la siguiente figura.
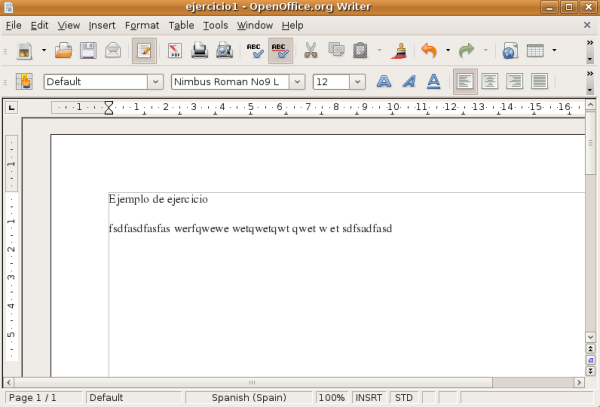
Guarde el fichero en la carpeta enunciados. Una vez hecho esto pulse el botón derecho del ratón sobre el icono de la carpeta enunciados, y en el menú contextual seleccione la opción Propiedades.
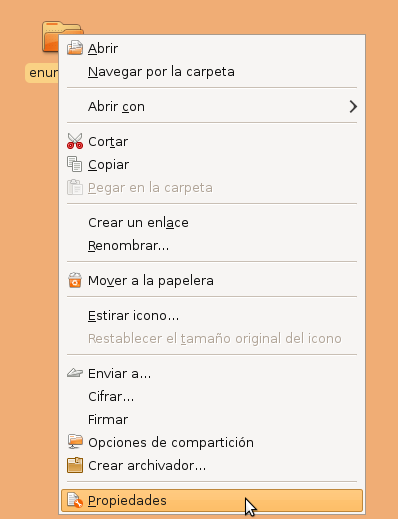
En la ventana de Propiedades de la carpeta enunciados establezca como permisos para el profesor los de Crear y borrar archivos, para los miembros del grupo profesor, Acceder a archivos, y para el resto de usuarios también el permiso de Acceder a archivos de la carpeta. Pulse el botón de Aplicar permisos a los archivos contenidos y luego pulse el botón Cerrar.
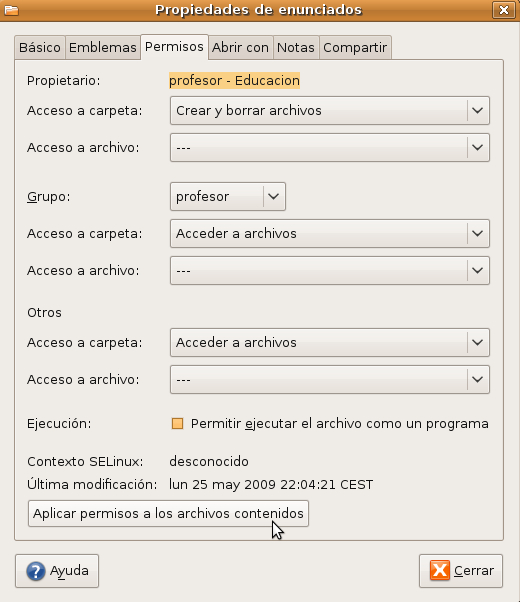
Lance la aplicación de configuración del servidor Samba desde Sistema->Administración->Samba.
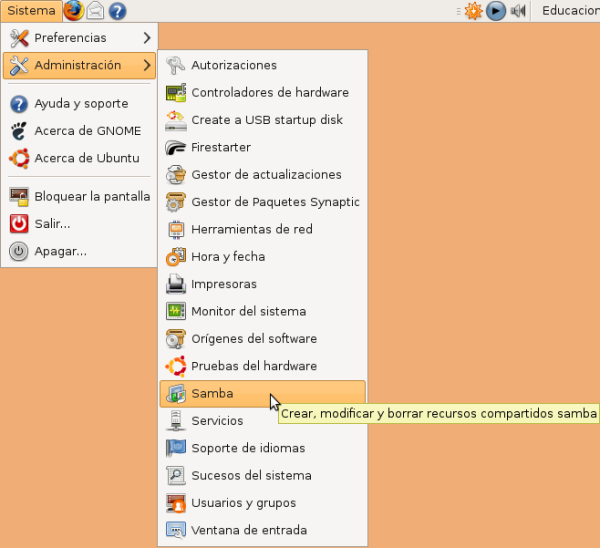
Al tratarse de una operación que requiere privilegios, deberá introducir la contraseña del usuario profesor para continuar.
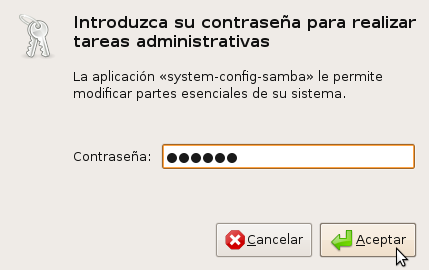
En la aplicación de Configuración del Servidor Samba, pulse sobre el botón de Añadir Recurso Compartido.
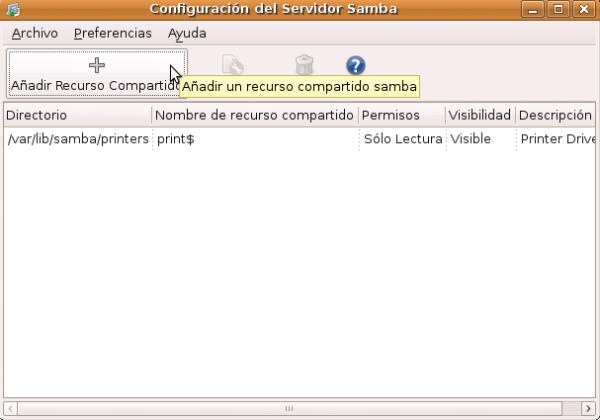
En la pestaña Básico de Crear un Recurso Compartido Samba, pulse el botón Examinar para seleccionar el directorio a compartir.
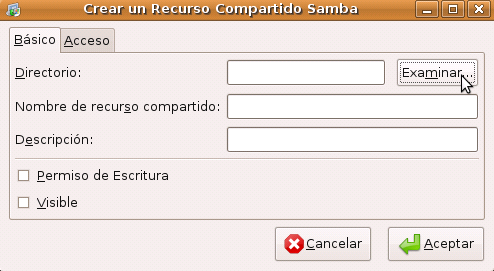
Navegue
hasta la carpeta que quiera compartir, enunciados en este caso, y pulse el botón Aceptar.
A continuación indique el nombre por el que se conocerá al recurso compartido (enunciados), una breve descripción y los permisos que otorgará sobre el recurso compartido, Visible en este caso.
Desde la pestaña Acceso indique qué usuarios locales tendrán acceso al recurso desde otras máquinas. En nuestro caso será el usuario alumno. Los permisos que tenga este usuario son los que hayamos establecido para la carpeta en modo local, intersección con los que hayamos establecido sobre el recurso compartido, es decir, si un usuario en local tiene permiso de escritura sobre la carpeta pero desde la red no, el permiso efectivo al acceder desde la red será el más restrictivo de ambos. En nuestro caso los permisos efectivos del usuario alumno al acceder al recurso desde la red será el de Acceso a los archivos.
Pulsaremos Aceptar en la ventana anterior. Volveremos a la ventana de Configuración del Servidor Samba, y en ella veremos el nuevo recurso que acabamos de añadir. Cerraremos dicha ventana.
Tras ello abriremos una terminal y desde ella escribiremos el siguiente comando:
gksu gedit /etc/samba/smb.conf
Al tratarse de una tarea administrativa, se nos pedirá que introduzcamos la contraseña del usuario profesor.
En el fichero de configuración de Samba, introduzca las líneas siguientes en la sección [global].
workgroup = NOMBRE_GRUPO_TRABAJO
remote announce = IPS_A_NOTIFICAR_RECURSOS_COMPARTIDOS
valid users = LISTA_USUARIOS_PUEDEN_ACCEDER_RECURSO
Donde:
workgroup: es el nombre del grupo de trabajo que identifica a las máquinas de nuestra red que comparten recursos entre iguales.
remote announce: esto es útil para forzar que nuestro servidor Samba se anuncie periódicamente a las IPS indicadas.
valid users: lista de nombres de usuarios separados por comas que tienen permiso para conectarse al recurso.
En nuestro ejemplo las redes se encuentran en el grupo de trabajo denominado WORKGROUP, los usuarios a los que se permite acceder al recurso son tanto al usuario profesor como al usuario alumno y el servidor Samba se anunciará periódicamente a la máquina del alumno (que en nuestro caso tiene la IP 192.168.1.101). Si quiere que el equipo anuncie sus recursos compartidos a todas las máquinas de la red, deberá colocar en este campo su dirección de red (todos los bytes que marcan el host en la dirección IP a 0).
Localizaremos más abajo en el fichero una entrada denominada [enunciados] (el nombre que le dimos al recurso compartido) y comprobaremos que aparece de la siguiente manera, y si no fuera así modificaremos las líneas oportunas.
Una vez hechos los cambios correspondientes pulsaremos el botón Guardar.
A continuación, desde una terminal ejecutaremos el siguiente comando para inicializar la red.
sudo /etc/init.d/networking restart
A continuación reiniciaremos el servidor Samba mediante el siguiente comando:
sudo /etc/init.d/samba
restart
Por último, añada dos usuarios a la base de datos de contraseñas de SAMBA. Para que los usuarios puedan acceder a carpetas compartidas vía este mecanismo, tienen que ser añadidos a la base de datos de contraseñas de SAMBA. En este caso lo haremos manualmente desde la línea de comandos introduciendo por duplicado la contraseña para los usuarios profesor y alumno, aunque en realidad sólo haría falta la del profesor pues es él quien va a acceder a la carpeta compartida en la máquina del alumno desde la máquina local.
sudo smbpasswd –a –U profesor
sudo smbpasswd –a –U alumno
Una vez hecho esto habrán concluido todas las tareas necesarias para compartir la carpeta enunciados en la máquina del profesor.
Llegados a este punto podremos dar por concluidas las configuraciones de post-instalación que debíamos efectuar sobre el equipo del profesor, pero deberemos dejar encendido este equipo porque algunas configuraciones de post-instalación de los equipos de los alumnos, que llevaremos a cabo a continuación, precisan de que el equipo del profesor este arrancado.
Tareas en el equipo del Alumno
En este apartado, y tras completar las configuraciones propias del equipo del profesor indicadas en el apartado anterior de este mismo capítulo, llevaremos a cabo las configuraciones que deberán ser realizadas exclusivamente en la máquina virtual correspondiente al equipo de alumno.
NOTA: Las configuraciones que llevaremos a cabo a continuación sobre el equipo de alumno deberían ser efectuadas sobre todos los equipos de alumno del aula que estemos configurando.
En primer lugar, y validados con las credenciales del usuario profesor sobre el equipo del alumno, deberemos configurar el acceso a la impresora compartida del equipo del profesor, para lo cual en el menú principal elija Sistema->Administración->Usuarios y grupos.
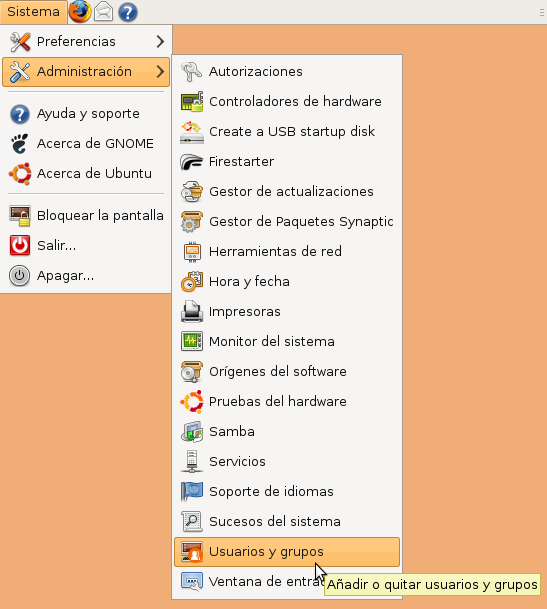
En la aplicación de Configuración de los usuarios pulse sobre el botón Desbloquear.

Al tratarse de una terea administrativa, se le pedirá que introduzca la contraseña del usuario profesor. Introdúzcala y pulse sobre el botón Autenticar.
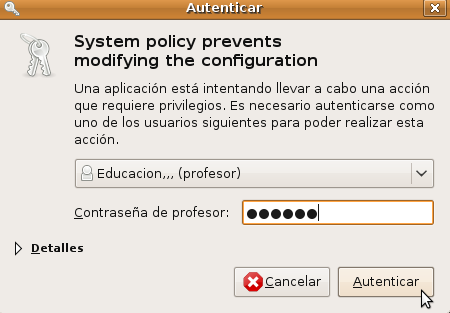
En la lista de usuarios que ahora aparece desbloqueada, seleccione el usuario alumno y pulse sobre el botón Propiedades.

Seleccione la pestaña Privilegios del usuario de las Propiedades de la cuenta y marque la opción Configurar impresoras y luego pulse el botón Aceptar.
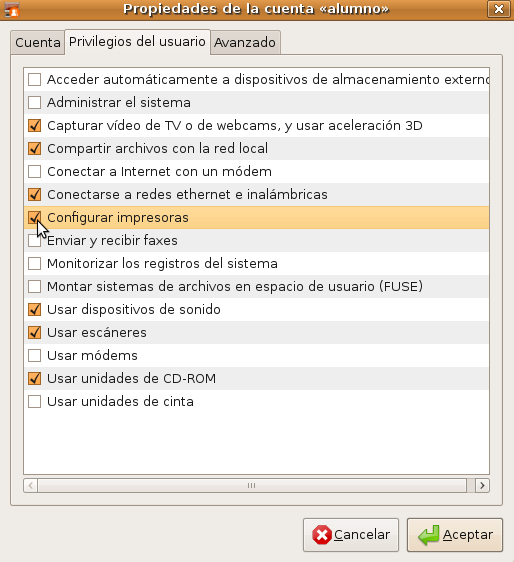
De vuelta en la ventana de la aplicación de Configuración de los usuarios pulse el botón Cerrar.
Salga de sesión e inicie sesión de nuevo pero esta vez como usuario alumno. En el menú principal seleccione la opción Sistema->Administración->Impresoras para agregar la impresora compartida del equipo del profesor. En la ventana de Configuración de la impresora pulse sobre el botón Nuevo.
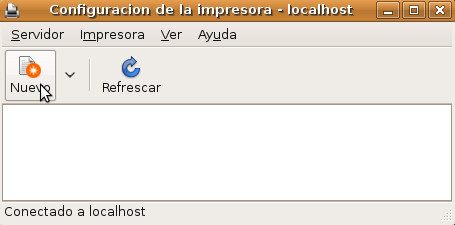
Comenzará la búsqueda de impresoras locales e impresoras compartidas que existan en la red local.

Transcurridos unos segundos, aparecerá el diálogo Impresora nueva. Dentro de la lista de dispositivos seleccione la opción Windows printer via SAMBA y pulse sobre el botón Navegar.
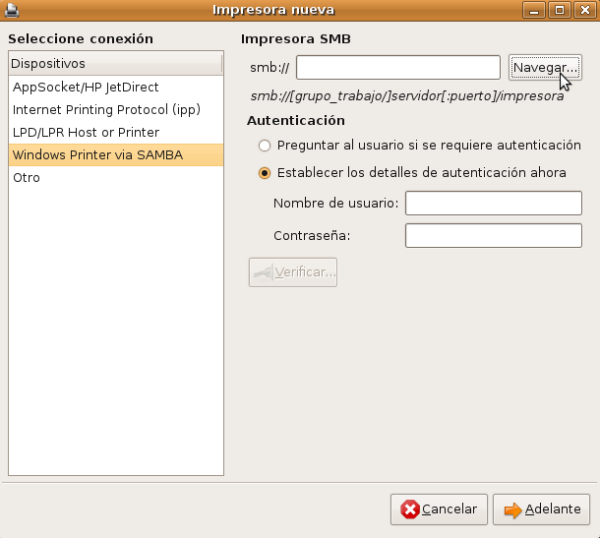
Aparecerá una ventana con los grupos de trabajo que haya en su red (en nuestro caso WORKGROUP). Despliegue el grupo de trabajo en cuestión donde se encuentre el recurso compartido, pulse sobre la máquina donde se encuentra la impresora compartida y por último seleccione el nombre de la impresora compartida y pulse el botón Aceptar.
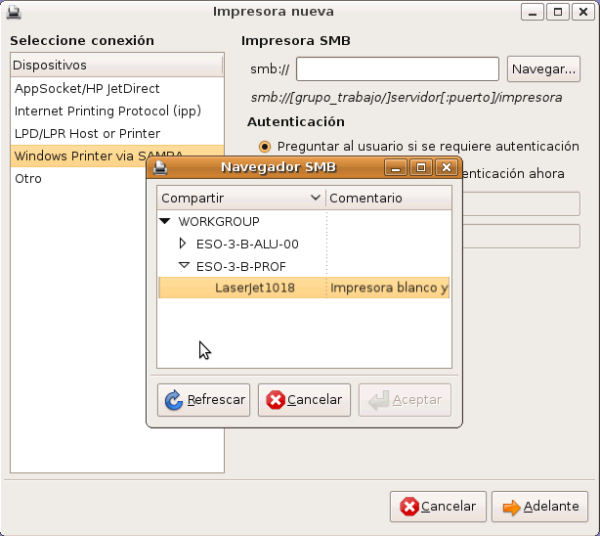
NOTA: Si en la ventana de la imagen anterior no se le mostrara el equipo del profesor o la impresora compartida Laserjet 1018, podríamos teclear directamente en la caja de texto smb la ruta de acceso al recurso compartido, en nuestro caso WORKGROUP/ESO-3-B-PROF/Laserjet1018.
En la ventana del diálogo Impresora nueva introduzca el nombre y la contraseña del usuario que utilizará para conectarse al recurso compartido y pulse el botón Verificar para comprobar si la impresora es accesible con esas credenciales.

Si ha introducido un usuario y una contraseña correctos, transcurridos unos segundos aparecerá una ventana en la que se nos indicará que la impresora a la que pretendemos conectarnos es accesible. Pulsaremos sobre el botón Cerrar.
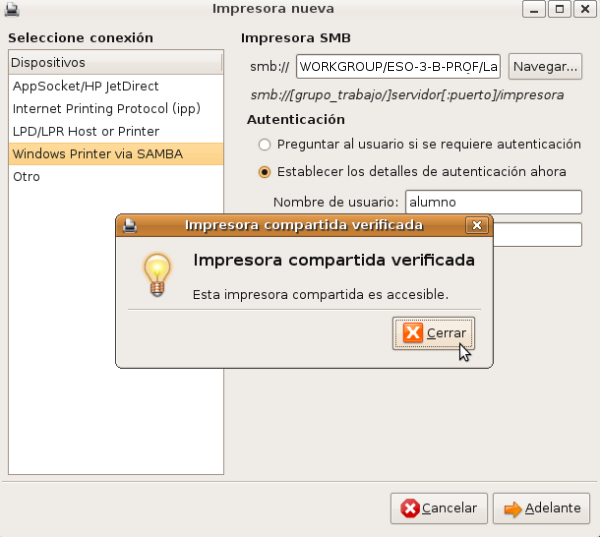
Cerrada la ventana anterior, pulsaremos sobre el botón Adelante para continuar el proceso de conectarnos a la impresora compartida.
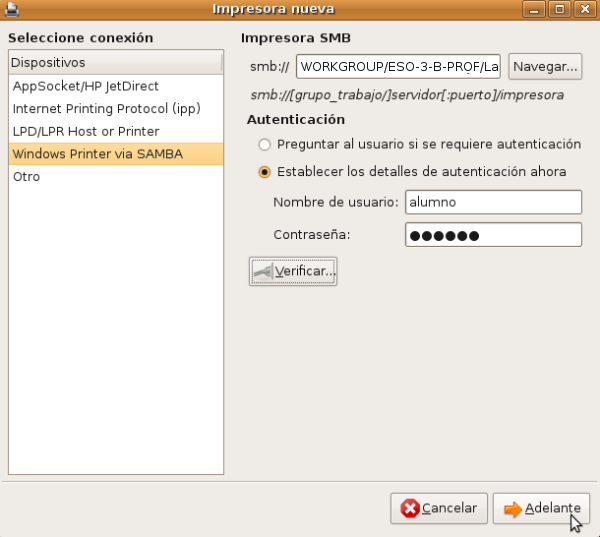
En la siguiente ventana marcamos la opción Seleccionar impresora de la base de datos y en la lista de marcas seleccionamos la marca de nuestra impresora. Pulsaremos sobre el botón Adelante.
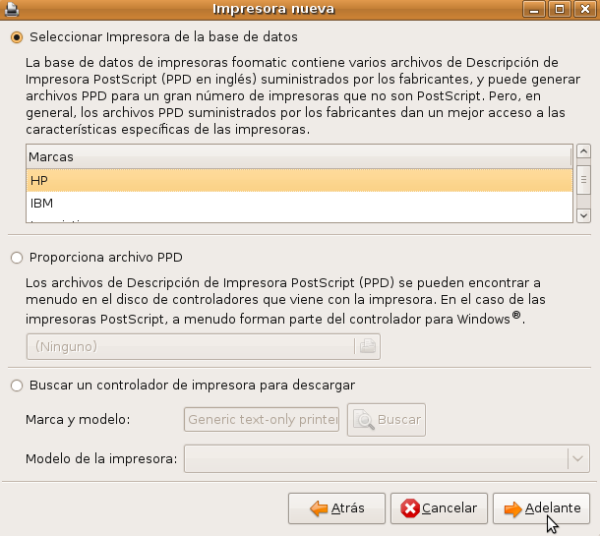
Seleccionaremos en la siguiente ventana el modelo y el driver más adecuado para nuestra impresora y pulsaremos sobre el botón Adelante.
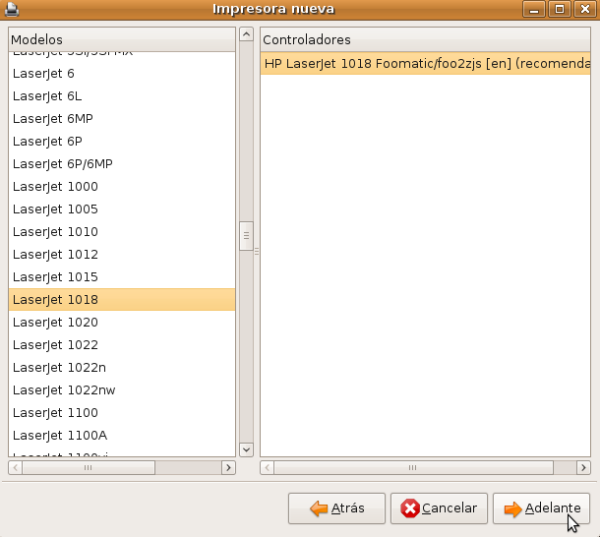
En la siguiente ventana introduciremos el nombre con el que queramos identificar la impresora, una breve descripción para la misma y su ubicación. Cuando hayamos introducido esos datos pulsaremos sobre el botón Aplicar.
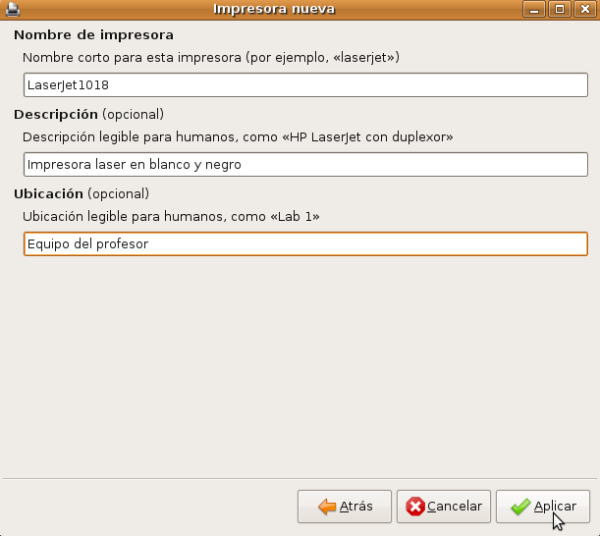
En la ventana de Configuración de la impresora aparecerá el icono de la nueva impresora que acabamos de añadir.
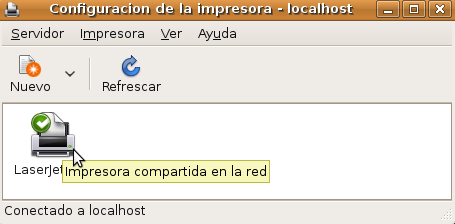
Pulse con el botón derecho sobre el icono de la impresora y seleccione del menú contextual que aparecerá la opción Propiedades.
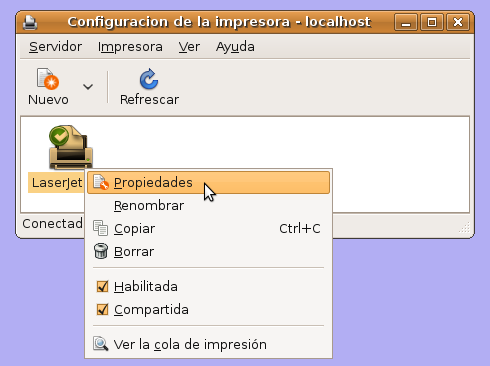
Aparecerá la ventana de Propiedades de la impresora. Pulse sobre el botón de Imprimir página de prueba y compruebe que la página se imprime correctamente (el equipo del profesor deberá estar conectado y funcionando).

Desde la opción Políticas de Propiedades de la impresora podrá establecer políticas de la impresora, como por ejemplo qué hacer si se producen errores, etc.
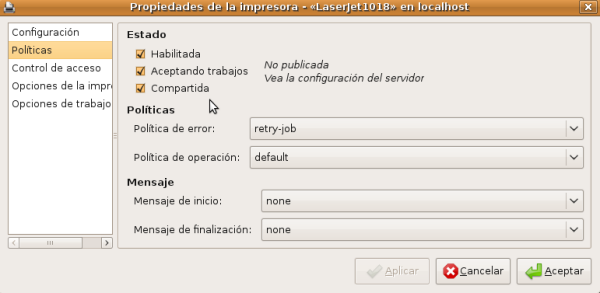
También podrá establecer opciones de control de acceso desde la opción de la lista homónima.
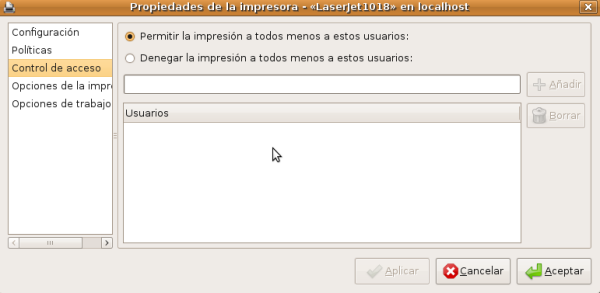
Desde Opciones de la impresora podrá establecer entre otras propiedades el tamaño del papel o la resolución.
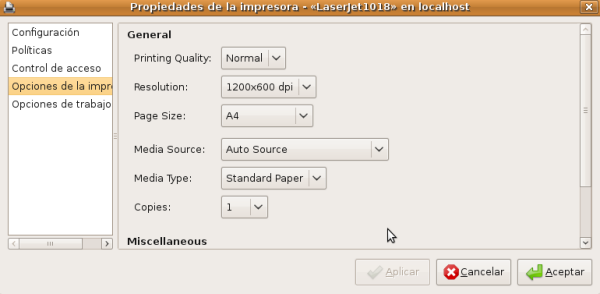
Por último, desde la opción Opciones del trabajo, podrá establecer, entre otras cosas el número de copias por defecto o si se desea más de una página por cada cara. Cuando termine pulse el botón Aceptar.
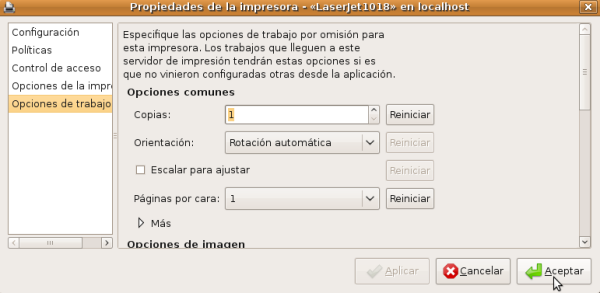
Finalmente, abra una aplicación como el procesador de textos de OpenOffice, escriba un texto arbitrario y pulse sobre el icono de la barra de herramientas para comprobar si se imprime sin problemas. También podrá imprimir el documento desde la opción de menú File->Print.
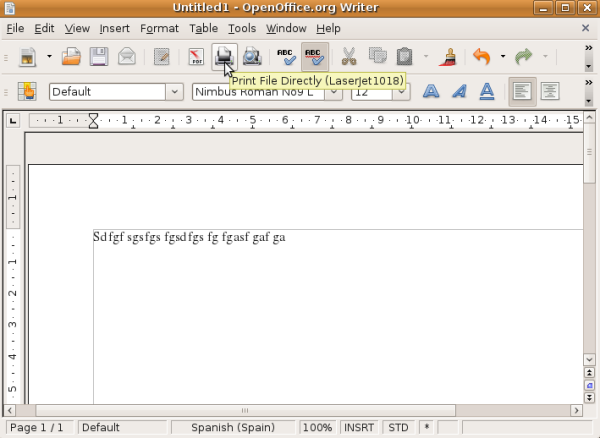
Con esto hemos terminado de configurar la impresora en el equipo del alumno, esta tarea deberá realizarla tantas veces como equipos de alumno tenga en su aula.
NOTA: Si no disponemos de una impresora física conectada al equipo del profesor, no será preciso realizar esta prueba, pues evidentemente el documento que hayamos escrito no podrá ser impreso.
El siguiente paso que llevaremos a cabo consistirá en crear una carpeta compartida en el equipo de alumno a la cual tan sólo disponga de acceso remoto el usuario profesor, para evitar que cualquier otro usuario alumno de otro equipo del aula disponga de cualquier tipo de acceso a dicha carpeta, para evitar que los alumnos puedan "copiar" sus trabajos unos a otros.
La idea de esta carpeta es habilitar un lugar donde los alumnos puedan dejar los trabajos que realicen en el aula, para que el profesor pueda "recogerlos" accediendo al equipo de dicho alumno, de modo tal que ningún otro alumno pueda copiar dicho ejercicio accediendo a través de la red.
Para ello, validados con las credenciales del usuario alumno en el equipo del alumno crearemos una carpeta de nombre ejercicios en el Escritorio.

En esta carpeta crearemos un fichero denominado prueba.doc que utilizaremos posteriormente para comprobar si dicho documento es accesible para el usuario profesor desde la máquina del profesor (eso-3-b-prof).

Escribiremos en dicho fichero un texto cualquiera, tal y como vemos en la siguiente figura.
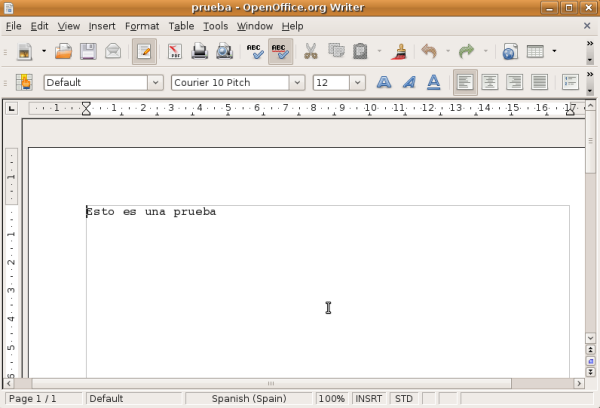
Guarde el fichero. Una vez hecho esto pulse el botón derecho del ratón sobre el icono de la carpeta ejercicios y en el menú contextual seleccione la opción Propiedades.
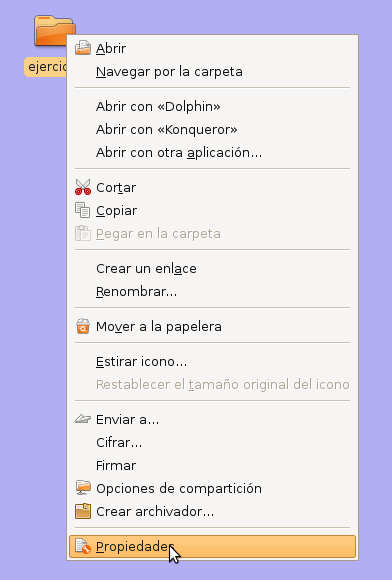
En la ventana de Propiedades de la carpeta ejercicios establezca como permisos para el alumno los de Crear y borrar archivos, para los miembros del grupo users, Acceder a archivos, y para el resto de usuarios también el permiso de Acceder a archivos de la carpeta. Pulse el botón de Aplicar permisos a los archivos contenidos y luego pulse el botón Cerrar.
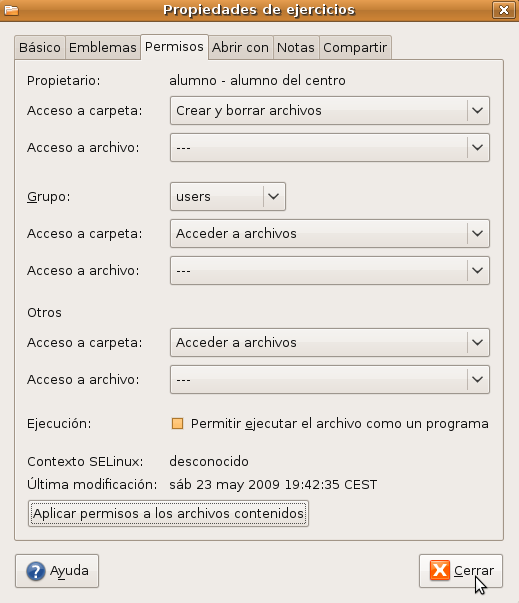
A continuación cierre la sesión de trabajo del usuario alumno en el equipo del alumno, y autentíquese en dicho equipo con las credenciales del usuario profesor.
Tras ello lance Sistema->Administración->Samba, tal y como vemos en la ventana de la imagen siguiente; esta operación le solicitará la contraseña del usuario profesor.
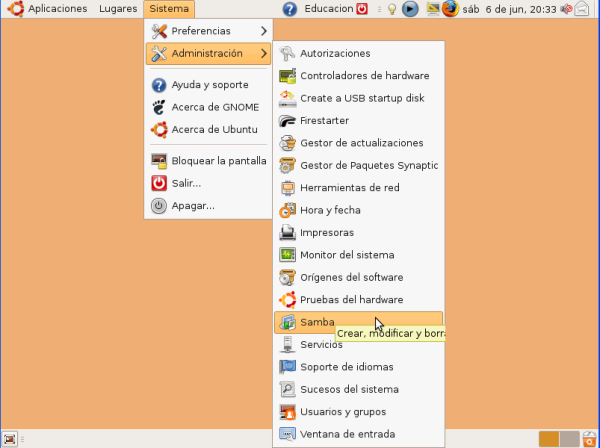
En la aplicación de Configuración del Servidor Samba, pulse sobre el botón de Añadir Recurso Compartido.

En la pestaña Básico de Crear un Recurso Compartido Samba, pulse el botón Examinar para seleccionar el directorio a compartir.

Navegue
hasta la carpeta que quiera compartir, /home/alumno/Escritorio/ejercicios
en este caso, tal y como vemos en la ventana de la imagen inferior, y pulse a
continuación sobre el botón Aceptar.

A continuación indique el nombre por el que se conocerá al recurso compartido, ejercicios en este caso, una breve descripción, y los permisos que otorgará sobre el recurso compartido, Visible en este caso.
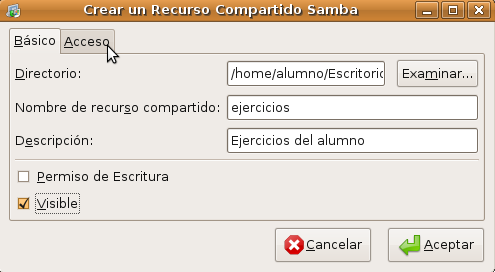
Desde la pestaña Acceso indique qué usuarios locales tendrán acceso al recurso desde otras máquinas. En nuestro caso será el usuario profesor. Los permisos que tenga este usuario son los que hayamos establecido para la carpeta en modo local intersección con los que hayamos establecido sobre el recurso compartido, es decir, si un usuario en local tiene permiso de escritura sobre la carpeta pero desde la red no, el permiso efectivo al acceder desde la red será el más restrictivo de ambos. En nuestro caso los permisos efectivos del usuario profesor al acceder al recurso desde la red será el de Acceso a los archivos.
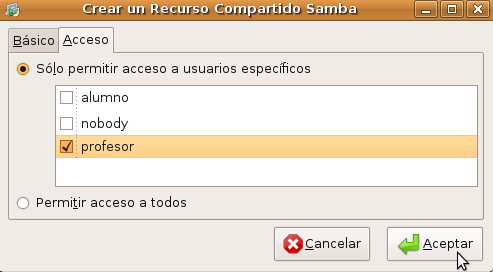
Pulsaremos Aceptar en la ventana anterior. Volveremos a la ventana de Configuración del Servidor Samba y en ella veremos el nuevo recurso que acabamos de añadir. Cerraremos la ventana.
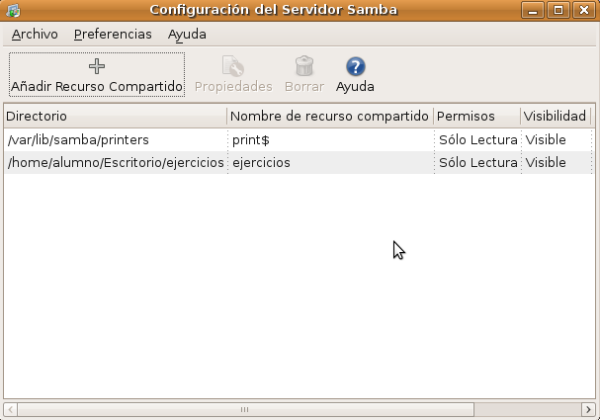
A continuación, abriremos una terminal y desde ella escribiremos el siguiente comando:
gksu gedit /etc/samba/smb.conf
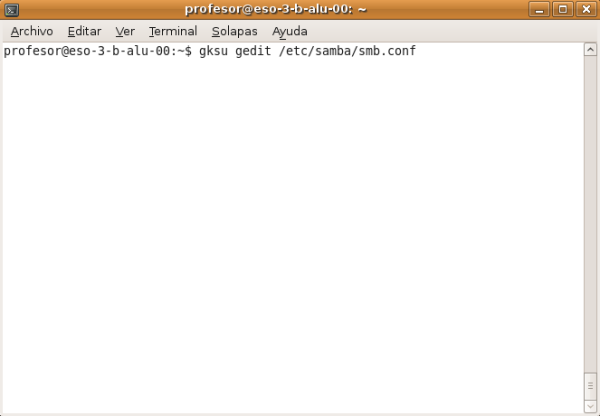
Al tratarse de una tarea administrativa, se nos pedirá que introduzcamos la contraseña del usuario profesor.
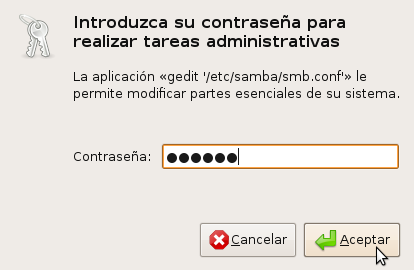
En el fichero de configuración de Samba, introduzca las líneas siguientes en la sección [global].
workgroup = NOMBRE_GRUPO_TRABAJO
remote announce = IPS_A_NOTIFICAR_RECURSOS_COMPARTIDOS
valid users = LISTA_USUARIOS_PUEDEN_ACCEDER_RECURSO
Donde:
workgroup: es el nombre del grupo de trabajo que identifica a las máquinas de nuestra red que comparten recursos entre iguales.
remote announce: esto es útil para forzar que nuestro servidor Samba se anuncie periódicamente a las IPS indicadas.
valid users: lista de nombres de usuarios separados por comas que tienen permiso para conectarse al recurso.
En nuestro ejemplo las redes se encuentran en el grupo de trabajo denominado WORKGROUP, los usuarios a los que se permite acceder al recurso son tanto al usuario profesor como al usuario alumno y el servidor Samba se anunciará periódicamente a la máquina del profesor (que en nuestro caso tiene la IP 192.168.1.100).
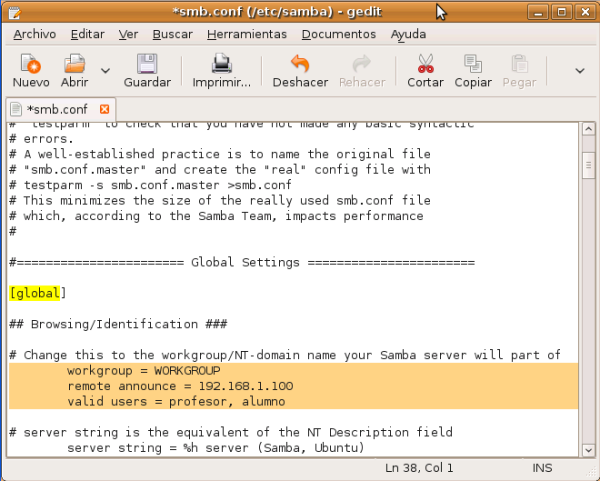
Localizaremos más abajo en el fichero una entrada denominada [ejercicios] (el nombre que le dimos al recurso compartido) y comprobaremos que aparece de la siguiente manera, si no estuviera así lo modificaríamos convenientemente:

Una vez hechos los cambios correspondientes pulsaremos el botón Guardar.
Desde una terminal ejecutaremos el siguiente comando para inicializar el servidor Samba.
sudo /etc/init.d/samba restart
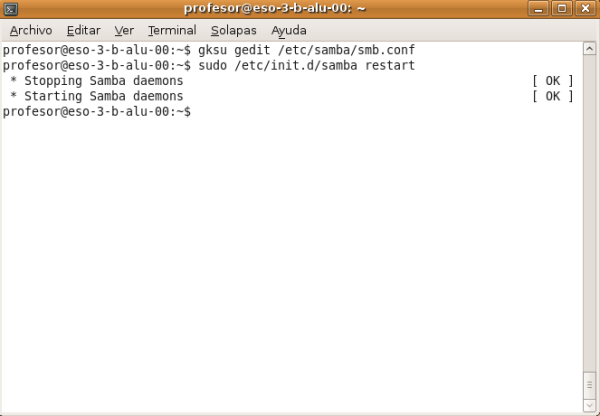
Por último, añada dos usuarios a la base de datos de contraseñas de SAMBA. Para que los usuarios puedan acceder a carpetas compartidas vía este mecanismo, tienen que ser añadidos a la base de datos de contraseñas de SAMBA. En este caso lo haremos manualmente desde la línea de comandos introduciendo la contraseña para los usuarios profesor y alumno.
sudo smbpasswd –a –U profesor
sudo smbpasswd –a –U alumno
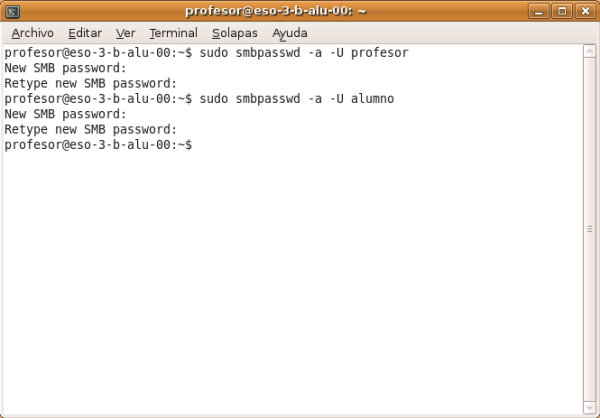
Una vez hecho esto habrán concluido todas las tareas necesarias para compartir la carpeta ejercicios en la máquina del alumno. Haga esto en cada una de las máquinas de alumno de su aula, haciendo las adaptaciones de IPs, direcciones de red y nombres de máquinas oportunas.
Una vez realizadas las operaciones anteriores, la carpeta ejercicios ubicada en el equipo de alumno, habrá quedado correctamente configurada y compartida en las condiciones deseadas.
Para concluir abra una terminal y en ella escriba el siguiente comando. Al tratarse de una acción que necesita privilegios se le pedirá que introduzca la contraseña del usuario profesor.
export EDIT=gedit & sudo visudo
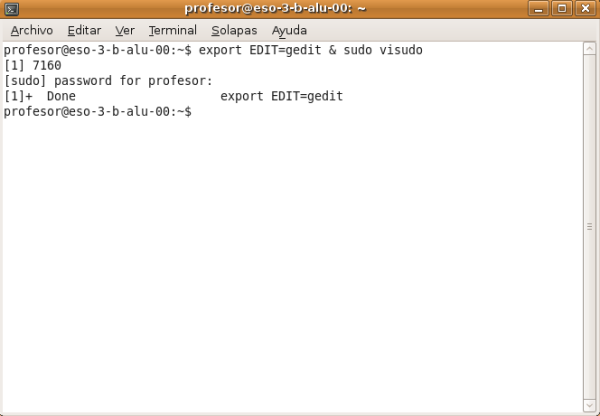
Aparecerá la ventana del editor gedit con el fichero /etc/sudoers cargado. Conceda permiso al usuario profesor sobre la aplicación /usr/bin/ica-launcher, si es que no los tiene ya asociados. Haga lo mismo con el usuario alumno en caso de que tampoco estén asociados. En la siguiente figura se muestran las líneas del fichero que deberán ser modificadas.
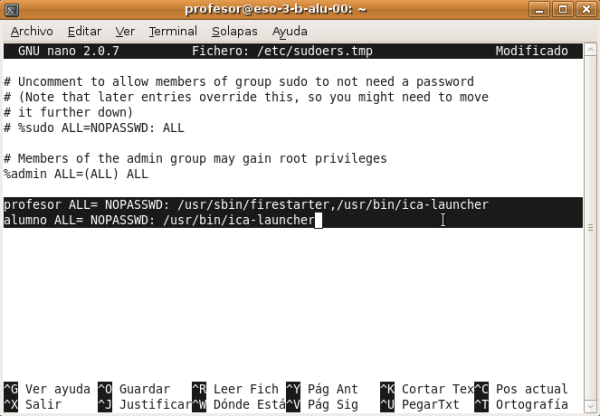
Pulse CTRL+O, ENTER y CTRL+X para guardar los cambios en dicho fichero y salir del editor.
Salga de sesión e inicie de nuevo sesión como usuario alumno. En el menú principal seleccione Sistema->Preferencias->Sesiones.
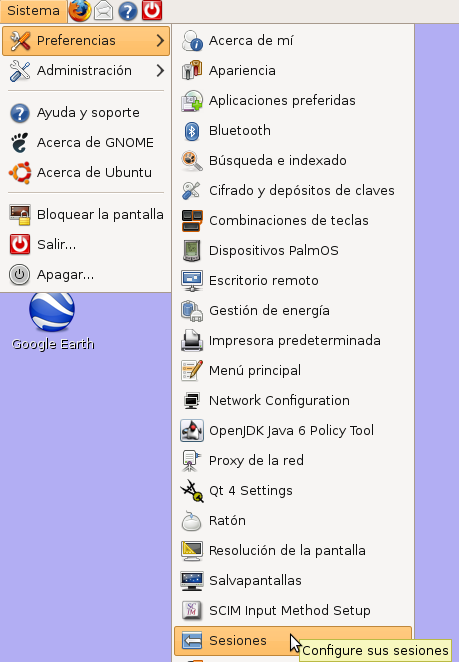
En la aplicación de Preferencias de la sesión marque la
opción correspondiente a iTalc client
y pulse sobre el botón Editar.
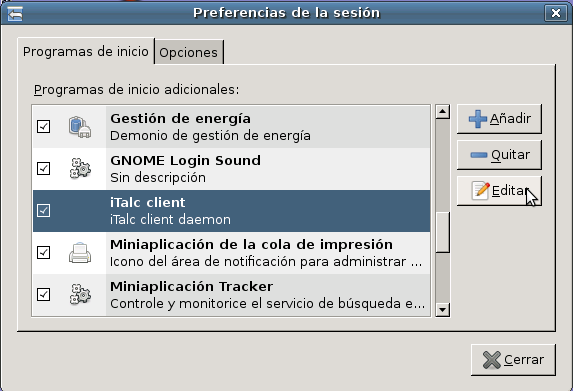
Modifique el contenido de la casilla Orden en la ventana Editar programa añadiéndole la orden sudo antes del path de la aplicación /usr/bin/ica-launcher (si es que no estuviera), para poder ejecutar la aplicación con privilegios de superusuario. Pulse el botón Guardar.
sudo /usr/bin/ica-launcher

De vuelta en la ventana de Preferencias de la sesión pulse el botón Cerrar.
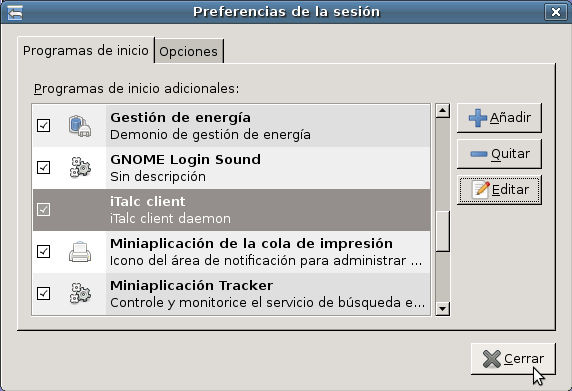
Llegados a este podremos dar por concluido este apartado, debiendo dejar el equipo del alumno encendido.
Pruebas desde el equipo del Alumno
La primera prueba que hemos de hacer desde el equipo del alumno para comprobar que las configuraciones de compartición han sido correctamente efectuadas, consistirá en probar el correcto acceso a la carpeta compartida existente en el equipo del profesor, pues si recordamos con anterioridad compartimos una carpeta en dicho equipo para que su contenido pudiera ser accedido por los alumnos.
Así pues para establecer una conexión con la carpeta compartida existente en el equipo del profesor, desde el equipo de alumno autenticados con las credenciales del usuario alumno, abrimos la aplicación de navegación de red desde Lugares->Red.
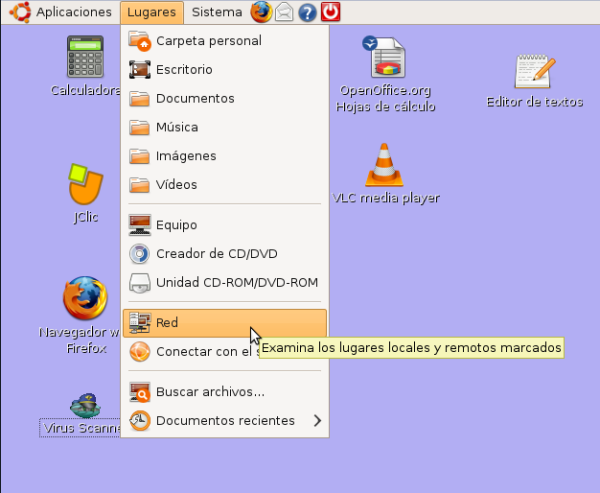
En la ventana del navegador de archivos haga doble-clic en el icono de Red de Windows.
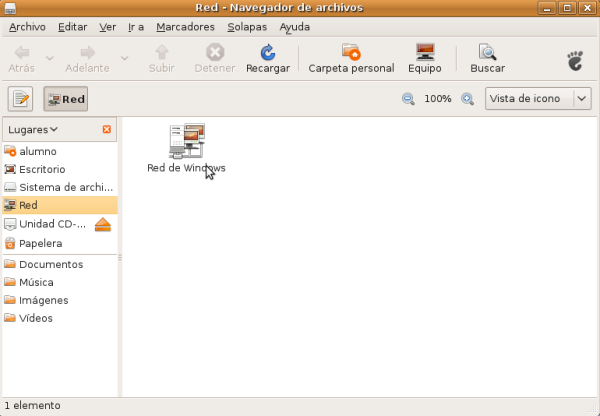
Aparecerán los grupos de trabajo identificados dentro de nuestra red local. En nuestro caso las máquinas pertenecen al grupo de trabajo WORKGROUP. Haga doble clic sobre el icono del grupo de trabajo WORKGROUP para ver las máquinas que pertenecen a dicho grupo.
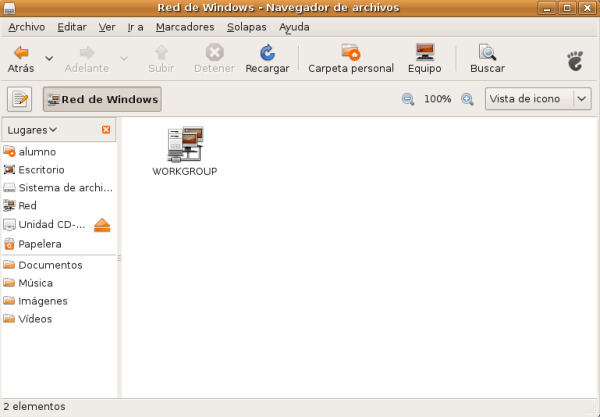
En la siguiente ventana introduzca como usuario alumno y como contraseña la que le corresponda. Marque la opción Recordar la contraseña para esta sesión y pulse sobre el botón Conectar.
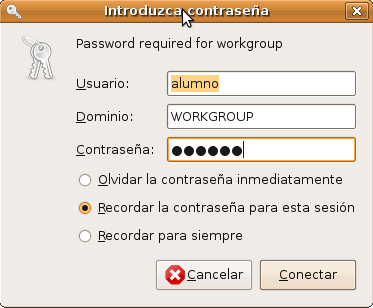
Aparecerá una ventana informativa indicándonos que se está explorando el grupo de trabajo. No pulse el botón Cancelar si no quiere cancelar la operación.
En la lista de máquinas que aparecerán elija la máquina correspondiente al profesor (eso-3-b-prof en nuestro ejemplo).
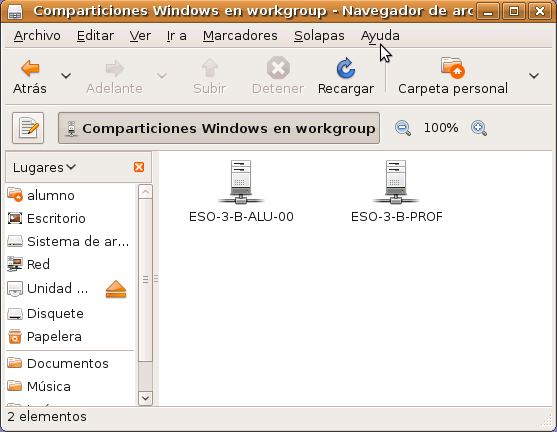
Aparecerá un mensaje indicándonos que se están explorando los recursos compartidos por el equipo seleccionado. No pulse sobre el botón Cancelar si no desea abortar la operación.
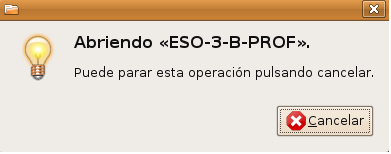
En la siguiente ventana introduzca de nuevo como usuario alumno y como contraseña la que le corresponda. Marque la opción Recordar la contraseña para esta sesión y pulse sobre el botón Conectar.

Aparecerán los recursos compartidos por el equipo del profesor. Haga doble clic sobre la carpeta enunciados.
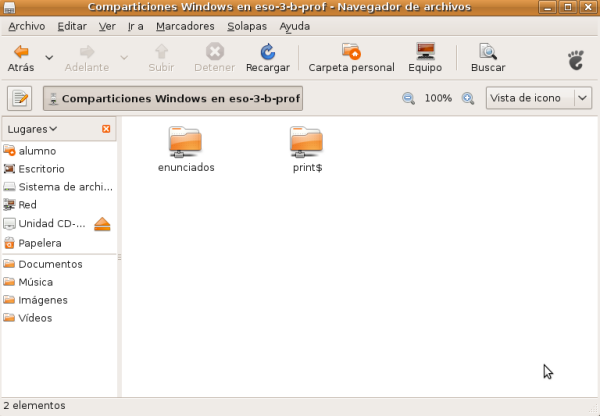
Aparecerá una ventana indicativa de que se está abriendo la carpeta. No pulse el botón Cancelar si no quiere abortar la operación.
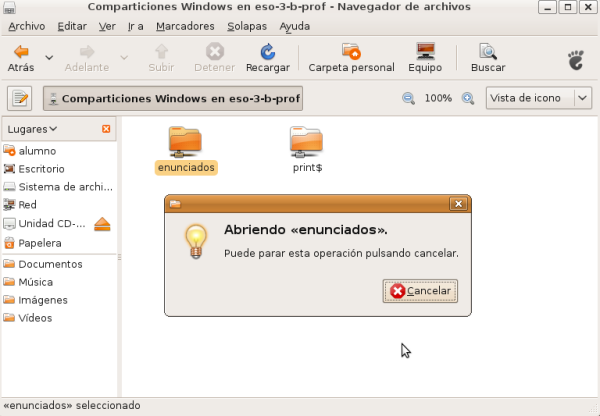
Tras unos segundos podrá aparecer una nueva ventana preguntándonos si deseamos que el sistema de archivos compartidos de Windows acceda a la contraseña almacenada en la sesión, en cuyo caso pulsaremos sobre el botón Siempre permitir.
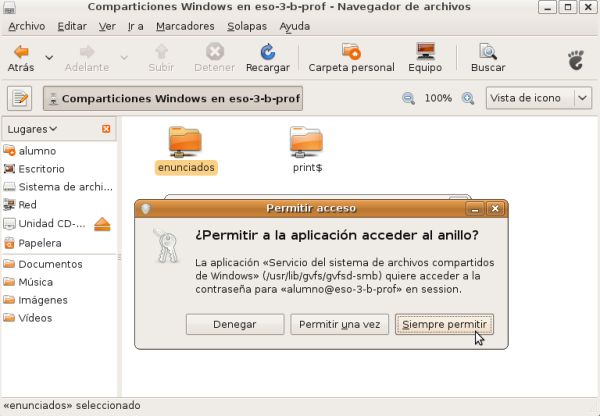
Aparecerá el contenido de la carpeta compartida. En este caso el fichero ejercicio1.doc sobre el que haremos doble clic.
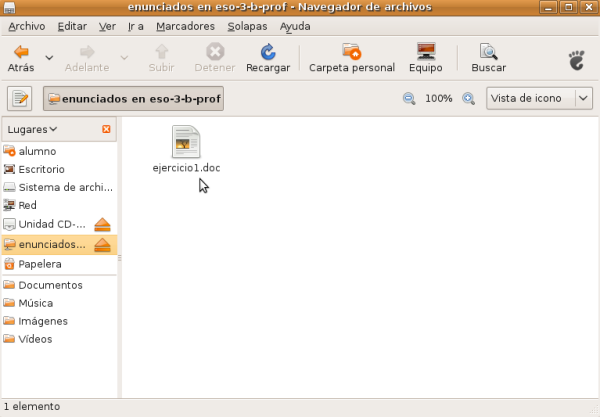
A continuación aparecerá el OpenOffice Writer mostrando el contenido del archivo.
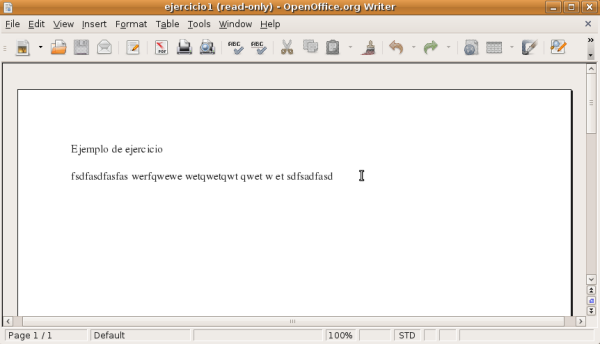
Como puede apreciar, el fichero aparece como read-only (solo lectura), es decir, no se puede modificar pero sí se podría copiar a una carpeta local. Podemos intentar crear un nuevo documento en la carpeta compartida del equipo del profesor, tal y como vemos en la ventana de la imagen inferior.
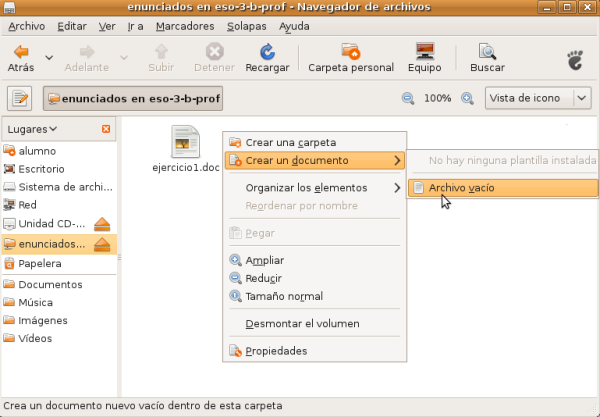
Comprobaremos que se nos deniega el acceso al no tener permisos de creación de archivos sobre la misma; pulsaremos en la ventana correspondiente sobre el botón Cancelar.
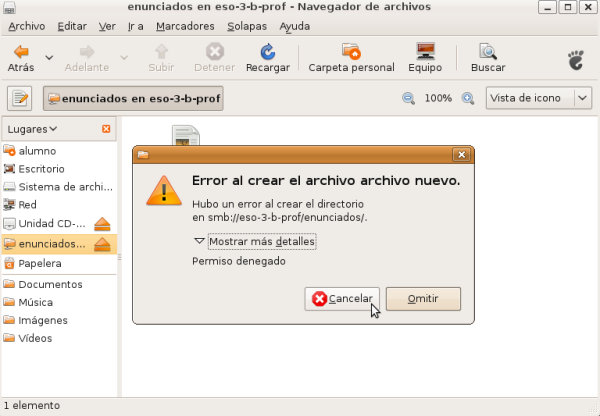
Veremos como además aparece en el Escritorio un icono de carpeta de red correspondiente a la carpeta compartida a la cual nos hemos conectado. Para desvincularnos de dicha carpeta pulse el botón derecho sobre ella y en el menú contextual pulse sobre la opción Desmontar el volumen.
En este instante podremos dar por concluidas las pruebas de conexión desde el equipo de alumno.
Pruebas desde el equipo del Profesor
En el caso del equipo del profesor, deberemos probar en primer lugar el correcto funcionamiento de la aplicación de control remoto iTALC, para lo cual nos autenticaremos en el equipo del profesor con las credenciales del usuario profesor en sesión de trabajo.
Tras ello lanzaremos la aplicación ITalc master seleccionando en el menú principal Aplicaciones->Herramientas del sistema->iTalc master interface.
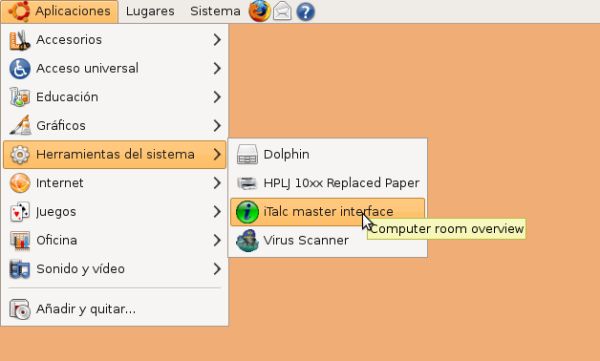
Aparecerá la pantalla principal de iTalc. Es preciso crear una clase y agregar a la misma al menos a un ordenador para poder gestionarlos. Para ello pulsaremos sobre el botón Classroom.
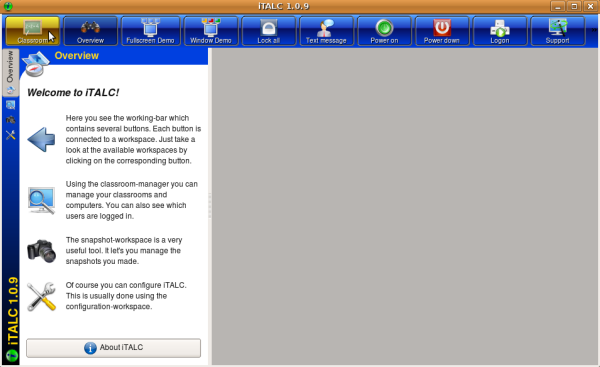
Como resultado de la acción anterior pasará a ser mostrada la lista de clases y ordenadores existentes, pudiendo comprobar que actualmente NO existe ninguna clase ni ordenador, luego pulsaremos en dicha ventana con el botón derecho del ratón para elegir en el desplegable correspondiente la opción Add classroom, tal y como vemos en la ventana de la imagen inferior.
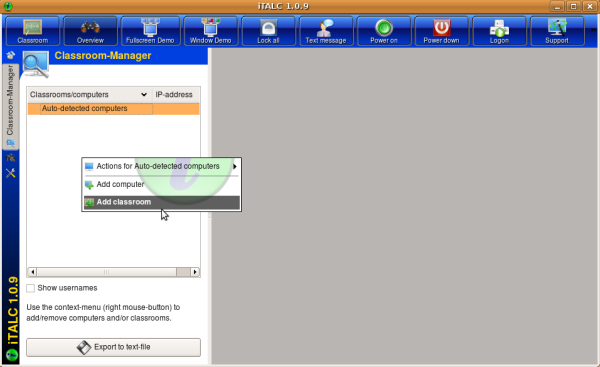
A continuación se nos presentará la siguiente caja de texto para que tecleemos el nombre de la clase que vamos a definir, AULA en nuestro caso, tras lo cual pulsaremos sobre el botón OK.
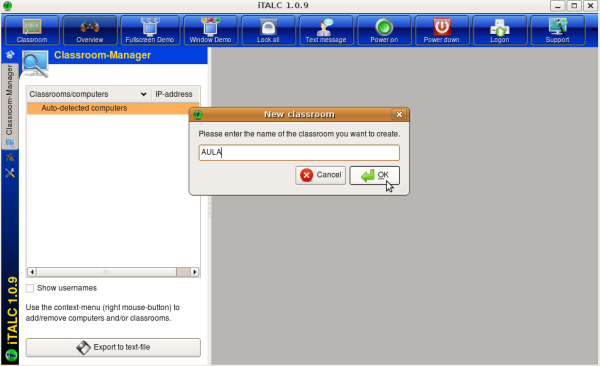
Una vez creada la clase AULA, situados sobre la misma pulsaremos con el botón derecho del ratón para elegir la opción Add computer en el desplegable correspondiente, tal y como vemos en la ventana de la imagen inferior.

Como resultado de la acción anterior se nos presentará la siguiente ventana, en la cual indicaremos en la caja de texto IP/hostname la dirección IP del equipo al cual deseamos conectarnos, y que tendrá instalado el cliente de iTALC, en nuestro caso 192.168.1.101, es decir el equipo de alumno; dejaremos el resto de parámetros con los valores asociados por defecto, y pulsaremos en dicha ventana sobre el botón OK.
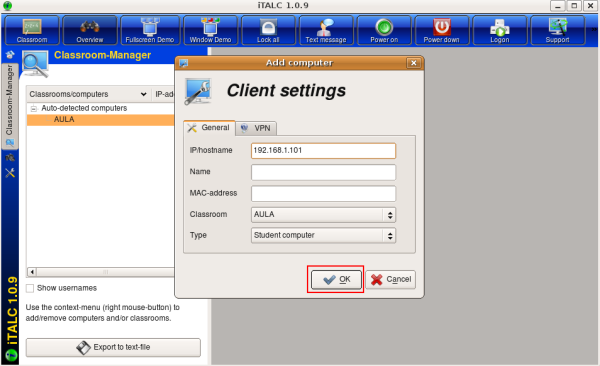
Una vez definidas la clase y un ordenador de dicha clase, si nos ubicamos sobre el equipo en cuestión, 192.168.1.101 en nuestro caso, y pulsamos sobre el mismo con el botón derecho del ratón, podremos comprobar las diferentes opciones que podremos efectuar sobre el mismo; por ejemplo si seleccionamos la opción Actions, y posteriormente Remote control en el desplegable correspondiente, podríamos tomar control remoto del equipo del alumno desde el equipo del profesor.
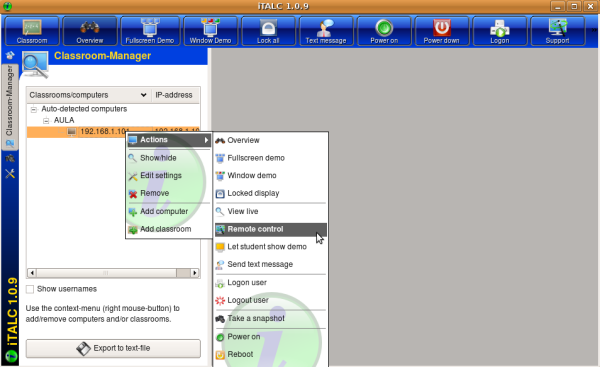
El resultado de la acción anterior podemos visualizarlo en la ventana de la imagen siguiente, en la cual, ubicados en el equipo del profesor, tendremos en pantalla el Escritorio del equipo del alumno, pudiendo interactuar sobre el mismo libremente.
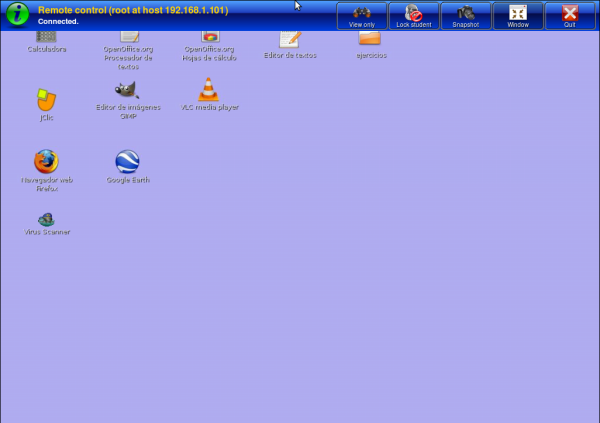
Cerraremos la conexión establecida pulsando en la ventana de la imagen anterior sobre el botón Quit.
Igualmente también podremos utilizar el menú gráfico de la aplicación iTALC para llevar a cabo acciones sobre el equipo del alumno, para lo cual haremos doble clic sobre los equipos sobre los que deseamos interactuar, en nuestro caso sobre el equipo 192.168.1.101, pasando a ser mostrada como resultado de dicha acción una pequeña ventana en la que se nos mostrará el Escritorio de dicho equipo, y a continuación por ejemplo podremos pulsar sobre el botón Text message para enviar un mensaje a todos los usuarios seleccionados de la clase "AULA".
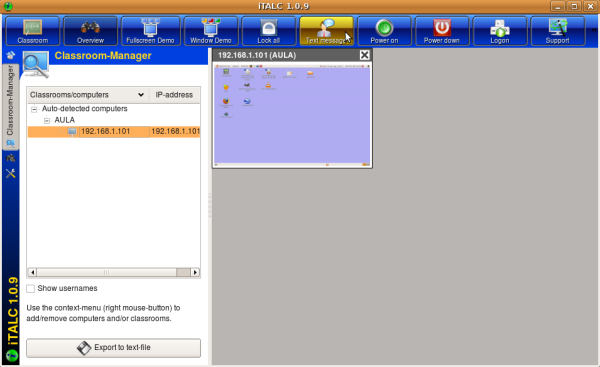
A continuación pasará a ser mostrada la siguiente ventana en el equipo del profesor, en la que teclearemos el texto del mensaje a enviar, y tras ello pulsaremos sobre el botón OK.
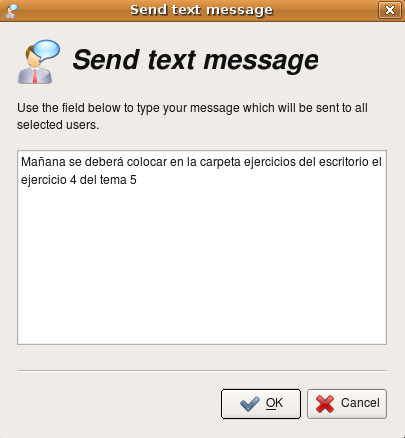
Como resultado de dicha acción, en la ventana del equipo de alumno será mostrada la siguiente ventana, correspondiente al mensaje enviado por el profesor.
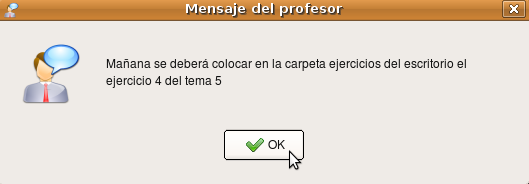
También será posible conseguir que las operaciones que realice el usuario profesor sobre el equipo del profesor, sean visualizadas en una ventana en los equipos de los alumnos que hayamos seleccionado, mediante la opción Windows Demo del menú gráfico de iTALC, tal y como vemos en la ventana de la imagen inferior.

Podremos comprobar en la ventana del equipo de alumno, cómo se muestran las operaciones que el profesor vaya realizando sobre su equipo.
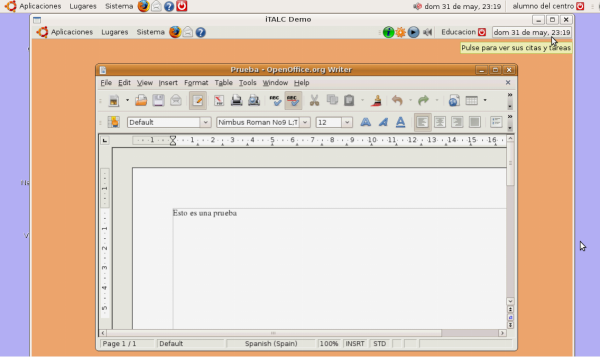
Para parar el modo demostración, en la ventana de iTALC deberemos pulsar sobre el botón Stop Demo, tal y como vemos en la ventana de la imagen inferior.
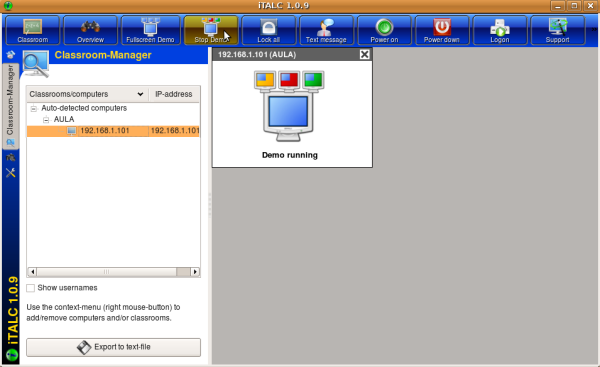
Igualmente, aunque en nuestro caso no llevaremos a cabo esta operación, podríamos apagar los equipos de alumno deseados, seleccionándolos y pulsando tras ello sobre el botón Power down, tal y como vemos en la ventana de la imagen inferior.
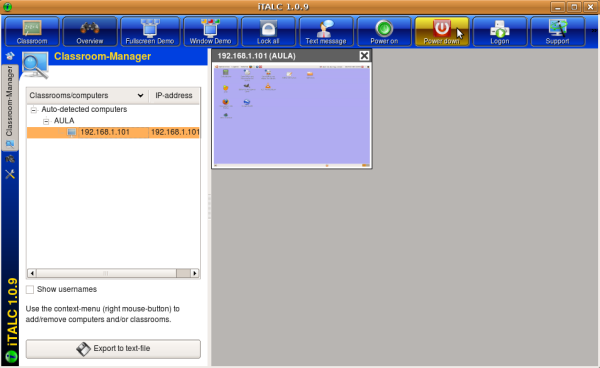
En caso de que lleváramos a cabo la acción anterior, mediante la siguiente ventana la aplicación pediría confirmación de las operaciones que van a ser llevadas a cabo, así pues pulsaríamos sobre el botón Yes si deseáramos apagar los equipos en cuestión.
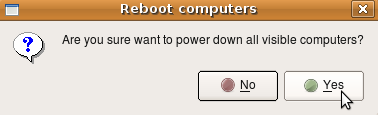
Una vez apagados los equipos correspondientes, éstos se mostrarían como Host unreachable en la ventana principal de iTALC, tal y como vemos en la ventana de la imagen inferior.
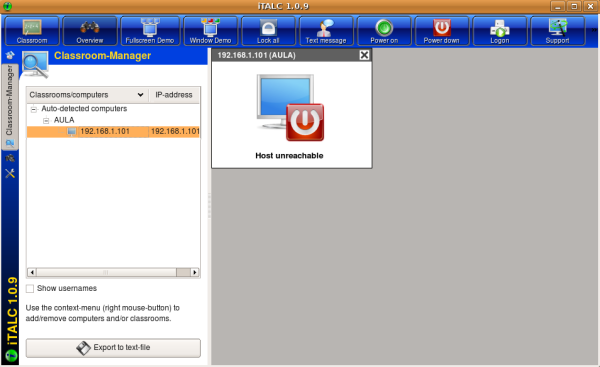
En este momento, una vez comprobado el correcto funcionamiento de la aplicación iTALC, procederemos a su cierre.
NOTA: Evidentemente las posibilidades de la aplicación iTALC son mayores que las que hemos comentado en estas líneas, y deberá ser el lector, si fuera su interés, quien analice todas sus posibles funcionalidades para hacer uso de aquellas que le pudieran ser útiles para su tarea docente.
Para completar este apartado deberemos probar el acceso a la carpeta compartida del equipo del alumno desde el equipo del profesor, para lo cual autenticados en el equipo del profesor con las credenciales del usuario profesor abrimos la aplicación de navegación de red desde Lugares->Red.

En la ventana del navegador de archivos haga doble-clic en el icono de Red de Windows.
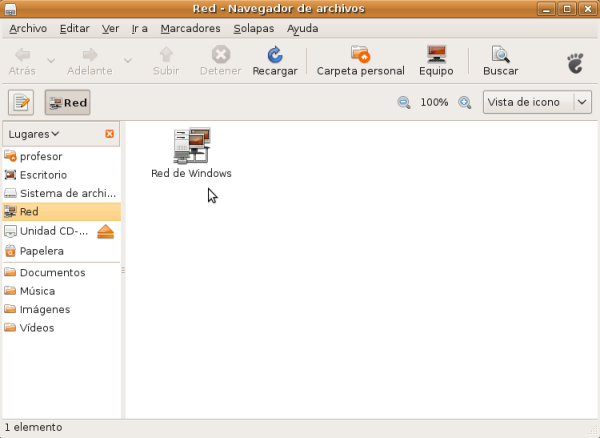
Aparecerán los grupos de trabajo identificados dentro de nuestra red local. En nuestro caso las máquinas pertenecen al grupo de trabajo WORKGROUP. Haga doble clic sobre el icono del grupo de trabajo WORKGROUP para ver las máquinas que pertenecen a dicho grupo.
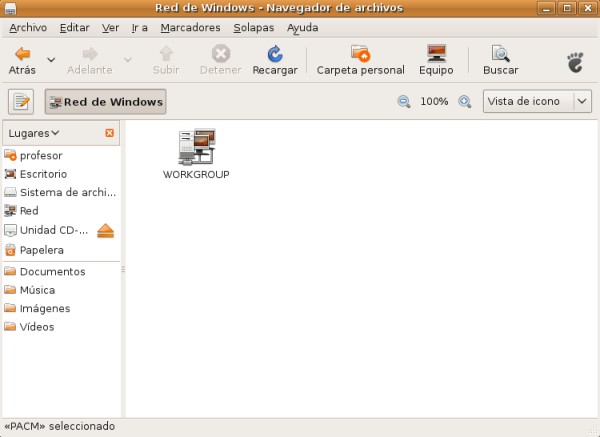
En la siguiente ventana introduzca como usuario profesor y como contraseña la que le corresponda. Marque la opción Recordar la contraseña para esta sesión y pulse sobre el botón Conectar.
Aparecerá una ventana informativa indicándonos que se está explorando el grupo de trabajo. No pulse el botón Cancelar si no quiere cancelar la operación. En la lista de máquinas que aparecerán elija la máquina correspondiente al alumno (eso-3-b-alu-00 en nuestro ejemplo).
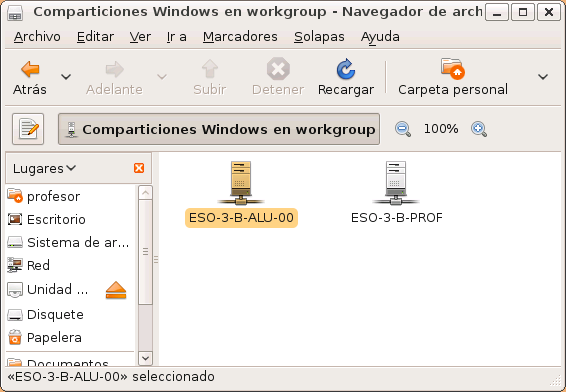
Aparecerá un mensaje indicándonos que se están explorando los recursos compartidos por el equipo seleccionado. No pulse sobre el botón Cancelar si no desea abortar la operación. En la siguiente ventana introduzca de nuevo como usuario profesor y como contraseña la que le corresponda. Marque la opción Recordar la contraseña para esta sesión y pulse sobre el botón Conectar. Aparecerán los recursos compartidos por el equipo del alumno. Haga doble clic sobre la carpeta ejercicios.
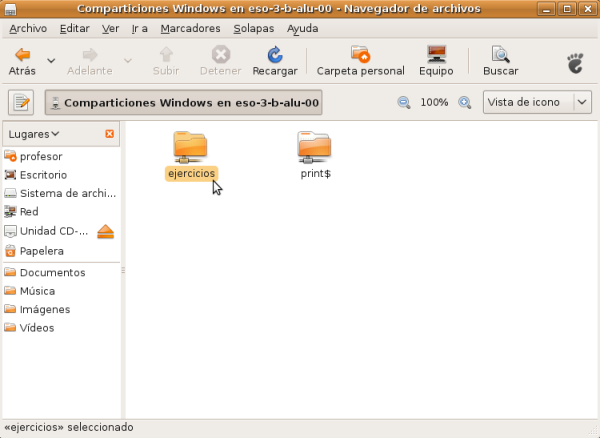
Aparecerá una ventana indicativa de que se está abriendo la carpeta. No pulse el botón Cancelar si no quiere abortar la operación. Tras unos segundos aparecerá una nueva ventana preguntándonos si deseamos que el sistema de archivos compartidos de Windows acceda a la contraseña almacenada en la sesión. Pulsaremos sobre el botón Siempre permitir. Aparecerá el contenido de la carpeta compartida. En este caso el fichero Prueba.doc.
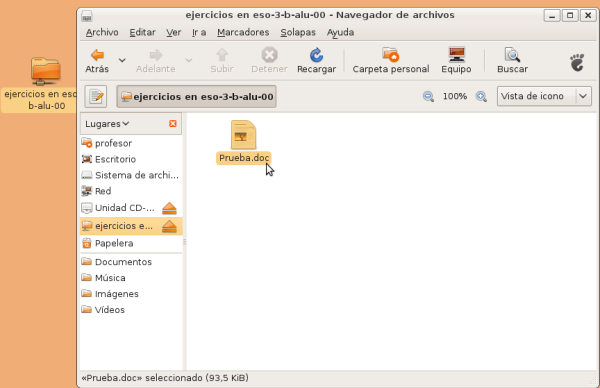
Haga doble clic sobre el icono del archivo para abrirlo. Aparecerá una ventana donde deberemos introducir de nuevo las credenciales del usuario profesor para poder abrir el fichero.
A continuación aparecerá el OpenOffice Writer mostrando el contenido del archivo.
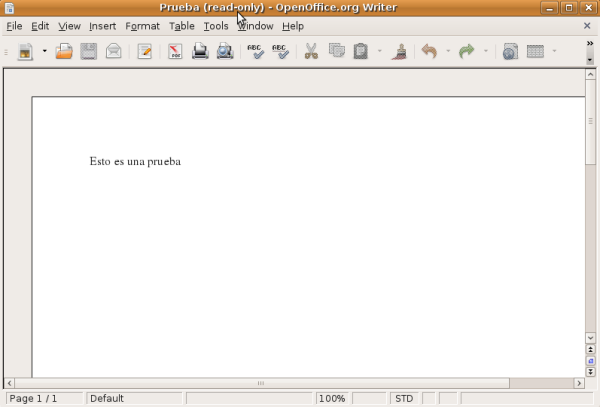
Como puede apreciar, el fichero aparece como read-only (solo lectura), es decir, no se puede modificar pero sí se podría copiar a una carpeta local.
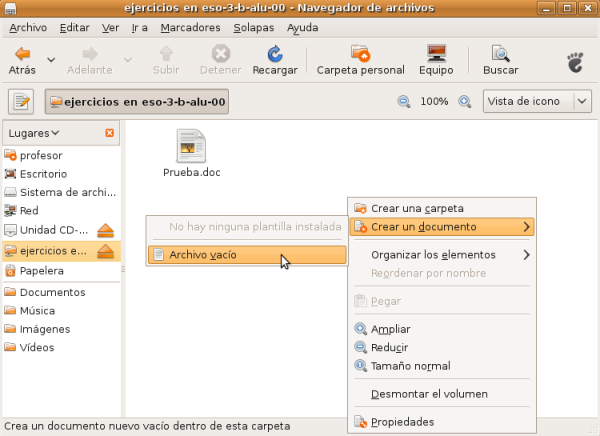
Si intentamos crear un documento en la carpeta remota veremos que se nos deniega el acceso al no tener permisos de creación de archivos sobre la misma.
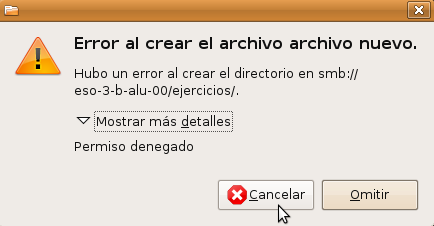
Veremos cómo además aparece en el escritorio un icono de carpeta de red correspondiente a la carpeta compartida a la cual nos hemos conectado. Podremos arrastrar el documento al escritorio o a otra ubicación al tener permiso de lectura sobre el mismo.
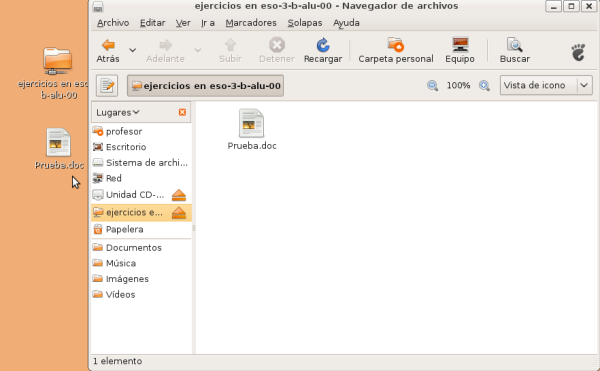
Para desvincularnos de dicha carpeta de red ejercicios, pulse el botón derecho sobre ella y en el menú contextual pulse sobre la opción Desmontar el volumen.
Llegados a este punto podremos dar por concluido este apartado y así mismo este capítulo, procediendo al apagado de los equipos de alumno y profesor.