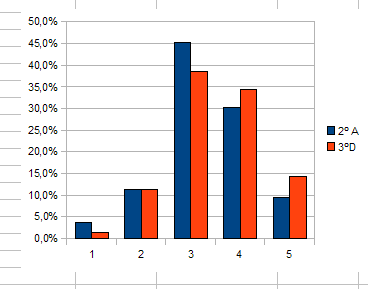Piloto de datos
Esta prestación es la que se conoce en otras hojas como Tablas dinámicas. Es algo muy útil para estructurar datos que se presentan en bruto. Permite actividades muy formativas, pues se puede encomendar a la hoja de cálculo la estructuración de datos dispersos, y su dominio puede dar a los trabajos escolares de recogida de datos un aspecto muy profesional. También es útil para que el profesorado prepare informes sobre tablas o para que resuma las notas obtenidas en un intervalo de tiempo.
Por ejemplo, supongamos que hemos realizado con unos grupos de alumnos y alumnas dos actividades para celebrar un Centenario. Pasamos unas encuestas anónimas de valoración de las dos actividades, Teatro y Exposición y disponemos de los datos correspondientes en dos columnas clasificados según los dos grupos que han respondido: 2º A y 3º D.
Puedes consultar este ejemplo en el modelo actividad.ods. Observa que los datos están tal como se han recogido y que sólo se ha tomado nota del grupo. Ya tiene definida el área de datos como Encuesta.
Supongamos que esta organización de los datos no nos acaba de gustar y deseamos contar los pares de respuestas (2,3), (4,1), etc. en una tabla de doble entrada, por ejemplo para estudiar su independencia (¿Hay influencia entre la puntuación asignada al teatro y la correspondiente a la Exposición?). Para eso sirve el Piloto de datos, para cambiar a nuestro gusto la estructura de una tabla. Diseñaremos una tabla dinámica con él. Sigue los pasos propuestos con cuidado.
Deseamos situar las puntuaciones concedidas al teatro en columna y las de la exposición en filas, y contar las frecuencias que se producen en cada par de datos. Algo así como esto:
En la imagen se han cruzado las variables Teatro y Exposición y además se han separado los dos cursos en columna. ¿Cómo lograr este resumen? Sigue los pasos que se te proponen.
Confección de una tabla dinámica
Selecciona una celda cualquiera de la tabla origen y pulsa con el ratón sobre ella. Pide Datos - Piloto de datos - Inicio
Se iniciará el Piloto de datos. Acepta la opción que te propone, Selección actual. La otra es para datos externos
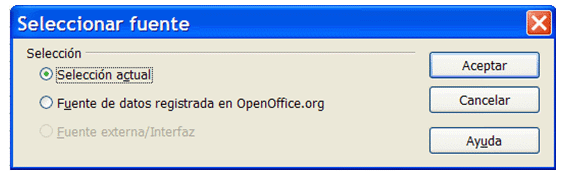
Lo que viene ahora es muy importante. Dispondrás de una lista de campos y un diseño de tabla y ahora deberemos indicar qué datos deseamos que aparezcan en columna, fila o en el interior de la tabla:
Traslación de campos al diseño de tabla
La ventana de diseño contiene, a tu izquierda, el diseño que deseas dar a tu tabla, que estará en blanco, en el centro la Lista de campos, y a la derecha los botones y Opciones.
Señala el botón Curso en la Lista de campos, y arrástralo con el ratón hasta la zona de COLUMNA del diseño. Haz lo mismo con el botón Teatro. Arrastra el botón Exposición a la zona de FILA. Por último, arrastra de nuevo Exposición a la zona de DATOS. Esta última operación es obligatoria. En la zona de datos debe figurar algún campo, si no, no se puede construir la tabla. Si sólo vamos a contar, como es este caso, se puede elegir cualquier campo, aunque es deseable que sea uno que figure en todos los registros.
Hazlo con paciencia. Si te equivocas, arrastra de nuevo el botón a su ubicación primitiva.
Quedará así. Estúdialo bien:
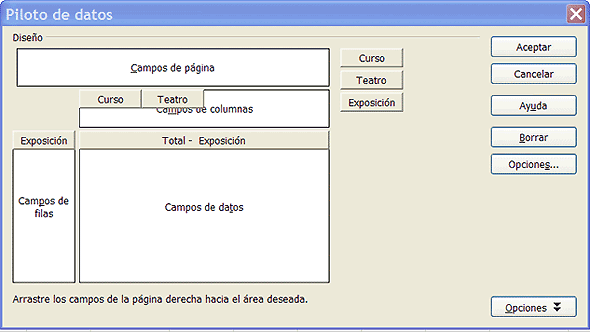
Aún estamos diseñando la tabla, por lo que esta no se ve todavía.
Operación básica en la tabla
La tabla que deseamos puede contener frecuencias (operación de Contar), totales, (operación de Sumar), promedios, máximos, etc. En este caso deseamos contar respuestas a un cuestionario, luego usaremos Contar. Te explicamos cómo concretar la operación.
Haz doble clic en el nuevo botón Total - Exposición. En las opciones que aparecen elige Contar, porque lo que deseamos es contar cuántos alumnos y alumnas han elegido cada par de valoraciones. El texto del botón cambiará a Cantidad – Exposición.
Destino de la tabla creada
Una vez concretado el diseño, has de decidir dónde irá la nueva tabla que estás creando. Para ello pulsa en el botón Opciones y la ventana crecerá hacia abajo para ofrecerte algunas posibilidades:
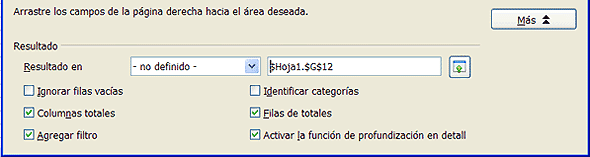
Ahora nos interesa fijar el destino. En la línea Resultado en puedes elegir –nueva hoja-, que quizás sea la mejor opción, o bien lo dejas en –no definido- y escribes a su derecha en qué celda deseas que se construya.
Termina el diseño con el botón Aceptar y obtendrás la tabla dinámica que resume la encuesta cruzando las dos variables.
Como observarás en la imagen, quizás tengas que ampliar el ancho de algunas columnas para que los datos se vean bien.
En ella ya están contados los alumnos y alumnas de cada curso que han efectuado alguna valoración concreta: 5 de 2ºA han valorado con 3 la exposición y con 3 también el teatro. También figuran todos los totales, por curso, por columnas, por filas, etc.
Ya has logrado crear tu primera tabla dinámica, pero como su nombre indica, ahora puedes efectuar cambios en ella. Pueden cansarte, por lo que es bueno que te detengas en unos e ignores otros que puede que nunca te sirvan.
Cambios inmediatos en una tabla dinámica
El diseño de una tabla dinámica puede cambiarse de forma inmediata trasladando los botones de campo con el ratón. Por ejemplo, se pueden intercambiar filas y columnas, o si existen dos botones en la misma fila, se pueden mover para ordenarlos de forma distinta y alterar así su prioridad en el esquema. Prueba a mover así los botones de Curso y Teatro intercambiando sus posiciones:
Se pueden eliminar campos trasladando de nuevo su botón en el diseño hasta la Lista de campos. El problema es que puede no estar visible la ventana de diseño, pero si se pulsa sobre una celda con el botón derecho del ratón y se elige Activar, aparecerá de nuevo. En ese mismo menú figura Eliminar, que borra toda la tabla dinámica.
En la imagen puedes ver cómo quedaría la tabla si se elimina la Exposición (arrastra, dentro del diseño, su botón situado en las filas a la Lista de campos que figura a la derecha) y si se traslada el Teatro desde las columnas a las filas (también arrastrando en el diseño):
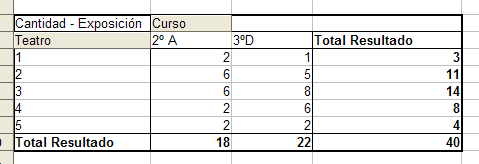
Actualizar datos
Si efectúas cambios en la tabla primitiva de datos, la tabla dinámica no se actualizará automáticamente. Si quieres que lo haga usa el botón derecho sobre cualquier celda de dicha tabla dinámica y pide actualizar datos.
Cambio de operaciones
Repasamos esta operación que ya usaste en el diseño.
En la esquina superior izquierda figuraba el rotulado “Cantidad - Exposición”. Imagina que se quisiera calcular el promedio de las opiniones en lugar de sumarlas. Activa la tabla dinámica tal como has aprendido en el párrafo anterior y aparecerá de nuevo el diseño de la tabla. Haz un doble clic sobre el botón Cantidad - Exposición y obtendrás las opciones de operación:
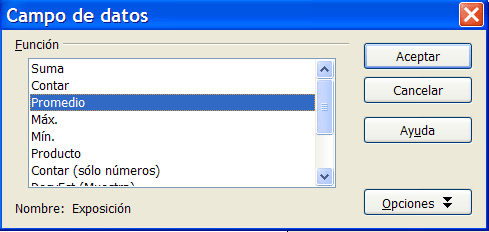
En las opciones que aparecen elige Promedio en lugar de Contar, porque lo que deseamos es calcular promedios.
Éste sería el resultado:
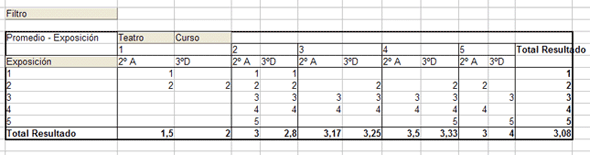
Prueba a usar también Máximos, Productos, o mínimos.
Filtrados
Una vez organizada la tabla dinámica, se pueden establecer filtrados, es decir reducciones de los datos a una sola categoría. Por ejemplo, en la anterior tabla se puede desear estudiar sólo las opiniones de 2ºA. Para ello activa la tabla, tal como se explica en el apartado anterior y mueve el botón de Curso desde la Lista de campos hasta la parte superior de la tabla, rotulada como “Campos de página”. Esa parte es la que sirve para filtrar datos sin alterar la estructura de la tabla.
Si ahora pulsas sobre la flecha situada a la derecha del nuevo botón, podrás elegir 2ºA. En la imagen que sigue puedes observar el resultado: la tabla sólo se referirá a ese curso.
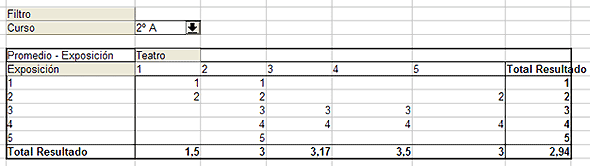
Subtotales
Si coinciden dos campos en una misma fila o columna, se pueden añadir subtotales para el campo de más jerarquía (el de arriba o el de la izquierda, pero esa condición ya vimos que se puede cambiar moviendo los botones). Según las opciones que hayas elegido con anterioridad, puede que aparezcan subtotales de forma automática. En caso contrario, pulsa sobre ese campo con doble clic y elige Subtotales automáticos. Si deseas obtener otro tipo de subtotales, como promedios, desviación típica, máximo, pulsa en la opción Definido por el usuario.
Como ejemplo hemos construido una tabla en la que se han calculado los totales de los dos cursos 2ºA y 3º D en sus opiniones sobre el teatro. Intenta reproducirla.
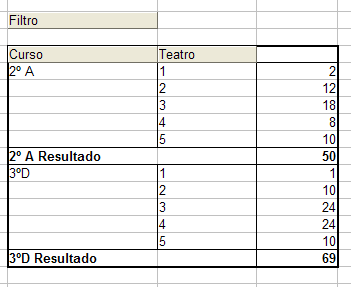
Hemos efectuado un filtrado mediante una variable que puede ser distinta de las estudiadas, pero también podríamos filtrar las puntuaciones de teatro y exposición o incluso una variable que no figure en la estructura.
La gestión de filtros del Piloto de Datos es bastante completa y versátil. Filtraremos la tabla básica que hemos creado para que sólo figuren los datos de las valoraciones 2 y 3. Para esto, seleccionamos cualquier celda y con el botón derecho elegimos Filtro... Obtendremos una ventana en la que se pueden definir hasta tres filtros distintos unidos por las conectivas Y/O
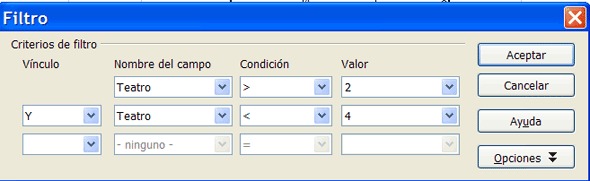
En la imagen se refleja que hemos elegido el filtrado consistente en que el campo Teatro contenga valores menores que 4 y mayores que 2, y el resultado es
Con Y y con O se pueden combinar filtros de distintos campos.
Configuración de campo
Veremos ahora la posibilidad de decidir la forma en la que deseamos ver los datos.
Intenta crear una tabla dinámica parecida a la de la imagen: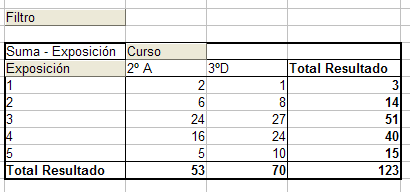
Observa que suma las puntuaciones de la exposición según los dos cursos. Activa la tabla y señala el botón Total-Exposición en la ventana de diseño. Haz doble clic sobre él y elige Opciones. En Tipo puedes elegir Normal, porcentaje de filas, de columnas, etc. Elige % de columna y acepta.
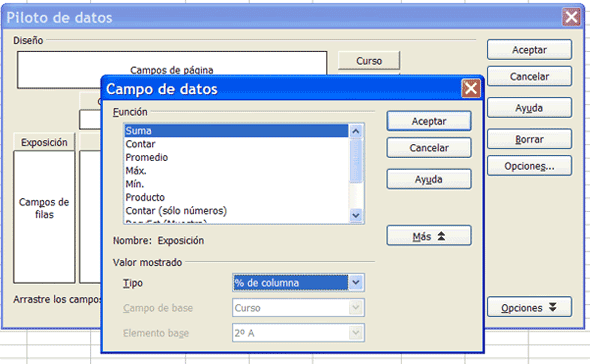
Toda la tabla dinámica se expresará en porcentaje, pero quizás sólo veas números entre 0 y 1. Debes entonces cambiar a formato de porcentaje con Formato - Celdas - Número, y quedará, por ejemplo, así:

De igual forma se podrían haberse expresado como porcentajes del total, como índices, diferencias, etc.
Gráficos dinámicos
Una vez construida la tabla dinámica, si se seleccionan algunas de sus filas o columnas, se pueden construir gráficos sobre ellas. Los llamaremos gráficos dinámicos, aunque no tienen una gestión autónoma, y se han de construir a partir de las tablas creadas con el piloto de datos. En la imagen figura un gráfico creado a partir de la última tabla dinámica confeccionada.