El Halo
Si pulsamos sobre un objeto, que hemos incorporado a nuestro proyecto, con el botón derecho del ratón observaremos que, en torno al mismo, aparecen una serie de iconos. Es lo que se conoce con el nombre del halo del objeto, que nos permite acceder a sus propiedades.
Nota: Para hacer desaparecer el halo de un objeto basta con pulsar con el botón izquierdo sobre cualquier lugar vacío del Mundo o activar el halo de otro objeto.
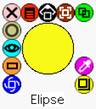
Halo de un objeto
Nota: Puedes encontrar una descripción detallada de los botones del halo de los objetos en el Apéndice 3.
Actividad 2.4: Crea un proyecto nuevo, Proyecto2.4. Arrastra desde la pestaña Provisiones una elipse al Mundo, pulsa con el botón derecho del ratón sobre ella y observa como aparece el halo con los diferentes botones de colores que dan acceso a las propiedades del objeto.
Nota: Al activar el halo de un objeto, en la parte inferior del mismo, aparece el nombre del objeto para saber en todo momento a qué objeto pertenece. Si queremos cambiar su nombre, haremos doble clic con el botón izquierdo sobre el nombre y podremos renombrar el objeto. Deberemos pulsar la tecla Intro/Enter después de haberlo escrito para que el cambio de nombre se haga efectivo.
Ahora vamos a ver cómo podemos utilizar algunos de los botones del halo para modificar las propiedades de los objetos.
Para redimensionar un objeto debemos usar el botón Tamaño situado en la esquina inferior derecha del halo del objeto, (botón amarillo).
Tamaño: Pulsando sobre este icono y arrastrándolo conseguiremos modificar las dimensiones del objeto.
Nota: En combinación con la tecla mayúsculas podremos mantener la proporción de determinados objetos o, como en el caso de las herramientas elipse y rectángulos, dibujar cuadrados y círculos perfectos.
El botón Mover lo encontrarás en la línea superior de botones del halo del objeto (botón marrón), y lo utilizaremos para modificar la ubicación del objeto en el Mundo.
Mover: Al pulsar y arrastrar el ratón permite desplazar el objeto por la pantalla.
Nota: Podemos mover, pixel a pixel, un objeto seleccionado (que muestre su halo) utilizando los cursores del teclado. En combinación con la tecla mayúsculas podremos modificar sus dimensiones. En combinación con la tecla Ctrl moveremos el objeto de 10 en 10 pixeles en lugar de 1 a 1. En combinación con las teclas Ctrl-Mayúsculas simultáneamente cambiaremos las dimensiones del objeto de 10 en 10 píxeles.
Para hacer una copia de un objeto, utilizaremos el botón Duplicar, (botón verde) que se encuentra situado en la esquina superior derecha del halo del objeto.
Duplicar: Crea un duplicado del objeto.
Al pulsar el botón Duplicar de un objeto, creamos un duplicado del mismo, pero éste permanece sobre el original. Deberemos desplazar el ratón para verlo y hacer clic con el ratón para liberarlo. No hace falta, en este caso, que mantengamos pulsado el botón del ratón mientras lo desplazamos. El objeto seguirá al puntero del ratón.
Nota: Observa que Squeak, de forma automática, renombra al nuevo objeto añadiéndole el número 1. Si por ejemplo el objeto que duplicamos se llama estrella, el nuevo objeto se llamará estrella1. Sucesivas copias generarán, por defecto, nombres correlativos.
También podemos cambiar el color de los objetos, utilizando el botón Cambia el color (color rosa).
Color: Al pulsar sobre este botón se abre una ventana que nos permite modificar el color y el aspecto del objeto seleccionado.
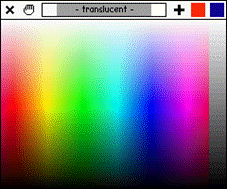
Ventana para colorear un objeto
La ventana de colorear un objeto consiste en una sencilla paleta de colores que permite seleccionar el color que deseemos aplicar al objeto. La banda translucent es una barra de desplazamiento mediante la que podremos controlar la transparencia del color aplicado al objeto.
La icono con forma de mano abierta se destina a mover la paleta de colores por la pantalla. El botón con forma de X, como es fácil deducir, se utiliza para eliminar la paleta de colores de pantalla.
De los dos cuadrados de la esquina superior derecha, el primero se destina a restaurar el color anterior del objeto y el segundo muestra el color actualmente seleccionado para el objeto.
Pulsando sobre el botón representado por el signo ┼ se accede a la paleta completa de Propiedades Gráficas del objeto.
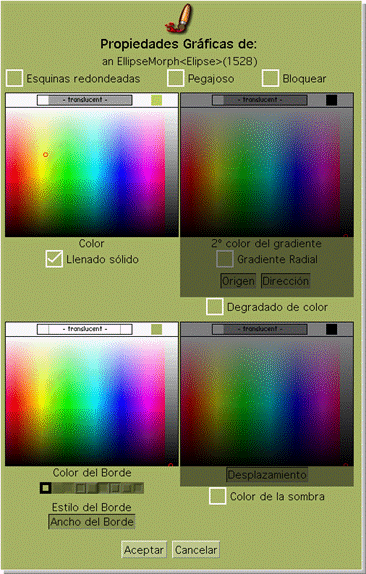
Ventana de Propiedades Gráficas de un objeto
En la ventana Propiedades Gráficas del objeto seleccionado, tras las opciones Esquinas redondeadas, Pegajoso (no arrastrable) y Bloquear, podemos distinguir dos zonas principales: La banda superior nos permite colorear el interior del objeto, en tanto la banda inferior se destina a colorear el borde.
En la primera sección, la zona izquierda se destina a seleccionar un color sólido para el objeto. En caso de que deseemos introducir un segundo color en forma de degradado deberemos desmarcar la casilla Llenado sólido y utilizar la banda izquierda de colores para el primer color y la derecha para el segundo color del gradiante.
El color del borde del objeto se selecciona de la zona inferior izquierda. En el caso de que deseemos incorporar sombra al objeto deberemos marcar la casilla Color de la sombra y seleccionar el color en la zona superior.
Igualmente podremos seleccionar el estilo del borde y su anchura. Para seleccionar el Estilo del borde bastará con seleccionar cualquiera de las nueve opciones de Estilo pulsando el botón correspondiente. Para la anchura del borde pulsaremos sobre el botón Ancho del borde y desplazaremos el ratón hacia la derecha o izquierda según deseemos incrementar o disminuir sus dimensiones. Un indicador numérico nos irá mostrando el grosor del mismo.
Actividad 2.5: Crea un proyecto nuevo y nómbralo Proyecto2.5. Arrastra una estrella desde la pestaña Provisiones, y duplícala varias veces. Además, cambia el color de las estrellas y su tamaño.
Nota: Pulsando y desplazando el ratón sobre traslucent que figura en todas las bandas de color podremos obtener diferentes grados de transparencia del objeto.

Coloreado de objetos
Podemos utilizar el botón Rotar (esquina inferior izquierda) del halo para variar la disposición de los objetos en pantalla. Para ello tan sólo deberemos pedir el halo del objeto y, manteniendo pulsado el botón del ratón sobre el botón Rotar, mover el ratón. De este modo lograremos que los objetos, además de colores diferentes, muestren también diferentes disposiciones en pantalla.
Rotar: Gira el objeto siguiendo los movimientos del ratón.
Si movemos las estrellas con ayuda del botón Rotar podemos conseguir un efecto ligeramente diferente como el de la figura.
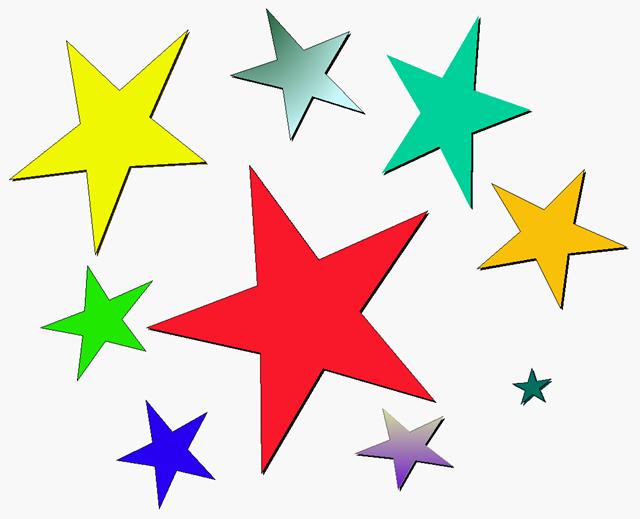
Rotar objetos
El Mundo también es un objeto y, como tal objeto, tiene propiedades modificables. Si pulsamos con el botón derecho sobre cualquier lugar vacío del Mundo obtendremos su halo.
Nota: Observa que en la parte inferior aparecerá la palabra mundo indicándonos que hemos activado el halo del Mundo.
Del mismo modo que con cualquier otro objeto podemos colorear el mundo pulsando sobre el botón colorear de su halo. Una forma alternativa de hacer lo mismo es pulsando sobre el menú Configuración del Panel de Squeak y seleccionar la opción cambiar el color del mundo... De este modo podremos establecer otro aspecto para nuestro proyecto.
Nota: No olvides guardar tu trabajo a menudo utilizando el botón Publicar.
Estos son los botones del Halo más usados. Puedes encontrar una explicación más detallada de todos los botones en el Apéndice 3.
Actividad 2.6: Crea un proyecto y nómbralo apellidos2 (sustituyendo apellidos por tus dos apellidos sin espacio entre ellos). Arrastra, desde la pestaña Provisiones, una elipse, una estrella y un polígono. Después usa los botones del Halo para duplicar, cambiar el tamaño, y el color de los objetos tratando de conseguir que el Mundo tome un aspecto similar al de la imagen. Guarda el proyecto.
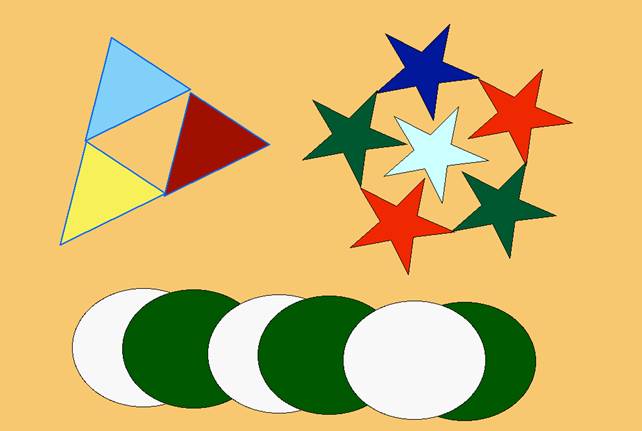
Aspecto de la Actividad 2.6
