El Libro
El libro es uno de los objetos más versátiles de Squeak. Aunque su función más evidente es la de elaborar presentaciones en pantalla puede utilizarse para elaborar narraciones, juegos tipo trivial, animaciones ...
El objeto simula las páginas de un libro y, como cualquier libro, permite diferentes transiciones entre páginas.
Como herramienta de uso frecuente, la encontraremos en la Pestaña Provisiones, aunque también está accesible en la categoría Útil del Catálogo de Objetos.
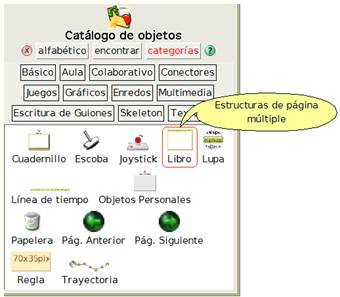
Mostrar jerarquía de objetos
Comenzaremos creando un proyecto nuevo utilizando los menús del Panel de Squeak, pulsando consecutivamente sobre Proyecto > nuevo proyecto.
Nota: A la derecha de la zona central derecha del Panel de Squeak disponemos del botón Crear un proyecto nuevo para crear, mediante una única pulsación, un proyecto nuevo.
El siguiente paso consiste en modificar el nombre del nuevo proyecto. Lo llamaremos miprimer libro y haremos clic sobre la miniatura del proyecto para entrar en él.
Una vez dentro del proyecto, procederemos a cambiar el color del fondo pulsando sobre el menú Configuración del Panel de Squeak y seleccionar la opción cambiar el color del mundo...
La paleta de colores y el cuentagotas que se nos mostrarán a continuación permitirán seleccionar el color más apropiado.
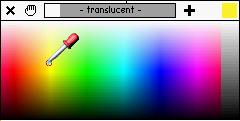
Nota: Manteniendo pulsado el botón del ratón y moviendo el cuentagotas a lo largo de la paleta podremos comprobar el color que tomaría el Mundo al liberar el botón del ratón.
![]()
Cuentagotas
Nota: El cuentagotas nos permite seleccionar un color de la paleta de colores o de cualquier lugar de la pantalla de Squeak.
Para incorporar un objeto Libro a nuestro proyecto, procederemos, de la forma acostumbrada, arrastrando y soltando el objeto, desde la Pestaña Provisiones, o desde la categoría Útil del Catálogo de Objetos, hasta una zona libre del Mundo.
Al pulsar con el botón derecho del ratón sobre el Libro para pedir su halo observaremos que se muestra el halo correspondiente a este objeto, como podemos leer en el nombre del objeto (zona inferior del halo).
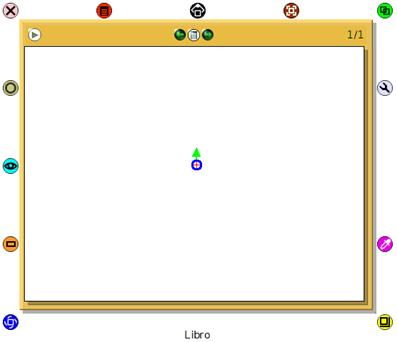
Objeto Libro con su halo
No obstante, debemos observar que se trata un objeto compuesto por tres elementos principales. Si volvemos a pulsar con el botón derecho del ratón sobre el cuerpo central del objeto veremos que, en lugar del halo del objeto Libro, obtendremos el halo del objeto página que forma parte integrante del Libro.
Por tanto, deberemos darnos cuenta de que, para obtener el halo de la página, deberemos situarnos sobre la misma y pulsar dos veces sobre el botón derecho del ratón. En el primer clic se selecciona el halo del Libro y en el segundo el de la página.
Nota: Es importante tener presente siempre qué objeto tenemos seleccionado. Por ello es aconsejable leer el nombre del objeto mostrado en la parte inferior del halo.
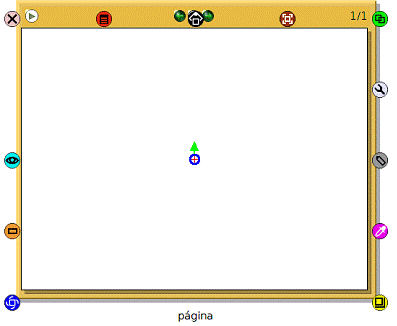
Halo de página del Libro
El tercer objeto, integrante del objeto compuesto Libro, es su Panel de control. Si pulsamos con el botón derecho sobre la zona superior del Libro obtendremos su halo que aparece marcado con el nombre de Alineación.
![]()
Panel de control Alineación
Observación: Si, con el objeto Alineación seleccionado, volvemos a pulsar sobre él con el botón derecho del ratón podremos comprobar que este objeto, a su vez, es un objeto compuesto de diferentes elementos.
Una vez situado el Libro en el Mundo y establecidas las dimensiones deseadas con ayuda de los botones Mover y Tamaño del halo del objeto, es conveniente inmovilizarlo de modo que no pueda ser arrastrado accidentalmente a otra ubicación de la pantalla.
El procedimiento consiste en pulsar sobre el botón Menú (botón rojo) del halo del Libro y marcar la opción se resiste al arrastre.
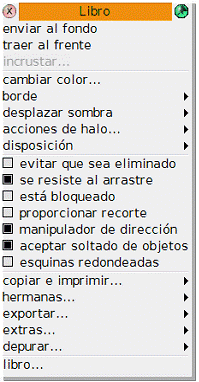
Inmovilizar el objeto en pantalla
A continuación, comenzaremos a trabajar con el Libro estableciendo las características que deseemos posea el Libro y todas sus páginas. En primer lugar, con ayuda del botón Tamaño del halo del Libro, estableceremos las dimensiones deseadas.
Es conveniente que todas sus páginas mantengan el mismo tamaño. Para ello deberemos pulsar sobre el botón Mas controles del Libro, situado en el margen superior izquierdo.

Menú de Mas controles del Libro
En este modo de trabajo, el Menú opciones del Libro (botón central) proporciona una ventana con una amplia gama de acciones disponibles, en la que marcaremos la opción mantener todas las páginas del mismo tamaño. De esta forma todas las páginas del Libro tendrán las mismas dimensiones.
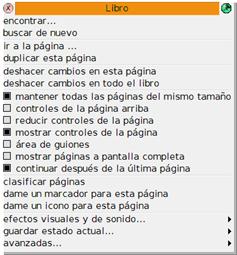
Menú de opciones del Libro
Pidiendo el halo del Libro, y pulsando el botón derecho del ratón, modificaremos ahora el color del Libro. El botón correspondiente para modificar el color de un objeto es el botón Colorear, que nos conduce al panel de propiedades en el que podremos modificar el color del Libro.
![]()
Botón Colorear
A continuación se despliega la Paleta de colores simple. Podemos abrir una paleta de colores más completa pulsando el botón más.

Paleta de colores simple
En la Paleta de Propiedades Gráficas del Libro, la paleta superior se utiliza para colorear el interior del objeto y el panel inferior para dar color a su marco.
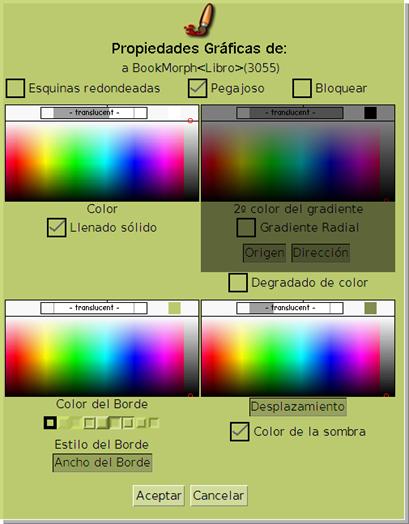
Panel de Propiedades Gráficas del Libro
Nota: Al aplicar color al objeto Libro quizás nos sorprenda el efecto conseguido. Aparentemente se colorea el borde del objeto, en tanto el interior del Libro (la página actual) permanece del color original. Esto es perfectamente correcto porque, en realidad, estamos coloreando el objeto Libro, no sus páginas.
Podemos modificar los colores del Libro a nuestro gusto. Para aumentar el grosor del borde pulsaremos sobre el botón Ancho del borde y, manteniendo el botón pulsado, arrastraremos el ratón hacia la derecha para aumentar su grosor.
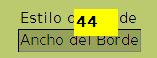
Modificación del ancho del borde del Libro
Una vez aplicados los colores deseados al Libro, obtendremos el halo de la primera y única página con la que se inicia un Libro, que acaba de ser arrastrado al Mundo, y le aplicaremos color en la misma forma en la que procedimos para el objeto Libro. Con ello habremos coloreado la única página que posee el Libro. Podemos proceder del mismo modo con el Panel de control del Libro hasta obtener un aspecto gráfico que nos satisfaga.
Nota: Obsérvese que al seleccionar cualquiera de los elementos del Libro, la parte inferior del halo del objeto debe mostrar el nombre de la sección del Libro seleccionada (Libro, página, Alineación, PageControls, botones).
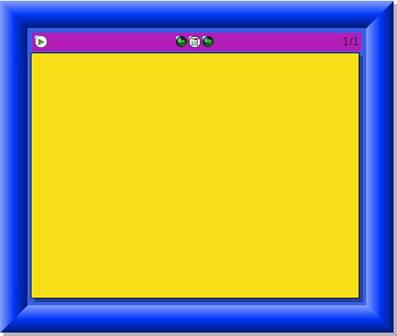
Libro y componentes modificados
A continuación, estableceremos un efecto sonoro de transición entre las páginas del Libro. A partir del Menú de opciones del Libro (Botón rojo > libro ...), pulsaremos sobre efectos visuales y de sonido > efecto sonoro para todas las páginas.
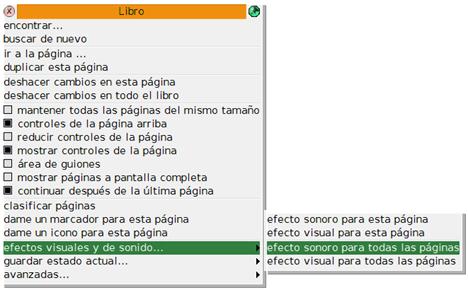
Establecer un efecto sonoro de transición entre página en el Menú de opciones del Libro
El submenú que se nos presenta a continuación muestra el valor seleccionado por defecto y permite establecer un efecto sonoro de transición entre páginas, en este caso, establecido para todas las páginas del Libro. Marcaremos el efecto sonoro cámara.

Opciones de efectos sonoros entre páginas.
Por último, y para que todas las páginas del Libro presenten el mismo aspecto, pulsaremos sobre el Menú opciones del Libro (botón central) y seleccionaremos la entrada avanzadas … > usar esta página como plantilla para nuevas páginas. Ello nos garantizará que las próximas páginas creadas tendrán las mismas características de ésta.
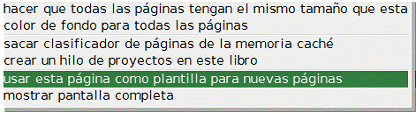
Usar esta página como plantilla para nuevas páginas
Actividad 4.1: Crea un proyecto nuevo, nómbralo Proyecto4.1, y arrastra cuatro libros desde la pestaña Provisiones (también puedes arrastrar uno y duplicarlo tres veces), distribuye los Libros por el Mundo y cambia los colores de cada uno de los Libros y de su única página.
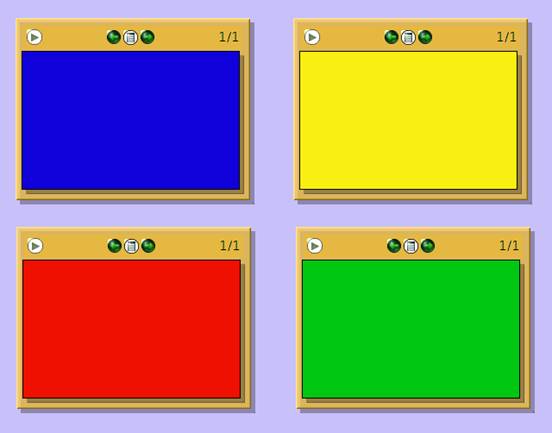
Proyecto4.1
