¿Cuándo iniciar el guión?
Por último, no nos queda más que decidir cuándo queremos que se ejecute este guión.
Al crear un guión aparece, por defecto, en estado normal. Es decir, a la espera de ser activado. El propósito consiste en que, al abrir el proyecto, ambas variables tengan sus valores originales. De este modo si, seleccionamos la opción abriendo en los valores de inicio del guión, ambas variables tomarán los valores por defecto al abrir el proyecto.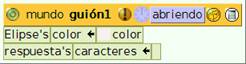
Iniciar el guión al abrir el proyecto
La mejor forma de comprobarlo es cerrar y abrir el proyecto. Para evitar el retardo que puede observarse en la inicialización de ambas variables, quizás sea más interesante hacer que el guión se ejecute al cerrar el proyecto. De este modo, las variables tomarán sus valores originales y, al volver a abrir el proyecto, los mostrarán directamente.
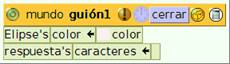
Iniciar el guión al cerrar el proyecto
Nota: La unidad de prueba de los guiones es un recurso muy útil a la hora de confeccionar guiones complejos, estableciendo rutinas condicionales sin tener necesidad de poseer conocimientos de programación.
Actividad 6.2: Crea un proyecto nuevo, nómbralo Proyecto6.2 y arrastra una Elipse desde la pestaña Provisiones. Pulsa el botón derecho sobre la Elipse para obtener su halo y modifica la flecha de dirección de la Elipse para que apunte hacía abajo.
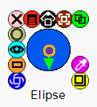
Modificación dirección de la Elipse
Abrimos el Visor de la Elipse y arrastramos Elipse guión vacío. A continuación, desde la categoría básico, arrastramos Elipse avanza 5.
![]()
Creación del guión
Pretendemos que nuestra Elipse se desplace de arriba a abajo de la pantalla simulando un objeto que cae y que, cuando alcance una posición inferior de la pantalla (y menor que 50), se vaya arriba y vuelva a caer.
Sacamos una unidad de prueba desde el guión de la Elipse que hemos construido anteriormente y la situamos a continuación del Elipse avanza 5.
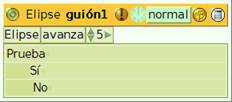
Unidad de prueba
En Prueba colocamos, desde la categoría básico, Elipse's y, modificamos su valor para que quede el guión con la condición establecida.
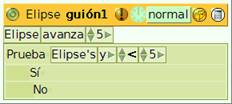
Unidad de prueba con la condición establecida
Ahora cambiamos el valor 5 por 50. Y añadimos en la opción SI de la Prueba, Elipse y = 600 que encontraremos en la categoría básico de nuestra Elipse.
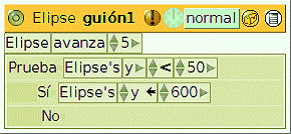
Unidad de prueba con la instrucción para el caso de que se cumpla la condición
Para finalizar, pulsamos en normal y seleccionamos latiendo para que el guión se ejecute
continuamente. Veremos como nuestra Elipse cae de arriba a abajo y, cuando la posición y sea menor que 50, vuelve a arriba, iniciando nuevamente la caída.
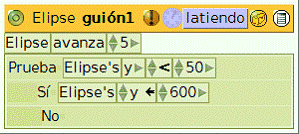
Aspecto final del guión de la Elipse que hace que se desplace de arriba abajo ininterrumpidamente
Actividad 6.3: El ejercicio consistirá en construir un proyecto en el que, al situar el ratón encima de una Estrella, se produzca un determinado sonido.
Creamos un nuevo proyecto y lo denominamos apellidos6 (sustituyendo apellidos por tus dos apellidos sin espacio entre ellos). Desde la pestaña Provisiones arrastramos una Estrella y redimensiónala para que su tamaño sea mayor. Recuerda que debes pulsar sobre la Estrella con el botón derecho para que
aparezcan los botones del halo y usar el botón de color amarillo para modificar el tamaño del objeto.
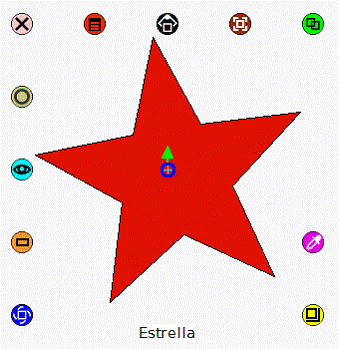
Objeto Estrella
Ahora abrimos el Visor de la Estrella (botón celeste del halo) y arrastramos un guión vacío desde la categoría guiones. A continuación, pulsamos sobre el botón Recursos del guión y le arrastramos una unidad de Prueba.
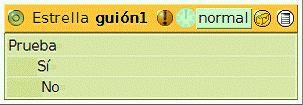
Guión con Prueba
Desde la categoría pruebas del Visor de la Estrella (que ya tenemos abierto) arrastramos a Prueba, la condición segunda, Estrella's está debajo del ratón.

Establecimiento de la condición
A continuación, desde la categoría básico, arrastraremos al Sí de la prueba, Estrella suena graznido.
Pulsamos sobre graznido y elegimos el sonido que queramos.

Aspecto final del guión de la Estrella
Cambiamos normal por latiendo y habremos conseguido que, cuando situemos el ratón encima de la Estrella se reproduzca el sonido seleccionado.
Por último, guarda el proyecto.
