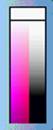Herramientas de dibujo
El pincel es la herramienta de trazado a mano alzada del Pintor.
|
|
El cubo de pintura nos servirá para rellenar figuras cerradas con el color seleccionado.
El cuentagotas permite seleccionar un color determinado desde cualquier zona de la pantalla para poder utilizarlo, posteriormente, para pintar o colorear.
Como resulta obvio, es la herramienta que utilizaremos para borrar.
Para comenzar a pintar basta con seleccionar el Pincel, un tamaño de trazo, un color de la gama de colores que se despliega al pasar el botón sobre la paleta de colores y comenzar a dibujar en el lienzo semitransparente.
|
|
Tamaños de trazos
Nota: Si tenemos seleccionada la goma de borrar el tamaño de trazo seleccionado indicará, en este caso, el grosor del borrador.
Para seleccionar un color bastará con pulsar sobre la paleta de colores para que ésta se despliegue y nos permita escoger la tonalidad deseada.
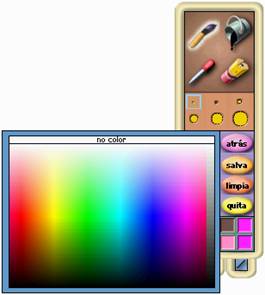 |
Selección de color
|
|
A la derecha de la paleta de colores se hallan cuatro botones que se utilizan para -por este orden- deshacer el último cambio (atrás), finalizar el dibujo y convertirlo en un objeto (salva), limpiar la pantalla (limpia), o abandonar el dibujo y el Pintor (quita).
Deshacer |
Guardar |
Limpiar |
Abandonar |
En la zona que se encuentra inmediatamente debajo de la gama de colores se muestran ocho cuadros con los últimos colores usados, que podremos volver a seleccionar y reutilizar.
|
|
Colores utilizados
La parte inferior de la paleta está ocupada por un par de pestañas-botones que facilitan la estampación de porciones de imágenes y el trazado de figuras geométricas.
Estampación: Al pulsar el botón izquierdo sobre este botón se abre una ventana con tres cuadrados. Presionando sobre cualquiera de ellos, o sobre el sello superior, el cursor se convierte en una herramienta para seleccionar una zona de dibujo que se incorporará al cuadro correspondiente como modelo para estampar sobre el lienzo, simulando el funcionamiento de un sello de caucho. La ventana de diálogo permite elaborar y seleccionar varios sellos.
 |
Estampado
Figuras geométricas: La pestaña inferior derecha permite seleccionar y dibujar una variada gama de polígonos modificables y otras figuras geométricas.
Figuras geométricas
Junto a la paleta de herramientas del Pintor podemos observar el botón escalar, situado en el margen derecho de la pantalla. Desplazándolo longitudinalmente arriba y abajo conseguiremos agrandar o empequeñecer nuestro dibujo.
|
|
Botón escalar
El botón rotar, situado en la parte superior, del lienzo nos servirá para girar la posición del dibujo desplazándolo a izquierda y derecha.
|
|
Botón rotar
Proyecto3.1 Actividad 3.1: Crea un nuevo proyecto, nómbralo Proyecto3.1, abre el Pintor y dibuja una casita utilizando diferentes colores para el relleno. Tu dibujo debe quedar parecido al de la imagen. Pulsa el botón salva para concluir tu trabajo.
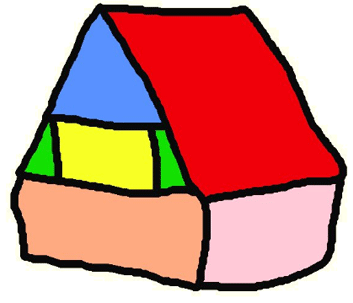 |
Proyecto3.1
Nota: Es importante que no olvidemos pulsar el botón salva al concluir cada dibujo. Hemos de tener presente que el Pintor no es un programa de dibujo, sino que se trata de una utilidad para fabricar nuestros propios objetos. Por tanto, si deseamos que cada uno de los objetos que dibujemos tengan una entidad propia deberemos pulsar el botón salva al concluir cada uno de ellos. No deberemos, por tanto, esperar a pulsar salva tras realizar una composición gráfica formada por varios objetos.
Con esta operación hemos creado un nuevo objeto para nuestro proyecto. Sitúate sobre el objeto y pulsa sobre el botón derecho del ratón para obtener el halo del objeto. Observa que el programa le ha puesto, por defecto, el nombre “Dibujo”. Pulsa sobre el texto “Dibujo”. El texto se mostrará en video inverso Dibujo (rojo sobre amarillo-verdoso). Sobrescribe sobre este texto la palabra con la que quieras nombrarlo y pulsa la tecla Intro o Enter. Por último, pulsa sobre cualquier lugar vacío del Mundo para que el objeto deje de estar seleccionado y su halo ya no esté visible.
Sin tener seleccionado ningún objeto, puedes comprobar los objetos de este proyecto pulsado sobre el botón Ver jerarquía de objetos del extremo derecho del Panel.
![]()
Mostrar jeraquía de objetos
Si hay en pantalla algún otro objeto, podremos comprobar cómo, además del objeto creado con el Pintor, en la Jerarquía de objetos aparecerán estos objetos. Si a primera vista no identificas de qué objeto se trata pulsa sobre su nombre en la Jerarquía de objetos y se seleccionará. Lo puedes identificar porque aparecerá con su halo desplegado.
Si no aparece en pantalla es porque sus coordenadas superan las dimensiones de la misma. Para recuperarlo pulsa en Trucos del Panel de Squeak y selecciona la opción traer objetos a la pantalla.
Nota: Si tienes abierta la Jerarquía de objetos y has pulsado sobre el nombre de un objeto, éste aparecerá circundado de su halo y el botón Mostrar jerarquía de objetos desaparece del Panel de Squeak. Si quieres recuperarlo deberás deseleccionar el objeto haciendo clic sobre cualquier lugar vacío del Mundo.
Actividad 3.2: Crea un nuevo proyecto, nómbralo Proyecto3.2, abre el Pintor y dibuja diferentes figuras geométricas utilizando la herramienta adecuada, con la precaución de pulsar sobre el botón salva cada vez que creemos una. Tu trabajo debe tener un aspecto similar al de la figura. Recuerda, debes crear cada figura una a una -no en un mismo lienzo- y pulsar salva cada vez que terminas con una de ellas.

Objetos del Proyecto 3.2