Utilizar el Asistente para consultas
El Asistente para consultas te ayudará a crear consultas de forma rápida y sencilla. Si bien es cierto que según la complejidad de las consultas, no siempre podrás recurrir a esta herramienta. En cualquier caso resulta muy intuitivo, observa a continuación cómo utilizarlo paso a paso:
- En la ventana principal de OpenOffice Base, debemos comprobar que se encuentra seleccionado el objeto Consultas.
- Haz doble clic sobre la opción denominada Usar el asistente para crear consultas.
- Dentro del primer paso del asistente (figura 4.52) deberemos elegir la tabla o consulta que servirá de origen de datos para obtener los registros que necesitas.
- Para incluir los campos en la consulta, selecciona en el recuadro izquierdo el campo y utiliza el botón
 o si lo prefieres puedes hacer clic sobre el botón
o si lo prefieres puedes hacer clic sobre el botón  para incluir todos los campos disponibles.
para incluir todos los campos disponibles.
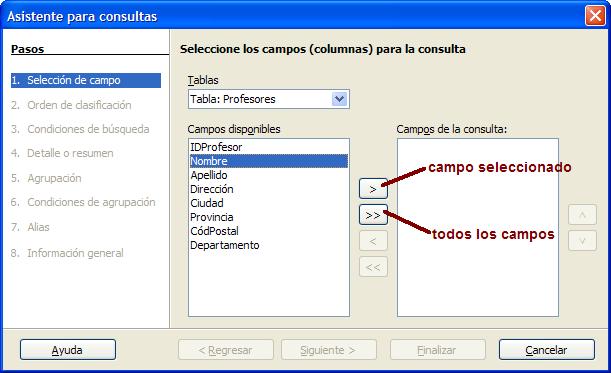
Figura 4.52
- En el segundo paso del asistente (figura 4.53) debemos indicar el criterio de ordenación para el resultado de la consulta. Despliega la lista para elegir un campo y después utiliza el botón Ascendente o Descendente.
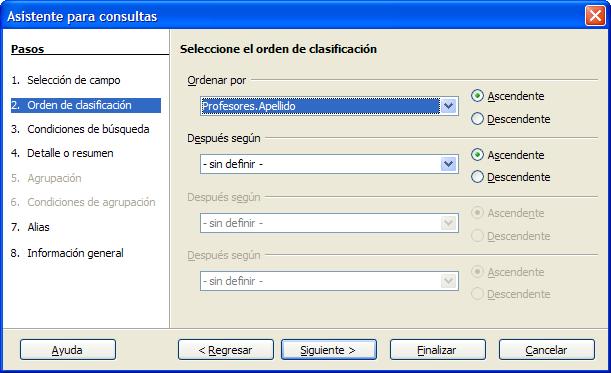
Figura 4.53
- Como suele ser habitual debemos utilizar el botón Siguiente para continuar con el siguiente paso del Asistente. En la nueva ventana (figura 4.54) debemos establecer los criterios de selección de la consulta, de modo que muestre sólo aquellos datos que deseamos en cada caso. La forma de hacerlo es muy sencilla, primero eliges el campo después el criterio y finalmente el valor. Pero… ¿qué ocurre con las condiciones tipo Y(AND) o tipo O (OR)? Pues bien, marcar el primero de los botones de opción denominado Coincidencia con todos los siguientes, equivale a utilizar el operador Y, mientras que si te decides por el segundo Coincidencia con cualquiera de los siguientes estarás aplicando el operador O.
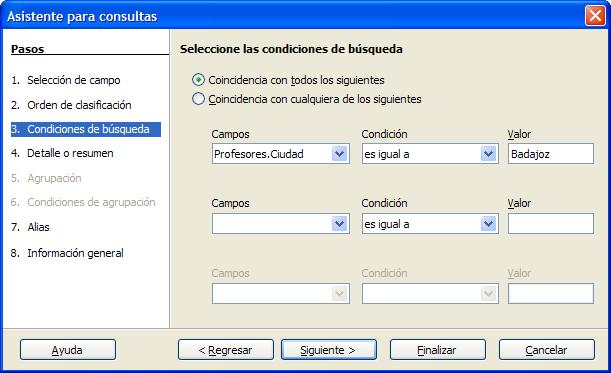
Figura 4.54
- Una vez seleccionado el criterio de selección para la consulta y tras hacer clic en Siguiente. El nuevo paso está relacionado con la creación de consultas de agrupación y el uso de funciones sobre los campos.
- Si decimos no seleccionar nada en el paso anterior, el asistente nos llevará directamente hasta el séptimo paso, donde nos ofrece la oportunidad de cambiar el nombre de los campos por otros más descriptivos. Lo mismo que ya sabemos hacer con la función alias en la ventana de diseño de consultas.
- En el último paso (figura 4.55), indicaremos un nombre para la consulta y podremos ver un resumen completo con las opciones elegidas en los distintos pasos.
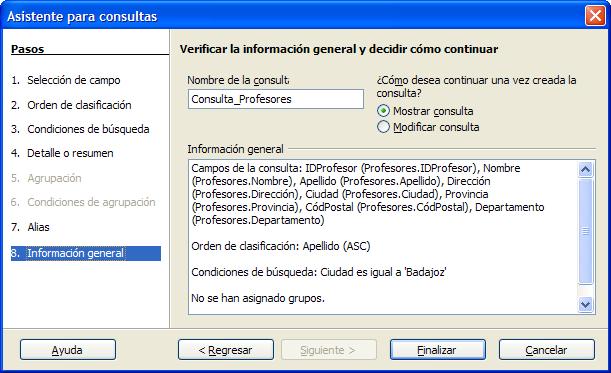
Figura 4.55
A continuación otro ejemplo donde crearás un listado de todos los alumnos que componen cada uno de los equipos que participan en la competición.
Actividad 18
- Selecciona la opción Usar el asistente para crear consultas.
- En la lista desplegable Tablas del primer paso, selecciona la tabla Equipos y añade el campo Nombre.
- A continuación despliega de nuevo la lista y esta vez selecciona la tabla Alumnos y añade los campos: Nombre y Apellidos. Observa la figura 4.56 y haz clic en Siguiente.
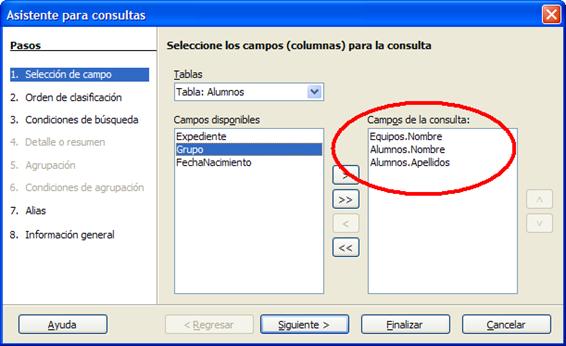
Figura 4.56
- Como criterio de ordenación, en la primera lista elige Equipos.Nombre para que agrupar los alumnos que conforman cada equipo. Como segundo criterio puedes usar el apellido de los alumnos. Haz clic en Siguiente.
- No vas a realizar ningún tipo de filtrado de datos por lo que ve al siguiente paso.
- Como verás existe algo de ambigüedad en cuanto a los nombres de los campos por lo que puedes aprovechar la propiedad Alias para mejorar la compresión de los resultados. Concretamente, para el campo Equipo.Nombre escribe Equipo.
- Haz clic en Siguiente y observa el último paso del asistente donde se muestra un resumen del diseño de la consulta.
- Escribe un nombre para la consulta y haz clic en Finalizar para comprobar los resultados. Observa la figura 4.57.
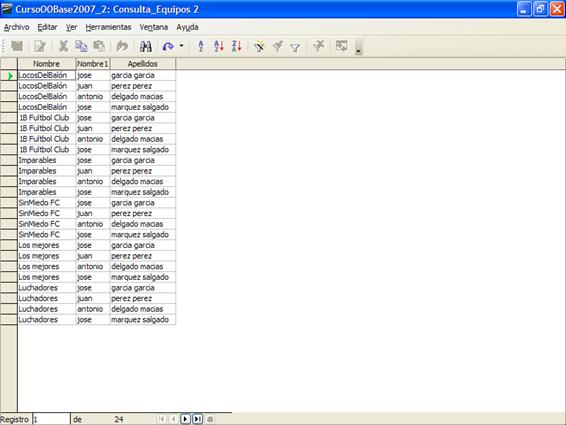
Figura 4.57
¿Qué ha pasado? Si prestas algo de atención observarás que los resultados no son correctos. Para ver qué ha ocurrido, cierra la vista previa y edita la consulta que acabas de crear con el asistente. Recuerda que para hacerlo debes hacer clic sobre el nombre de la consulta y después utilizar el botón Editar ![]() de la barra de herramientas para mostrar la ventana que puedes ver en la figura 4.58.
de la barra de herramientas para mostrar la ventana que puedes ver en la figura 4.58.
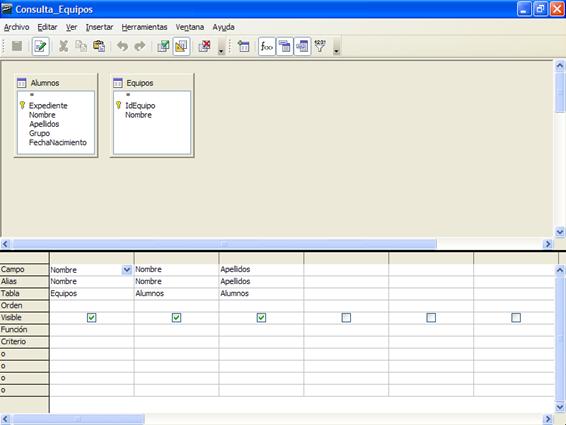
Figura 4.58
Es posible que a simple vista no detectes ningún problema, pero si prestas un poco de atención podrás comprobar que no se encuentran definidas las relaciones entre las tablas que forman la consulta y que falta una tabla, ¿cuál? Efectivamente, falta la tabla Participantes que contiene la relación de equipos y los alumnos que los forman. El asistente aún no es lo suficientemente potente como para detectar este problema, así que lo tendrás que solucionar tú mismo.
- Haz clic en el botón Agregar tabla o consulta
 y añade la tabla Participantes a la consulta.
y añade la tabla Participantes a la consulta. - En este caso OpenOffice Base sí ha sido un poco más listo y ha incluido automáticamente las relaciones entre las tres tablas como puedes ver en la figura 4.59.
- Ejecuta la consulta y comprueba que ahora el resultado sí es correcto.
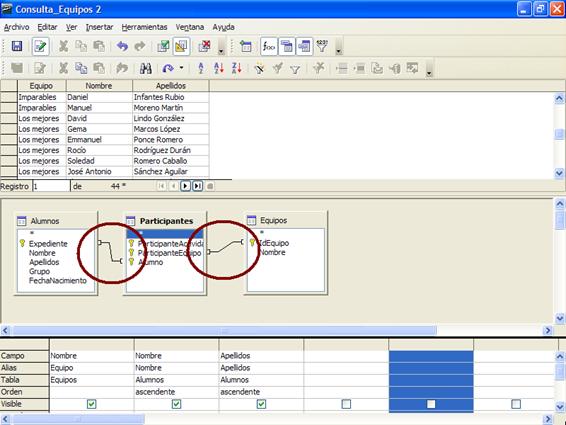
Figura 4.59
De este último ejemplo podemos extraer dos conclusiones, por un lado que el Asistente para consultas de OpenOffice Base aún no es una herramienta totalmente fiable y es necesario revisar la consulta generada por esta herramienta. Y por otro lado, has comprobado la importancia de las relaciones en OpenOffice Base.