Elementos de la rejilla de diseño
Para cada campo, se encuentran disponibles una serie de elementos que permiten configurar determinados aspectos de la consulta como puedes ver en la figura 4.35. En las consultas que has diseñado hasta ahora sólo has utilizado los valores Campo y Tabla pero como muestra la figura, existen algunos más.
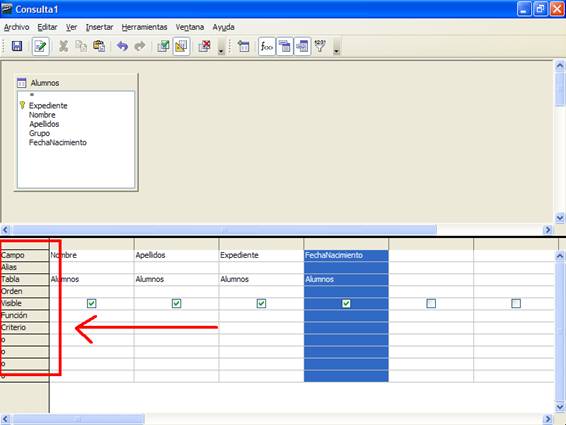
Figura 4.35
Campo
Como puedes imaginar, y dado que ya la has utilizado, la función de esta línea no es otra que hacer referencia al campo de la tabla cuya información quieres mostrar.
Si seleccionas este campo, a la derecha aparecerá un botón que permitirá seleccionar cualquier otro campo de la tabla. Si utilizas este método en una columna vacía, será otra buena forma de añadir campos al diseño de una consulta. Utiliza el que te resulte más cómodo en cada caso.
Alias
En muchos casos los nombres asignados a los campos de la tabla pueden que no sean lo suficientemente descriptivos como para entender correctamente el nombre de la consulta. Para solucionar este inconveniente puedes utilizar la línea Alias de la vista Diseño. Un ejemplo.
Actividad 8
- Fíjate en el campo Fecha Nacimiento de tu primera consulta.
- Haz clic en la línea Alias de este campo y escribe Fecha de Nacimiento como muestra la figura 4.36.
- Ejecuta de nuevo la consulta pulsando la tecla F5 o utiliza el botón Ejecutar de la barra de herramientas.
Observa como el nombre del campo ha cambiado y ahora aparece el texto que has utilizado en la línea Alias.
El texto usado como alias de un campo admite espacios entre palabras y otros caracteres especiales no permitidos en el nombre de los campos.
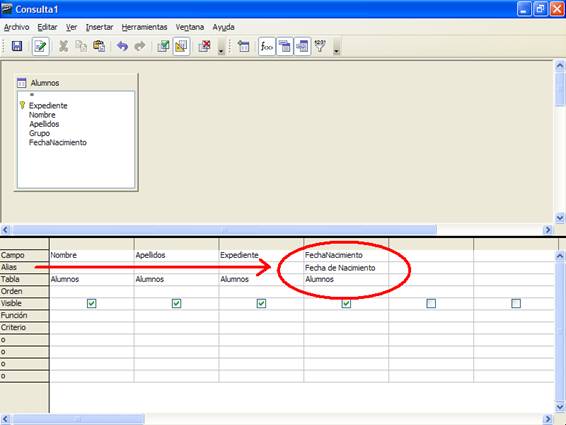
Figura 4.36
Tabla
Esta línea muestra la tabla asociada al campo. En el ejemplo visto hasta ahora no tiene mucho sentido esta utilidad ya que sólo utilizabas una tabla, pero cuando diseñes consultas más complejas donde intervengan varias tablas será un elemento importante que no debes perder de vista.
Orden
Si el campo Orden queda vacío, OpenOffice Base no utiliza sus valores para ordenar el resultado de la consulta. En cambio, si deseas mostrar los registros ordenados deberás elegir aquí una de las dos posibilidades: Ascendente o Descendente.
Podrás utilizar tantos campos como necesites para ordenar el resultado de la consulta, pero debes tener en cuenta que cuando utilices más de uno, la prioridad de orden será de izquierda a derecha. Un ejemplo:
Actividad 9
- Vamos trabajar con la consulta realizada sobre la tabla Alumnos diseñada en la primera actividad de este módulo. Nuestro propósito será obtener un listado alfabético de alumnos, teniendo en cuenta que, si existen hermanos con el mismo apellido, el orden se resolverá según su nombre de pila. Por lo tanto haz clic con el botón derecho sobre esta consulta y selecciona el comando Editar.
- Actualmente los campos de la vista Diseño están situados de la siguiente forma: Nombre, Apellidos, Expediente y Fecha de Nacimiento. Por ahora, no cambies nada de esto.
- Haz clic en la línea Orden del campo Nombre y selecciona el pequeño botón que aparece a la derecha. Aquí elige la opción Ascendente.
- Haz lo mismo con el campo Apellidos.
- Después, ejecuta la consulta (Editar>Ejecutar consulta) y comprobarás que el resultado no es el esperado, ya que OpenOffice Base ha utilizado como primer criterio de ordenación el nombre y necesitábamos que fuera el apellido del alumno. Esto ocurre porque al utilizar más de un criterio de ordenación, la prioridad más alta corresponde a los campos situados más a la izquierda.
- Para solucionarlo, haz clic sobre el encabezado del campo Apellidos (la celda gris sin texto situada sobre la celda Apellidos) y arrástralo hacia la izquierda hasta que se encuentre justo delante del campo Nombre. Ejecuta de nuevo la consulta, y ahora sí, los resultados serán los deseados como puedes ver en la figura 0438.
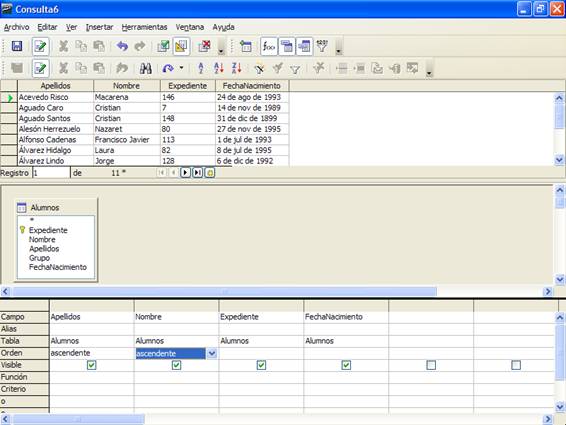
Figura 4.37
Visible
Lo único que se muestra en esta línea es una casilla de verificación que permitirá mostrar o no un campo concreto en el resultado de la consulta.
El sentido de esta funcionalidad lo encontrarás en aquellas ocasiones en las que utilices campos como criterio de ordenación o para sumar valores que no deseas que aparezcan en el resultado. A continuación, un ejemplo sencillo.
Actividad 10
- Crea una nueva consulta, recuerda que debes seleccionar la opción Crear consulta en la vista Diseño entre las tareas disponibles para consultas. Para esta actividad utiliza la tabla Departamentos.
- Arrastra los dos únicos campos que contiene esta tabla para componer el diseño de la consulta. El propósito es ordenar por el código de departamento pero que en el resultado aparezca sólo el nombre del departamento.
- En la línea Orden del campo IdDepartamento, selecciona la opción Ascendente.
- Haz clic sobre la casilla de verificación Visible del campo IdDepartamento para evitar que este campo se muestre (figura 4.38).
- Por último ejecuta la consulta, pulsando la tecla F5 o utilizando el botón Ejecutar de la barra de herramientas.
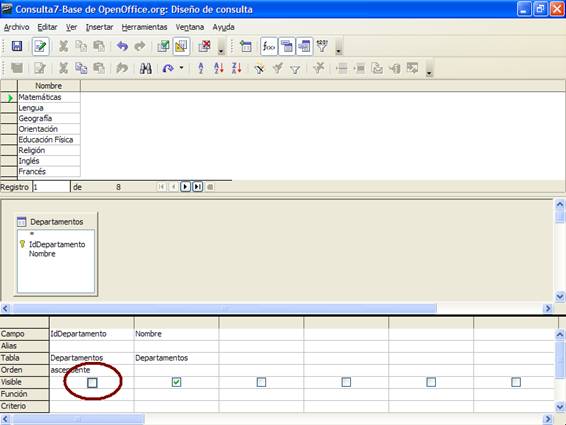
Figura 4.38
Función
Las consultas no sólo permiten seleccionar ciertos registros de una o varias tablas, también existe otra funcionalidad importante denominada de agrupación o totales. Añadiendo ciertas funciones puedes sumar, contar, hallar la media, calcular el máximo o el mínimo de una serie de valores. Pero todas estas opciones, las verás un poco más adelante.
Criterio
En apartados anteriores has tenido algún contacto con los criterios de ordenación y filtrado. En las consultas este tipo de operaciones es fundamental y por este motivo, verás en profundidad la forma de sacar todo el partido de esta importante funcionalidad en los apartados siguientes. La figura 4.39 muestra la situación de las filas de criterios.
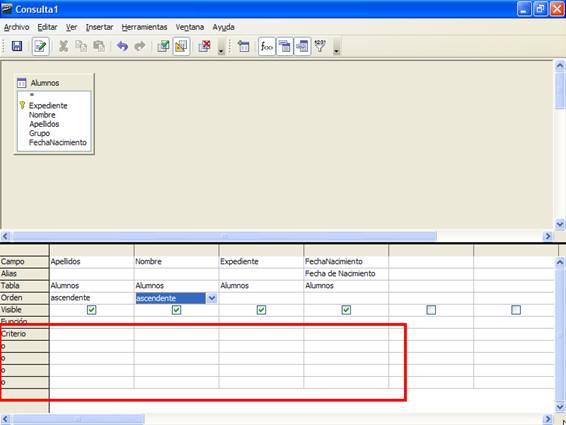
Figura 4.39