Conexión SAMBA
Samba es una implementación libre del protocolo de archivos compartidos de Microsoft Windows (antiguamente llamado SMB, renombrado recientemente a CIFS) para sistemas de tipo UNIX/Linux. De esta forma, es posible que ordenadores con Linux, Mac OS o Unix en general se vean como servidores o actúen como clientes en redes de Windows.
Vamos a instalar, en nuestro caso, dos aplicaciones: una la
que nos permite definir los recursos que queremos compartir (Samba) y la segunda la que nos permite
acceder a ellos de manera gráfica (Smb4k).
Para instalar la primera aplicación abrimos el instalador de aplicaciones. En el cuadro de diálogo Buscar del instalador de aplicaciones escribimos samba y rápidamente veremos que aparece la aplicación buscada. Marcamos la casilla de verificación y pulsamos el botón de Aplicar cambios.
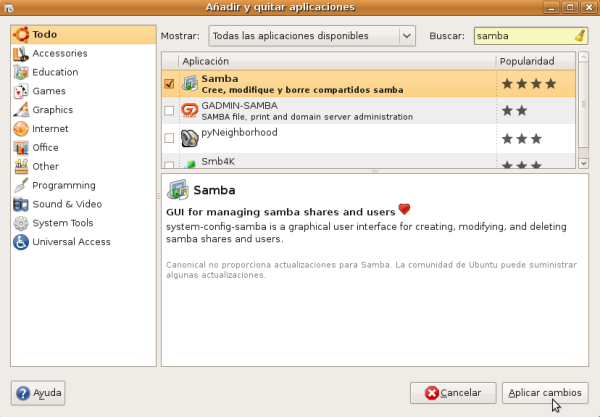
Se mostrará una ventana donde confirmaremos que queremos instalar la aplicación pulsando el botón Aplicar.
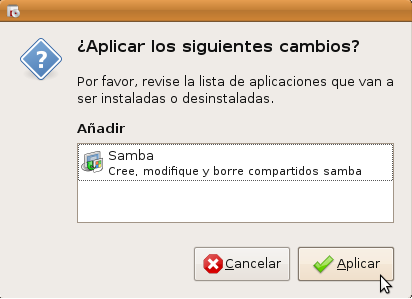
A continuación se nos pedirá la contraseña del usuario profesor para continuar la tarea de instalación.
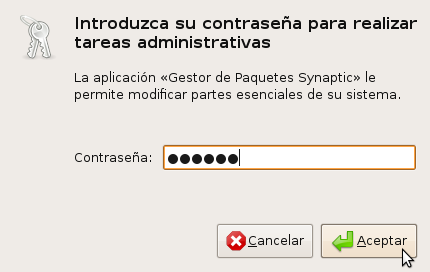
Continúa el proceso con la descarga e instalación de los paquetes que conforman la aplicación. Una vez terminado el proceso de instalación se mostrará una ventana que nos informará de tal acontecimiento. Pulsaremos en ella el botón Cerrar.
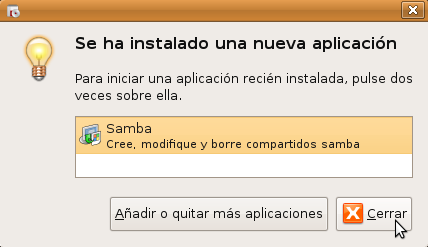
Una vez instalada la primera aplicación, procederemos a instalar la segunda. En este caso se trata de la aplicación Smb4K, la cual es un navegador de los recursos compartidos vía SMB en la red local. Para instalarla, en el cuadro de diálogo Buscar del instalador de aplicaciones escribimos samba o bien smb4k y rápidamente veremos que aparece la aplicación buscada. Si no la ve directamente deslice hacia abajo el slider de la ventana hasta que la encuentre. Marcamos la casilla de verificación y pulsamos el botón de Aplicar cambios.
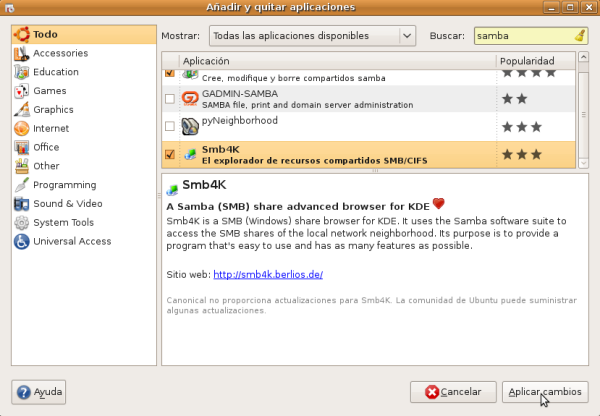
Se mostrará una ventana donde confirmaremos que queremos instalar la aplicación pulsando el botón Aplicar.

A continuación se nos pedirá la contraseña del usuario profesor para continuar la tarea de instalación.
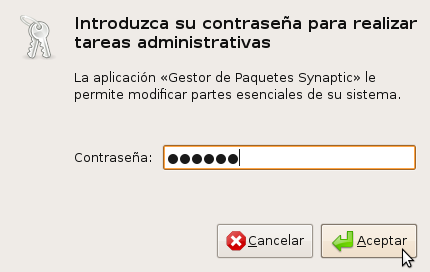
Continúa el proceso con la descarga e instalación de los paquetes que conforman la aplicación.

Una vez terminado el proceso de instalación se mostrará una ventana que nos informará de tal acontecimiento. Pulsaremos en ella el botón Cerrar.

El proceso de instalación anterior no es suficiente para el correcto funcionamiento de SAMBA, pues para permitir que desde otras máquinas se pueda acceder a los recursos compartidos en Ubuntu vía SAMBA será necesario realizar determinados ajustes en la configuración de nuestro cortafuegos Firestarter. En primer lugar daremos permiso de escritura al fichero /etc/firestarter/inbound/setup para lo cual escribiremos desde una terminal el siguiente comando:
sudo chmod u+w
/etc/firestarter/inbound/setup
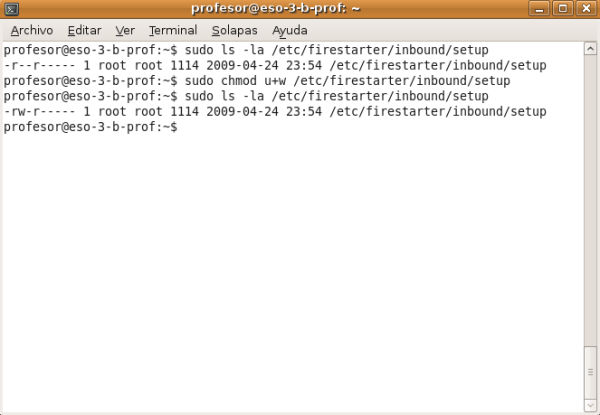
Una vez hecho lo anterior, editaremos el fichero de configuración de conexiones entrantes de Firestarter utilizando para ello el siguiente comando:
gksu gedit /etc/firestarter/inbound/setup
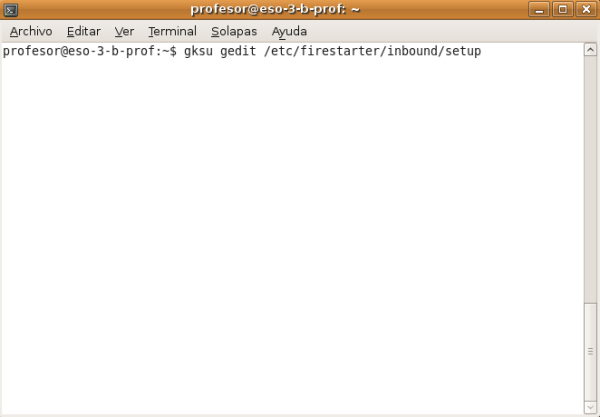
Como se trata de una tarea administrativa que comporta la modificación de partes esenciales de nuestro sistema, se nos pedirá que introduzcamos la contraseña del usuario profesor.
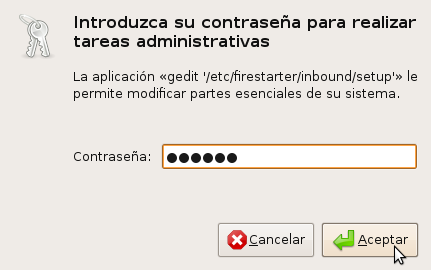
Localizaremos en el fichero la línea que se muestra en la figura.
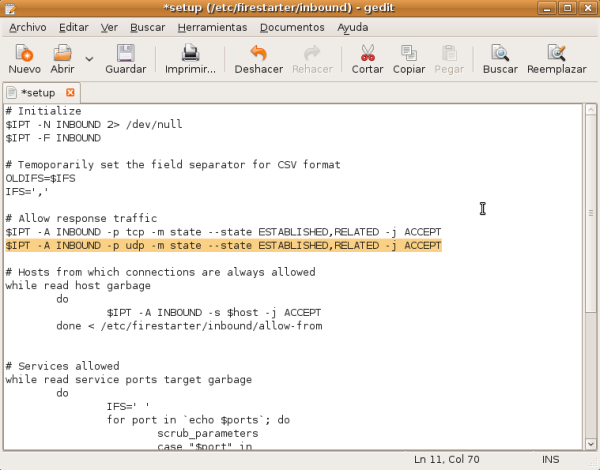
Y la modificaremos añadiendo el estado NEW a la lista de estados para el protocolo UDP, tal como se muestra en la siguiente figura:
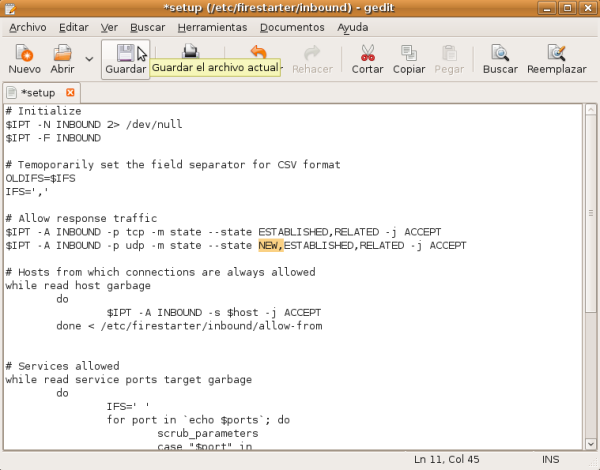
Guardaremos el archivo pulsando sobre el botón Guardar de la barra de herramientas y cerraremos el editor. En la barra de estado pulsaremos el botón derecho del ratón sobre el icono del cortafuegos y en su menú contextual seleccionaremos la opción Mostrar Firestarter.
![]()
Desde la aplicación de control de Firestarter seleccionaremos la opción Editar->Preferencias.
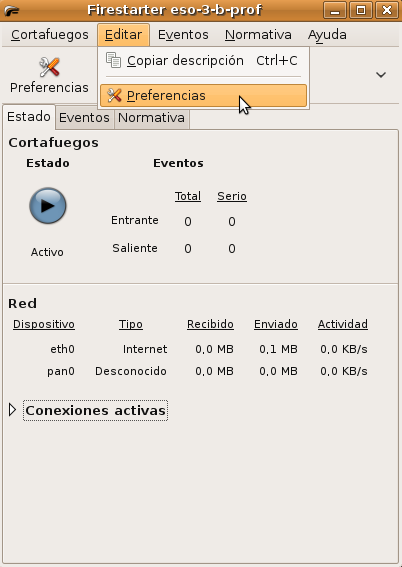
En las Opciones avanzadas de Preferencias desmarcaremos la opción correspondiente a Bloquear tráfico de difusión desde la red externa.

También añadiremos algunas reglas para permitir el tráfico entrante desde máquinas de la red local, así como el tráfico entrante a los puertos que utiliza el protocolo SMB:
-
Puerto 137: Utilizado por el protocolo NetBIOS para ojear la red.
-
Puerto 138: Utilizado por el servicio NetBIOS.
-
Puerto 139: Utilizado para compartición de archivos e impresoras.
-
Puerto 445: Utilizado por Windows 2000/XP cuando NetBIOS sobre TCP/IP está deshabilitado.
Para ello, en la pestaña Normativa de la aplicación de control del cortafuegos seleccione de la lista desplegable la opción Normativa para el tráfico entrante:
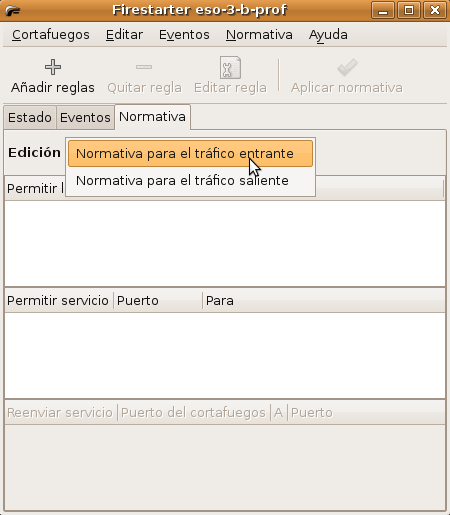
Debajo de Permitir conexiones desde el host pulse el botón derecho del ratón y en el menú contextual que aparecerá seleccione la opción Añadir reglas.
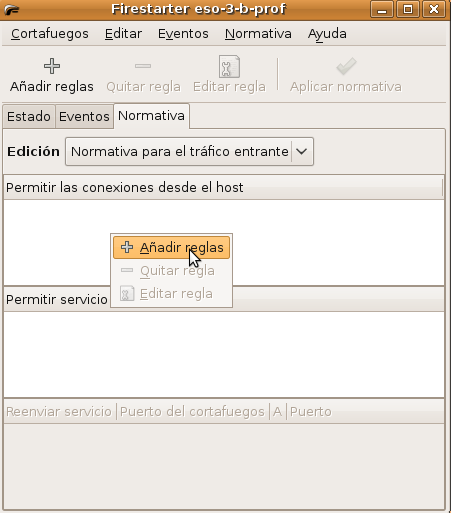
A continuación añada una regla permitiendo conexiones sólo desde una máquina concreta (máquina cliente) o bien todas las máquinas de una red (poniendo a 0 los bytes correspondientes a la dirección del host en la dirección IP). En nuestro caso hemos creado una regla para permitir tráfico entrante de todas las máquinas de la red 192.168.2 y por eso hemos puesto a 0 el byte correspondiente a la dirección del host. El lector deberá averiguar cuál es su dirección de red y aplicar lo anterior al esquema de direccionamiento IP que tenga.

A continuación añadiremos una regla para permitir el tráfico entrante SAMBA a los puertos comentados anteriormente. Para ello en la sección Permitir servicio pulse el botón derecho del ratón y en el menú contextual seleccione Añadir reglas. En el desplegable Nombre seleccione Samba (SMB), aparecerán automáticamente los puertos que utiliza dicho protocolo. Seleccione a continuación si desea permitir el acceso a esos puertos para cualquier máquina, sólo las de una red (utilizando el mismo procedimiento que anteriormente) o una máquina con una IP concreta. En este caso hemos creado una regla para permitir el acceso por esos puertos desde la máquina con IP 192.168.2.5. Ud. deberá decidir lo que es más conveniente para su red, permitiendo el acceso desde cualquier máquina, sólo las de su red, o una en concreto.

Si al añadir una regla le aparece un mensaje de advertencia indicándole que el dispositivo eth0 no está preparado, no se alarme, pulse Aceptar. Después de hacer estos cambios, cierre la ventana de la aplicación de control del cortafuegos y lance una terminal. Desde ella reinicie la red introduciendo el siguiente comando:
sudo /etc/init.d/networking restart
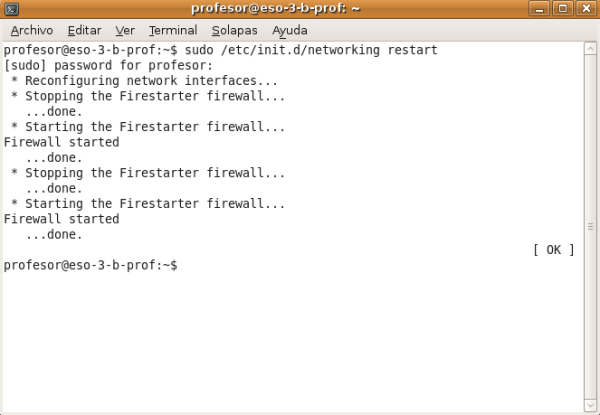
Con esto se reiniciará la red y el cortafuegos.
Desde Ubuntu a Windows XP
Antes de establecer la conexión indicada, en primer lugar, crearemos una carpeta en una máquina que tenga Windows XP instalado. El lugar donde crearemos dicha carpeta es indiferente para el ejemplo. En nuestro caso hemos creado una carpeta en el escritorio denominada enunciados.

Una vez creada la carpeta pulse el botón derecho del ratón sobre ella y en el menú contextual seleccione Propiedades.
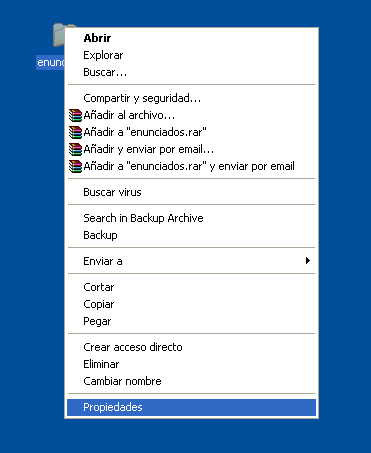
Seleccione la pestaña Compartir. En ella pulse la opción Compartir esta carpeta y pulse a continuación sobre el botón Permisos para establecer los permisos de la carpeta compartida.
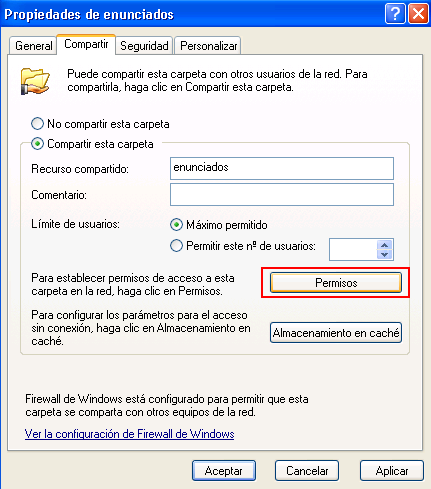
En los Permisos de la carpeta compartida elimine al grupo Todos (es conveniente hacer esto por motivos de seguridad).
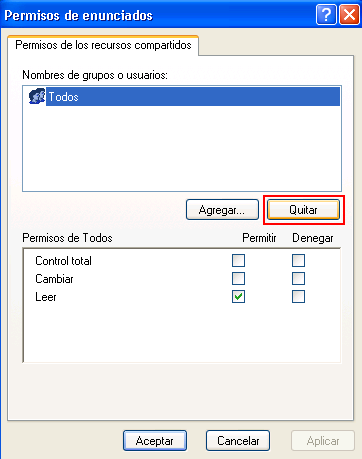
Añada al usuario o grupo de usuarios que tendrán acceso a la carpeta compartida desde Ubuntu. Deberá ser un usuario o grupo de usuarios de la máquina Windows. Pulse para ello el botón Agregar.
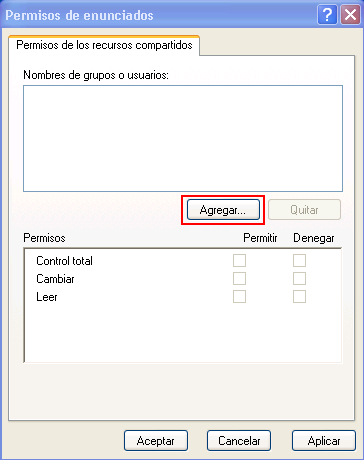
En nuestro caso hemos dado permiso sobre la carpeta compartida al usuario marco. El lector deberá dar permiso sobre el recurso compartido a uno o más usuarios de su sistema. Una vez seleccionados los usuarios que podrán acceder desde otro sistema a su carpeta compartida pulse el botón Aceptar.
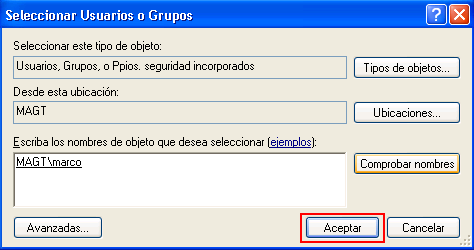
En la ventana Permisos a los recursos compartidos seleccione el usuario o usuarios que acaba de añadir y pulse sobre la casilla correspondiente a Permitir Control Total sobre la carpeta. Después pulse el botón Aplicar y finalmente el botón Aceptar.

Si ha creado la carpeta en un volumen o unidad con sistema de archivos FAT32, todo ha concluido. En caso de haber creado la carpeta en una unidad con sistema de archivos NTFS deberá establecer los permisos NTFS para los usuarios. Los permisos efectivos que se le aplican al usuario cuando este accede desde otra máquina serán los más restrictivos de ambos. Para establecer los permisos NTFS seleccione la pestaña Seguridad en la ventana Propiedades de la carpeta. Seleccione al grupo Todos y pulse sobre el botón Quitar.
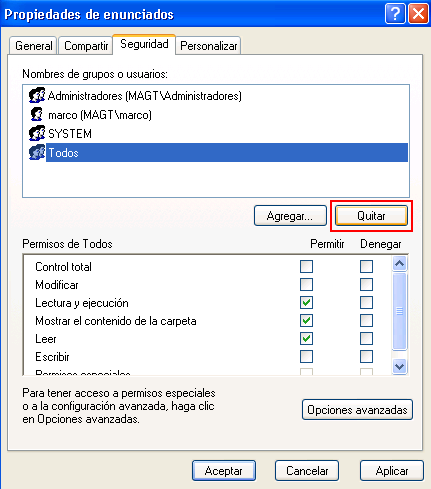
Al pulsar sobre dicho botón aparecerá un mensaje de advertencia indicándonos que no se puede eliminar este objeto porque viene heredado desde su primario (directorio padre). Para ello pulse sobre el botón Opciones avanzadas. En la ventana que aparece a continuación desmarque la opción Heredar del objeto principal… y en la ventana emergente que aparece a continuación pulse sobre la opción Copiar.
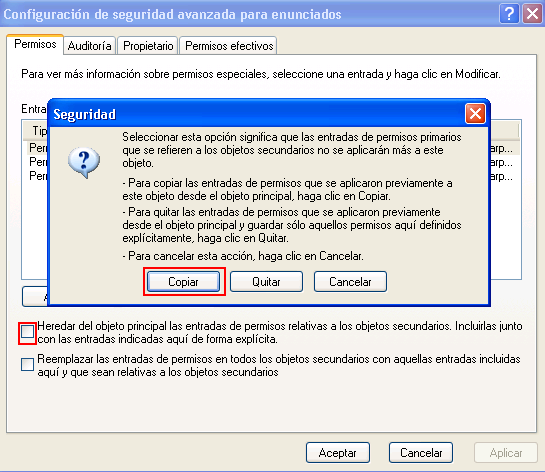
En la ventana de Configuración de seguridad avanzada para la carpeta, pulse primero sobre el botón Aplicar y después sobre el botón Aceptar.
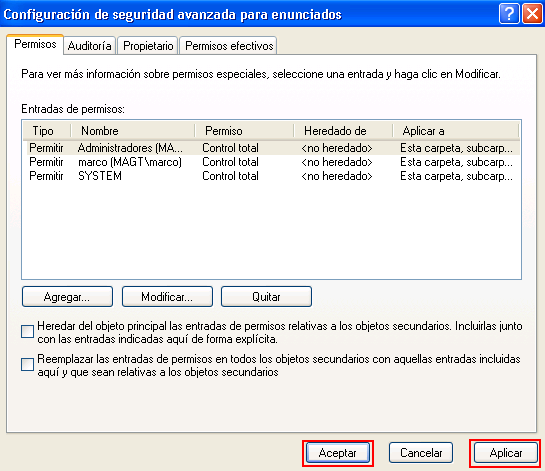
Seleccione al usuario o usuarios para los cuales quiere conceder permisos de acceso. Si marca la opción Permitir Control total, los permisos efectivos de esos usuarios al acceder a la carpeta desde la red serán los más restrictivos entre los permisos como carpeta compartida y los permisos como carpeta en una unidad NTFS. En nuestro caso desmarcaremos la casilla Control total para el usuario marco y le dejaremos como permisos los permisos de Lectura y ejecución, Mostrar el contenido de la carpeta y Leer. Al ser éstos más restrictivos que los permisos de carpeta compartida establecidos anteriormente, serán estos los permisos efectivos para el usuario marco. Pulsaremos Aplicar y después Aceptar para aplicar las configuraciones elegidas.
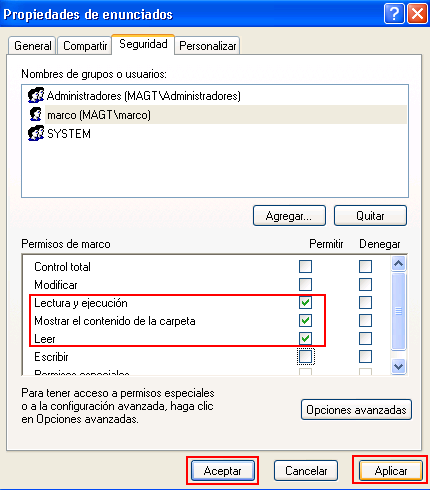
Por último, colocaremos en la carpeta que acabamos de compartir un documento para posteriormente comprobar si podemos acceder a él sólo en lectura desde la máquina en la que hemos instalado Ubuntu.
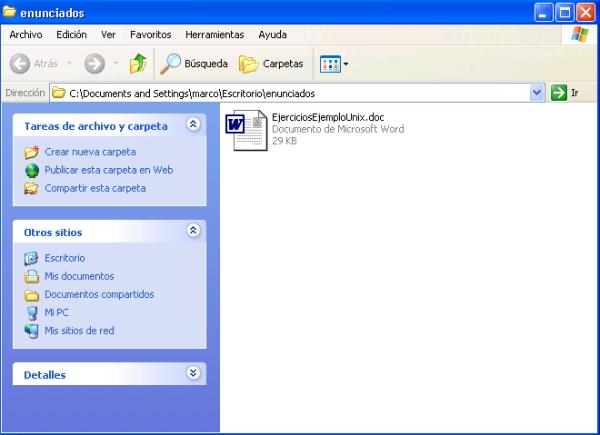
Para acceder a la carpeta compartida desde Ubuntu tenemos varias formas.
Seleccione la opción del menú principal Aplicaciones->Accesorios->Smb4k para lanzar el explorador de recursos compartidos SMB/CIFS instalado anteriormente.
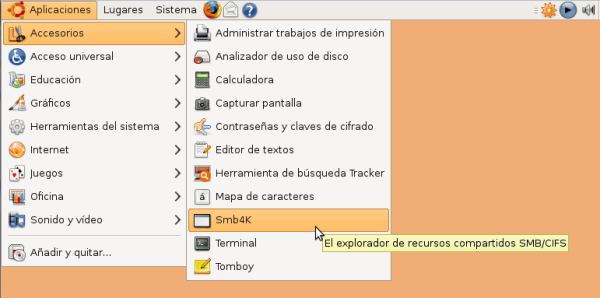
Transcurridos unos instantes desde el lanzamiento de la aplicación aparecerán los grupos o dominios Windows detectados dentro de nuestra red local. En nuestro caso se ha detectado el grupo de trabajo PACM al que pertenece la máquina en la que compartimos la carpeta.
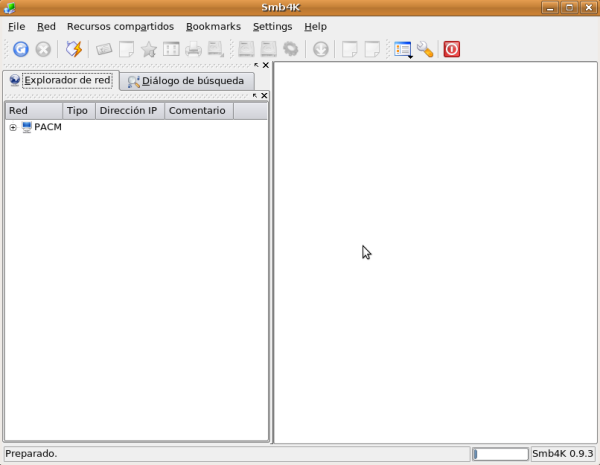
Si pulsamos sobre el grupo de trabajo detectado aparecerán las máquinas miembro de dicho grupo, en este caso MAGT (donde hemos compartido la carpeta) y la propia máquina Ubuntu denominada ESO-3-B-PROF. Pulsaremos sobre la máquina MAGT y al hacerlo aparecerá una ventana de diálogo donde deberemos introducir la contraseña del kdewallet que es la valija de seguridad de contraseñas para la aplicación Smb4k. Esta valija se puede activar desde las opciones de configuración de Smb4k desde la opción de Configuración de Smb4k->Autentificación. Esta cartera o valija de contraseñas está protegida a su vez por una contraseña y se encarga de mantener las contraseñas de acceso de los recursos compartidos a los que accedemos con frecuencia. En nuestro caso hemos habilitado la valija de contraseñas y hemos establecido para ella una contraseña que ahora tendremos que introducir en la siguiente ventana de diálogo para poder acceder a las contraseñas en ella almacenadas.
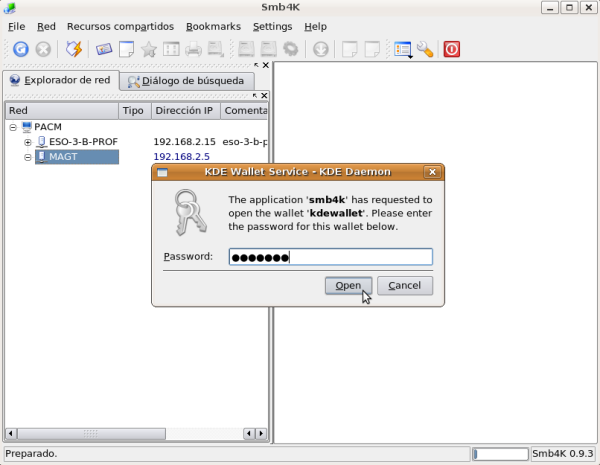
Una vez introducida la contraseña para la valija, podremos observar los recursos compartidos en la máquina identificada como MAGT. En dicha máquina aparece, entre otros, el recurso compartido enunciados creado anteriormente.
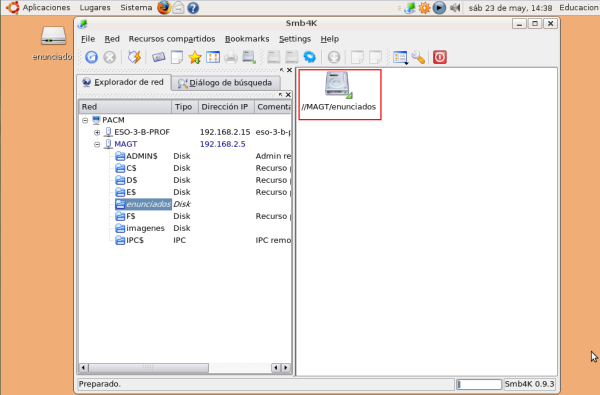
Si hacemos clic sobre él, veremos como se monta el recurso y se crea en el escritorio una nueva unidad mapeada al recurso compartido. Si hacemos doble clic sobre dicha unidad veremos el contenido de la misma que en este caso es el contenido de la carpeta compartida enunciados, donde veremos el fichero que habíamos dejado en dicha carpeta en la máquina de Windows XP.
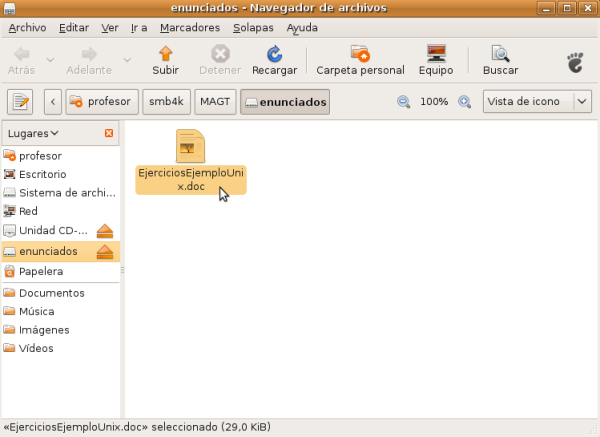
Si hacemos doble clic sobre dicho fichero se abrirá la aplicación vinculada (en este caso OppenOffice) y podremos ver su contenido.

Modificaremos el contenido del archivo, por ejemplo sustituyendo la palabra Unix por Linux e intentamos guardar los cambios en la misma ubicación en donde se encuentra el fichero. En primer lugar nos muestra un mensaje de advertencia sobre el formato del archivo al cual contestaremos pulsando la opción NO.
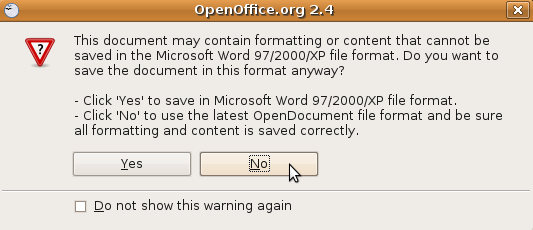
En la ventana que se muestra a continuación seleccionaremos como formato de almacenamiento para el archivo es Microsoft Word 97/2000/XP (.doc), mismo nombre y misma ubicación. Pulsaremos el botón Guardar.
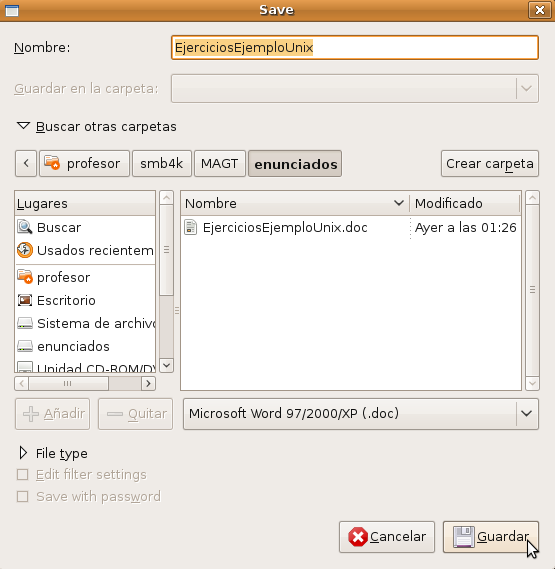
Una vez hecho esto aparecerá una ventana que nos indica que el fichero ya existe y nos pregunta si queremos sobreescribirlo. Pulsaremos sobre la opción Sí.
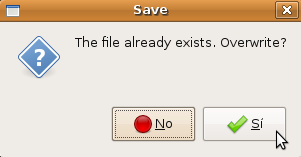
Aparecerá una ventana como la de la siguiente figura, en la cual se nos indica que el fichero no puede guardarse en su ubicación original debido a que no tenemos permiso de escritura. Si recordamos, cuando creamos la carpeta compartida, los permisos efectivos del usuario marco (con el que estamos accediendo remotamente) a la carpeta compartida eran Lectura y ejecución, Mostrar el contenido de la carpeta y Leer. Estos resultados son absolutamente coherentes con los permisos que habíamos otorgado al recurso compartido.
Si cerramos la ventana de la aplicación Smb4k, aparecerá un mensaje como el que se muestra en la siguiente figura:
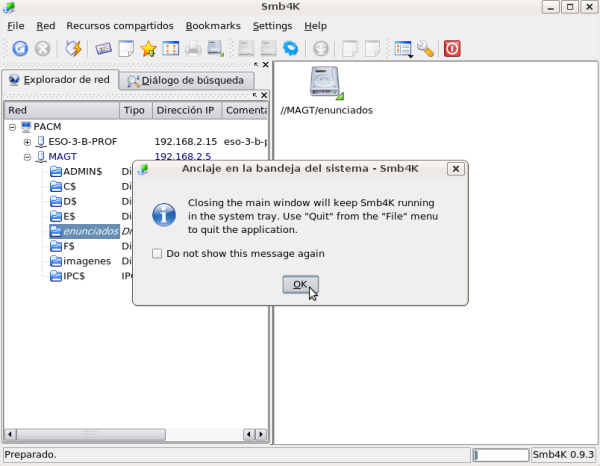
Este mensaje nos indica que si cerramos la ventana la aplicación seguirá ejecutándose en la bandeja del sistema y que si queremos finalizar de verdad la aplicación lo que deberemos es seleccionar la opción File->Quit de su menú principal. Pulsamos el botón OK y veremos como Smb4k continúa corriendo en la bandeja del sistema. También veremos como en el escritorio sigue estando disponible el icono del disco duro que nos permite acceder a la carpeta compartida enunciados.

Para finalizar la aplicación Smb4k, también podemos pulsar el botón derecho del ratón sobre su icono en la bandeja del sistema y seleccionar la opción Quit.

Aparecerá una ventana donde deberemos confirmar si queremos realmente terminar la aplicación.
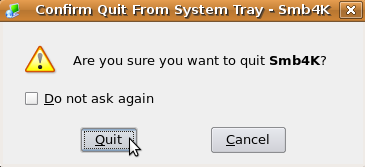
Al finalizar la aplicación, todas las unidades montadas que representan recursos compartidos son desmontadas automáticamente, desapareciendo del escritorio sus iconos, así como también desaparece el icono de Smb4k de la bandeja del sistema.
![]()
Otra forma alternativa de acceder a recursos compartidos vía SAMBA es a través del navegador Konqueror, al cual puede accederse desde Aplicaciones->Internet->Konqueror.
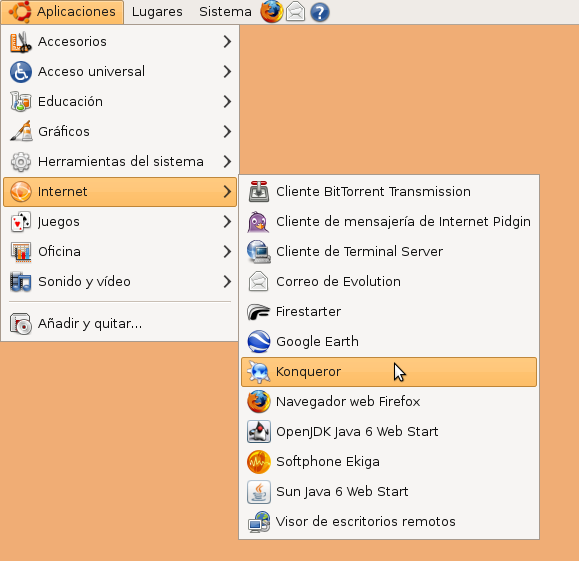
En la ventana principal de Konqueror seleccionamos la opción Network Folders.

En la siguiente ventana del navegador hacemos clic sobre el icono denominado Samba Shares.
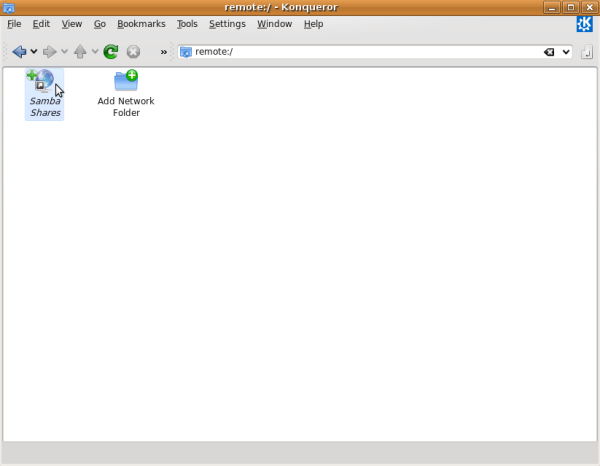
Seleccionamos el grupo de trabajo al que pertenece la máquina donde se encuentra el recurso compartido.
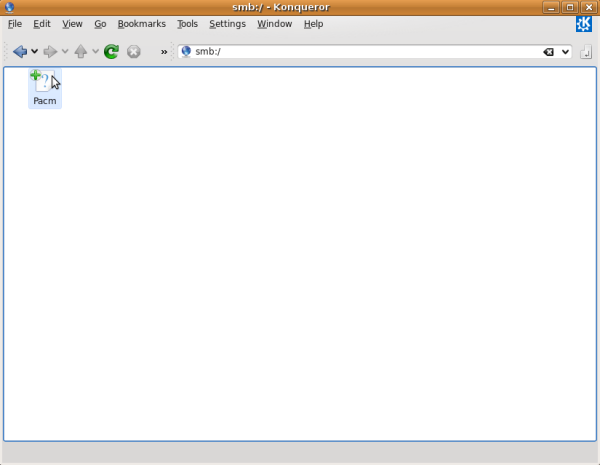
A continuación seleccionamos la máquina donde se encuentra el recurso compartido (Magt en nuestro caso).
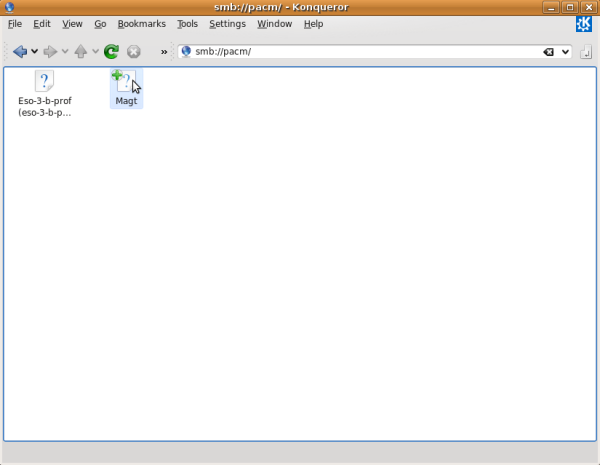
Introduciremos el nombre y la contraseña de un usuario de la máquina donde está definido el recurso compartido que tenga privilegios de acceso a dicho recurso. En nuestro caso el usuario para el cual establecimos derechos de acceso al recurso es el usuario marco. Después de introducir el usuario y su contraseña pulsaremos el botón OK.
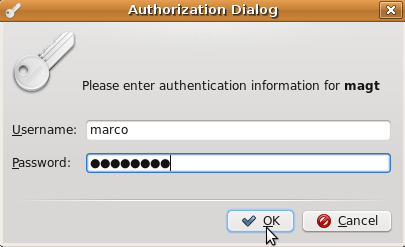
Si hemos introducido correctamente el usuario y la contraseña podremos ver la lista de recursos compartidos en la máquina MAGT. Haremos clic sobre la carpeta enunciados.
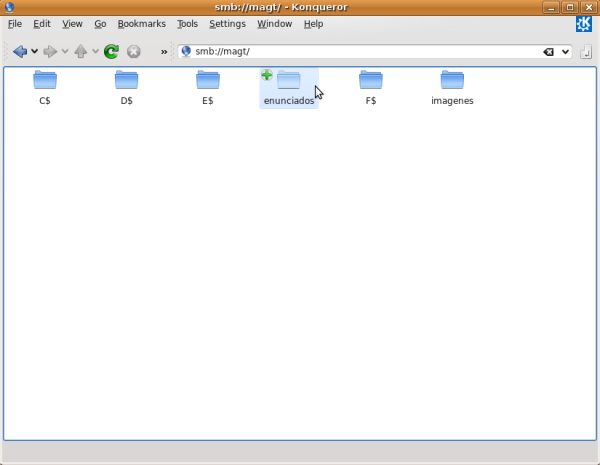
Al abrir la carpeta veremos el contenido de la misma.
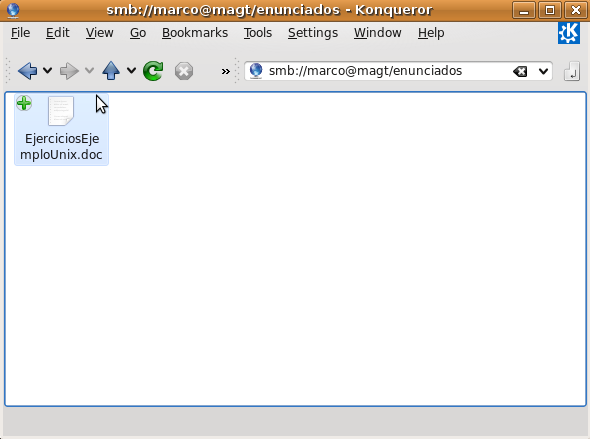
Por último, veremos otra forma distinta de acceder al contenido de una carpeta compartida. Seleccione la opción Lugares->Red en el menú principal.

Aparecerá la lista de máquinas accesibles en la red local. Seleccione aquella en la que se encuentra el recurso compartido al que pretende conectarse.
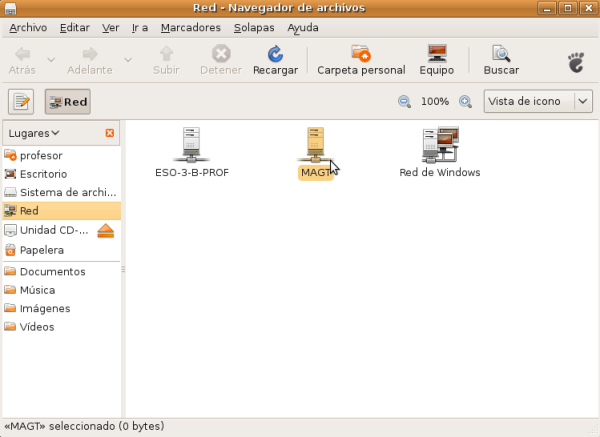
Si ya nos autentificamos anteriormente, no se nos pedirá que introduzcamos el usuario y la contraseña, en caso contrario, deberemos autentificarnos con una cuenta de usuario que exista en la máquina a la cual pretendemos conectarnos. A continuación veremos los recursos compartidos existentes en la ubicación a la cual nos hemos conectado.

Seleccionamos el recurso al cual nos conectaremos. Aparecerá una ventana indicándonos que se está abriendo el recurso seleccionado. No pulse el botón Cancelar a menos que desee interrumpir la operación. Cierre la venta.
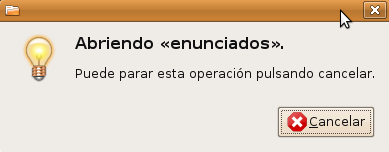
Transcurridos unos segundos aparecerá normalmente el contenido del recurso al cual nos hemos conectado. Así mismo veremos como aparece el icono de una carpeta de red en el escritorio de la máquina.

Cuando queramos desconectarnos de la carpeta compartida pulsaremos el botón derecho del ratón sobre la misma y en el menú contextual seleccionaremos la opción Desmontar el volumen.
Desde Windows XP a Ubuntu
Al igual que en el caso anterior, en primer lugar crearemos la carpeta que vamos a compartir. En este caso será una carpeta del usuario alumno. Iniciamos sesión como usuario alumno y en el escritorio creamos una carpeta denominada ejercicios.

En dicha carpeta crearemos un documento denominado prueba.doc al cual accederemos desde una máquina con Windows XP.
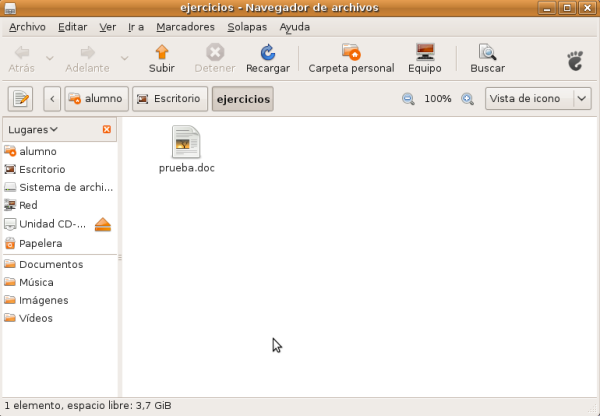
El contenido de dicho archivo será un texto a discreción del lector.
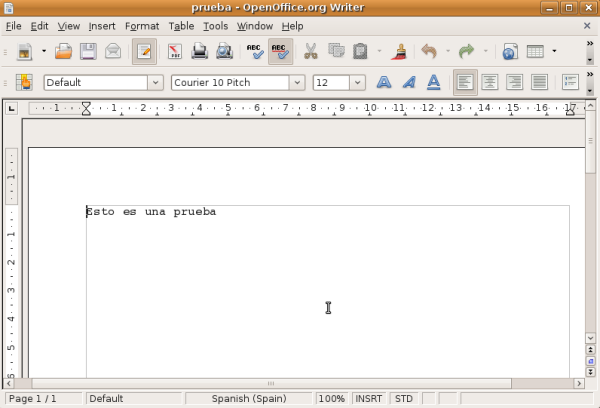
Guardaremos el archivo pulsando sobre el icono del disquete en la barra de herramientas y luego cerraremos el editor. Sobre la carpeta ejercicios del escritorio pulsamos el botón derecho del ratón. En el menú contextual seleccionaremos la opción Propiedades.
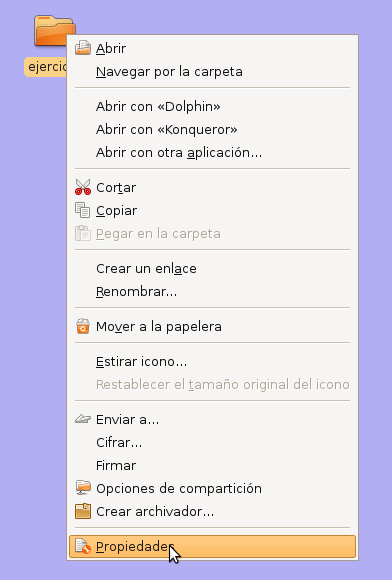
En la ventana de Propiedades de la carpeta seleccionamos los permisos que queramos se apliquen a la carpeta para las tres categorías posibles de usuarios que acceden a ella, a saber: el propietario, los usuarios que sean miembros del grupo principal del propietario de la carpeta y los otros, es decir, aquellos usuarios que no son ni el propietario ni forman parte del grupo principal del propietario. En este caso hemos el propietario (usuario alumno) tiene los permisos de creación y borrado de archivos, los miembros de su grupo (users) pueden acceder a los archivos, y el resto de usuarios también. Aplicamos los permisos a los archivos contenidos pulsando sobre el botón del mismo nombre. Una vez hecho esto pulsamos sobre el botón Cerrar.
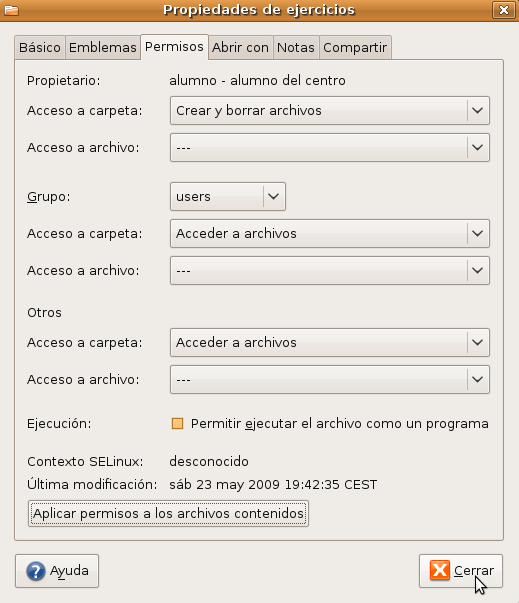
Lanzaremos una terminal y en ella cambiamos al usuario root introduciendo el siguiente comando:
su root
Introduciremos la contraseña del root para poder cambiar a dicho usuario. Una vez convertidos en usuario root, lanzamos la aplicación system-config-samba. El motivo de hacerlo de esta manera y no lanzar la aplicación desde el menú Sistema->Administración->Samba, es que al hacerlo de esta última forma, la aplicación asume los privilegios del usuario alumno, el cual no tiene privilegios para compartir carpetas vía SAMBA.
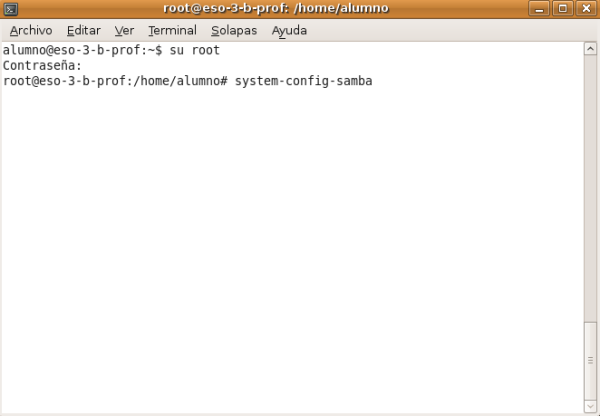
Desde la aplicación de Configuración del Servidor Samba, pulsaremos sobre el botón Añadir Recurso Compartido para añadir un nuevo recurso compartido.
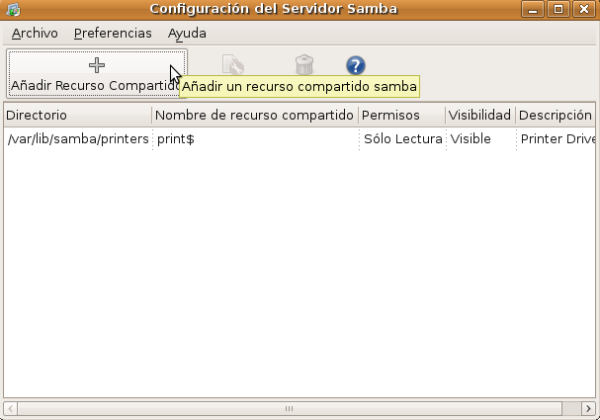
Desde la ventana Crear un Recurso Compartido Samba, en la pestaña Básico, seleccionaremos la carpeta a compartir, el nombre que queremos dar al recurso compartido para que sea identificado desde la red, una descripción para el mismo, si es visible o no y si se permite escribir en dicho recurso.
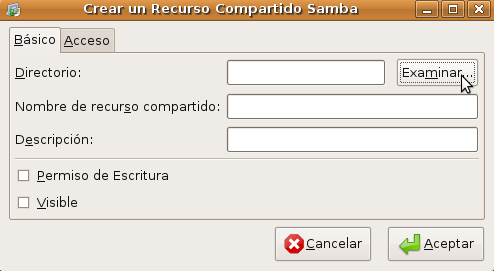
Pulsaremos el botón Examinar para seleccionar la carpeta queremos compartir. Navegaremos hasta la carpeta que queremos compartir y pulsamos el botón Aceptar.
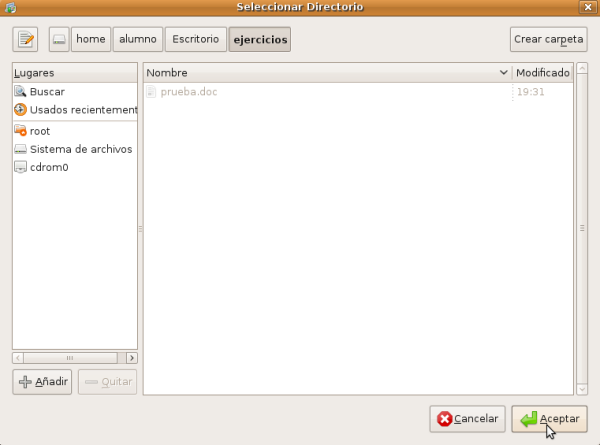
Le daremos como nombre de recurso compartido el mismo que la carpeta (aunque puede ser diferente al nombre de la misma), daremos una breve descripción para el mismo y pulsamos sobre la casilla Visible.
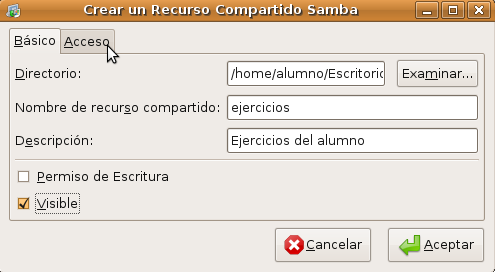
En la pestaña Acceso podemos indicar qué usuarios locales tendrán acceso a la carpeta desde la red. En nuestro caso sólo permitiremos el acceso desde la red al usuario profesor. A continuación pulsaremos Aceptar.
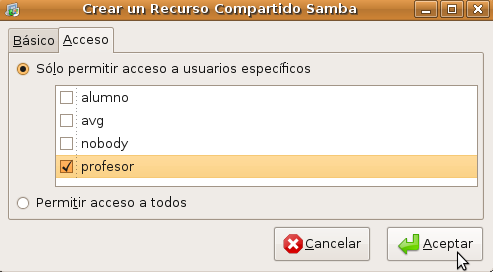
Como podemos apreciar en la ventana de la aplicación de Configuración del Servidor Samba, entre la lista de recursos compartidos aparecerá el nuevo recurso (ejercicios) que acabamos de compartir.
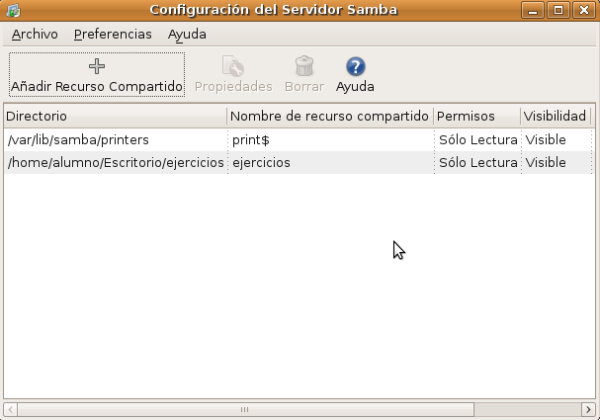
Cerraremos la ventana anterior. Saldremos de sesión del usuario alumno y entraremos como usuario profesor. Abriremos una terminal y desde ella escribimos el siguiente comando:
gksu gedit /etc/samba/smb.conf
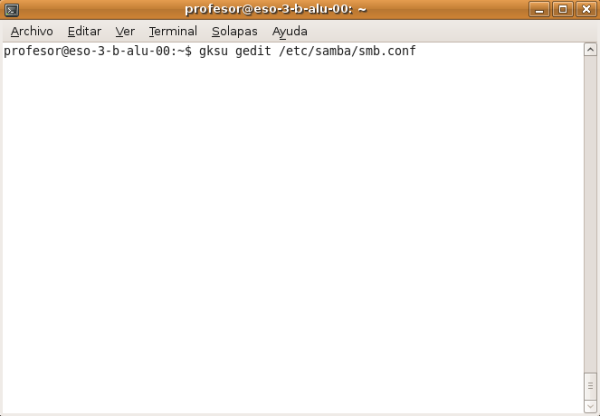
Si no hace más de 5 minutos que nos identificamos desde sudo o gksu, deberemos introducir la contraseña del usuario profesor.

Localice la sección Global ([global]) del fichero de configuración de Samba e introduzca las siguientes modificaciones:
remote announce = IPs_EQUIPOS_A_AVISAR
workgroup = NOMBRE_GRUPO_TRABAJO
valid users = LISTA_USUARIOS_VALIDOS
Donde:
-
IPs_EQUIPOS_A_AVISAR: es una la lista de IPs de equipos o las direcciones de broadcast de las redes donde se encuentran los equipos a los que queremos anunciar los recursos compartidos. Estas IPs o direcciones de broadcast deberán estar separadas por uno o más caracteres blancos.
-
NOMBRE_GRUPO_TRABAJO: nombre del grupo de trabajo o dominio al cual pertenece nuestra máquina Ubuntu. Debería ser el mismo que el de las máquinas Windows.
-
LISTA_USUARIOS_VALIDOS: lista de usuarios locales separados por comas a los cuales se les permite el acceso al recurso desde la red. O dicho de otra manera, qué cuentas locales se pueden utilizar para acceder a los recursos desde Windows.
· 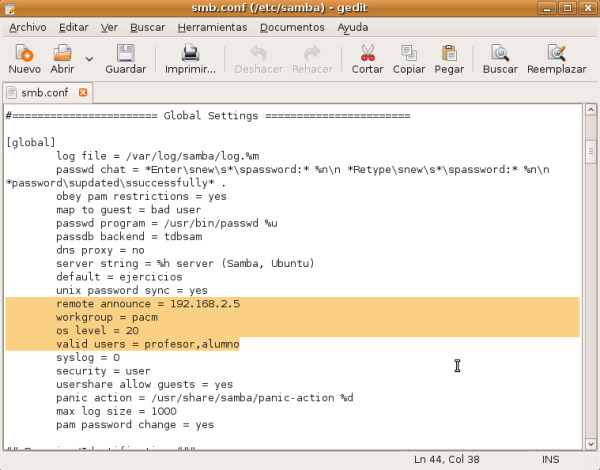
Localice a continuación dentro del fichero la entrada correspondiente al nombre del recurso que acaba de compartir (en nuestro caso ejercicios). Compruebe que el recurso es visible (browseable = yes) y que es o no escribible (writeable) dependiendo de la elección que habíamos hecho anteriormente. Guarde los cambios realizados en el archivo pulsando el botón etiquetado como Guardar en la barra de herramientas y cierre la ventana del editor.

Por último, reinicie el servicio de Samba para que tengan efecto los cambios realizados. Para ello deberá introducir desde una terminal el siguiente comando:
sudo /etc/init.d/samba restart
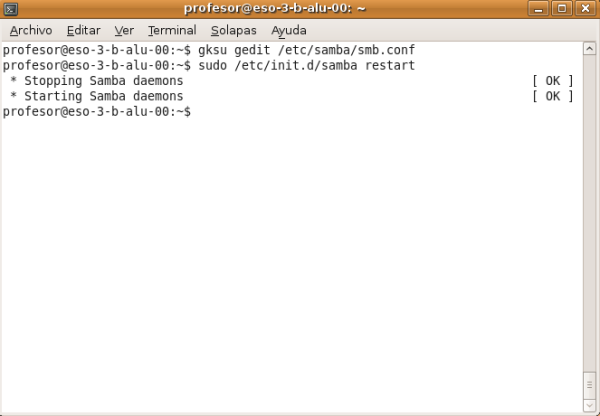
Conexión a una carpeta compartida en Ubuntu desde Windows XP
Para acceder a la carpeta compartida desde Windows XP tenemos varias formas. A continuación explicaremos una de las más comunes. Lanzamos el explorador de archivos desde Inicio->Todos los programas->Accesorios->Explorador de archivos y en la ventana del explorador de archivos seleccionamos Herramientas->Conectar a unidad de red.

En el diálogo de Conectar a unidad de red pulse sobre el botón Examinar para localizar la carpeta compartida a la cual queremos conectarnos.
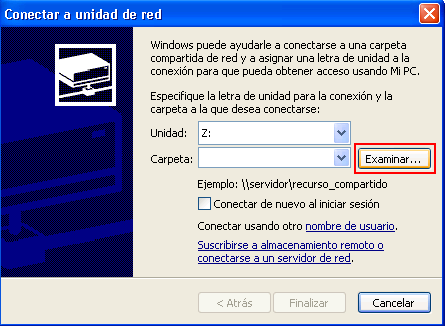
Navegaremos por la red de Microsoft Windows, localizamos el grupo de trabajo al que pertenece la máquina en la que se comparte la carpeta (PACM en el ejemplo), seleccionamos la máquina (Eso-3-b-alu-00 en el ejemplo) y después la carpeta a la que queremos conectarnos (ejercicios en el ejemplo). Pulsaremos finalmente el botón Aceptar.
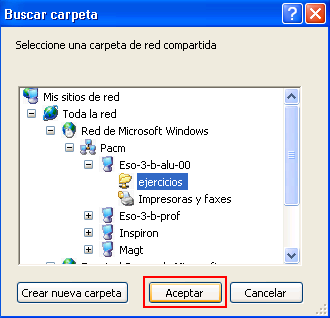
Volveremos al diálogo de Conectar a unidad de red y pulsaremos sobre el enlace correspondiente a Conectar usando otro nombre de usuario. Esto deberemos hacerlo porque, por defecto, Windows intentará conectarse al recurso compartido utilizando las mismas credenciales del usuario que ha iniciado sesión en Windows y es muy probable que dicho usuario NO exista en la máquina destino o si existe no tenga la misma contraseña.
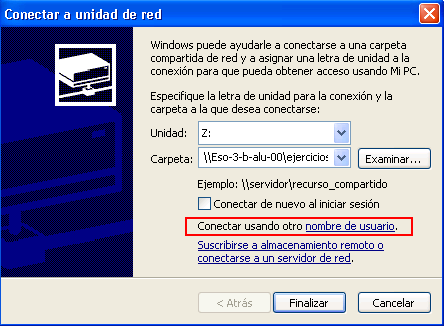
En el diálogo Conectar como… introduciremos el usuario y la contraseña que utilizaremos desde Windows para acceder al recurso compartido. Estas credenciales deberán ser los de un usuario que tenga cuenta en la máquina Ubuntu y que tenga permiso para acceder al recurso compartido, tal como vimos anteriormente. En el ejemplo introduciremos el nombre y la contraseña del usuario profesor. Luego pulsaremos el botón Aceptar.
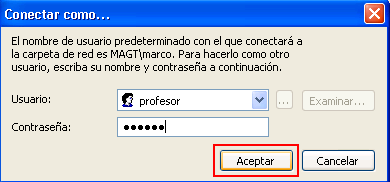
De vuelta en el diálogo de Conectar a unidad de red pulsaremos sobre el botón Finalizar.
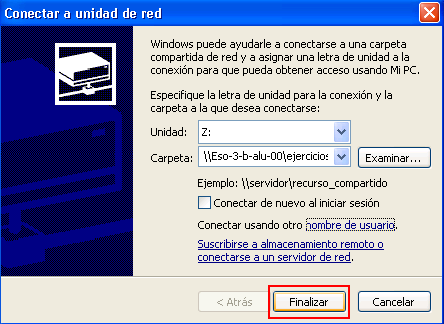
Si todo el proceso se ha realizado correctamente veremos una nueva unidad de red conectada al recurso compartido del equipo eso-3-b-alu-00.
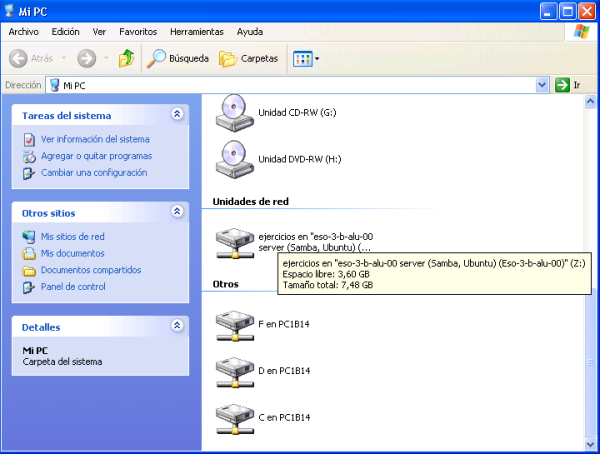
Si abrimos dicha unidad veremos su contenido, en este caso el fichero prueba.doc creado anteriormente en la máquina Ubuntu.
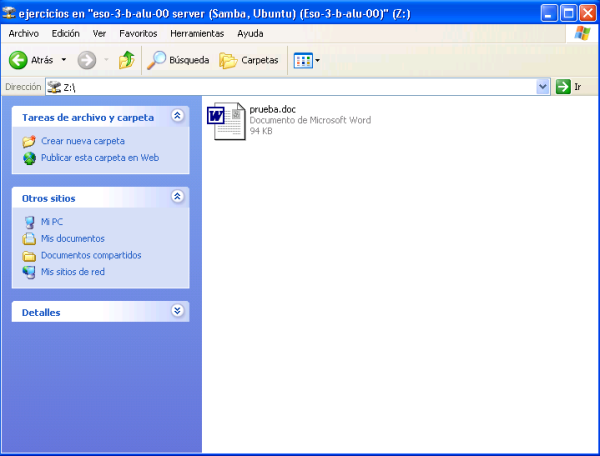
Si abrimos dicho archivo, veremos su contenido podemos apreciar que en la barra de título aparece el nombre del archivo y un mensaje que nos indica que es de sólo lectura, es decir, no podremos hacer cambios en él, debido a los permisos que habíamos otorgado al usuario profesor sobre dicho fichero.
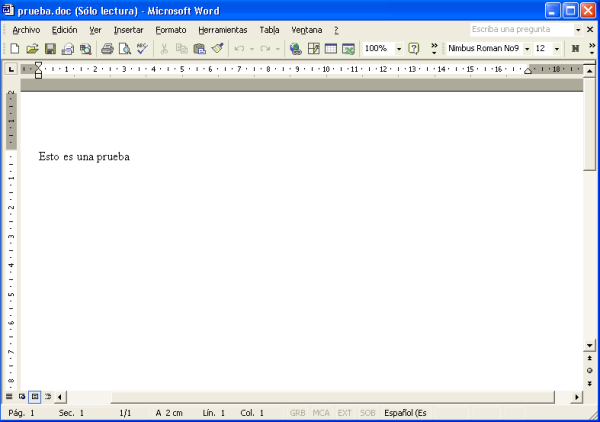
De la misma manera, podemos intentar crear un nuevo documento en la unidad compartida seleccionando en el menú contextual de la misma Nuevo->Documento de Microsoft Word.
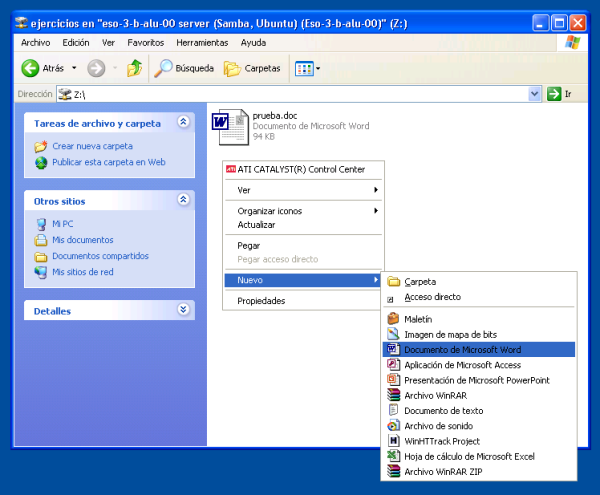
Veremos que tampoco podemos crearlo ya que la carpeta la habíamos compartido con la opción writeable=no y sin permisos de escritura para el usuario profesor.

El lector será el que deberá decidir en todo momento los permisos más adecuados para las carpetas y recursos compartidos en general.
