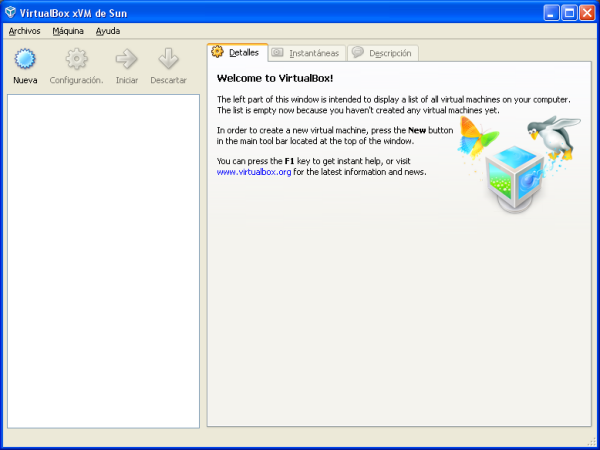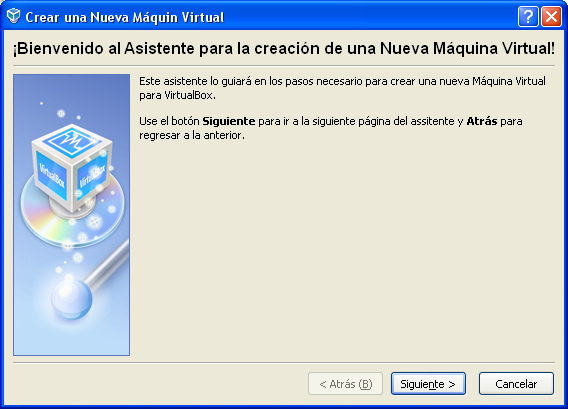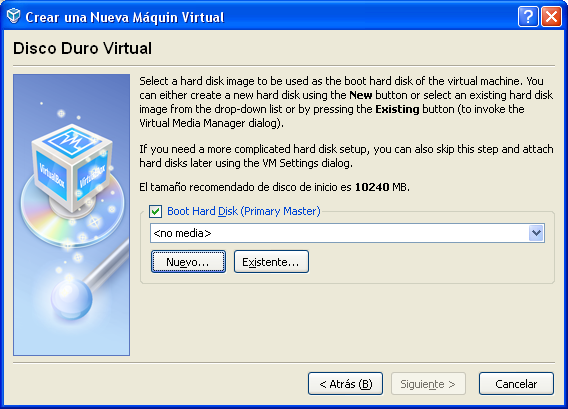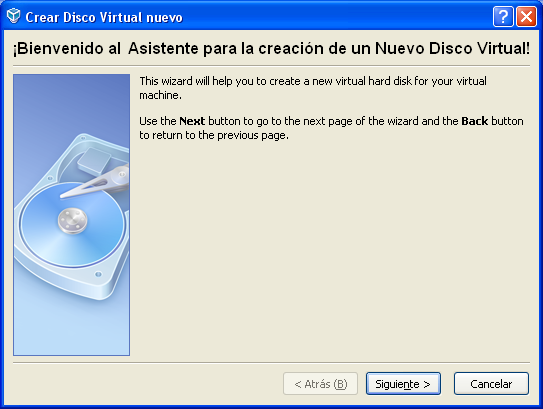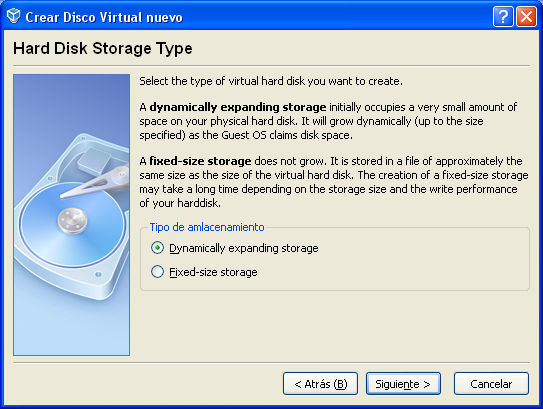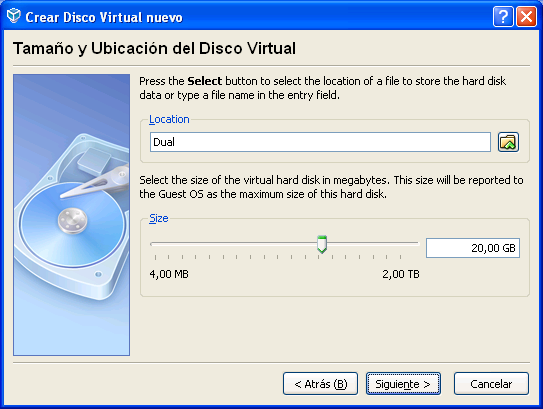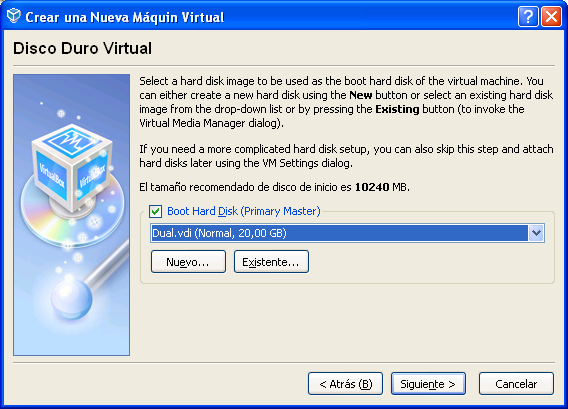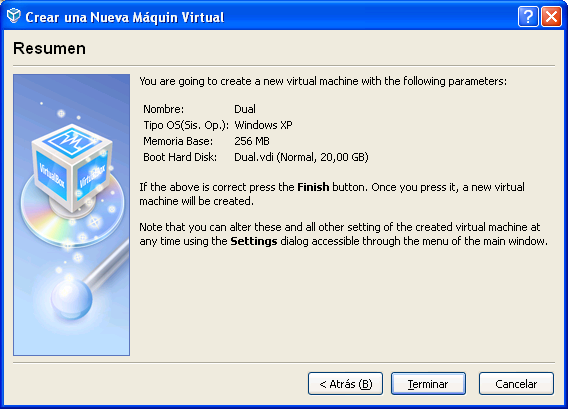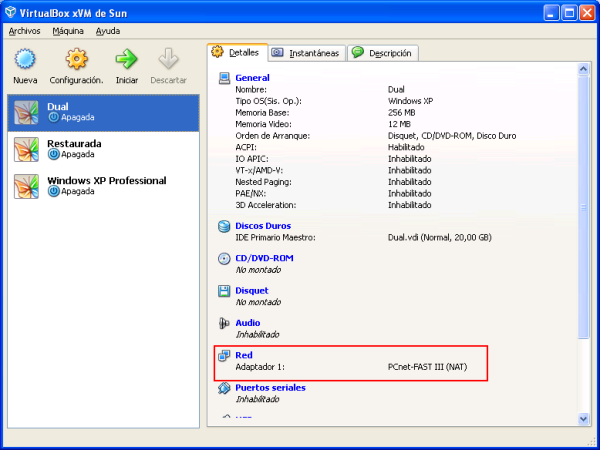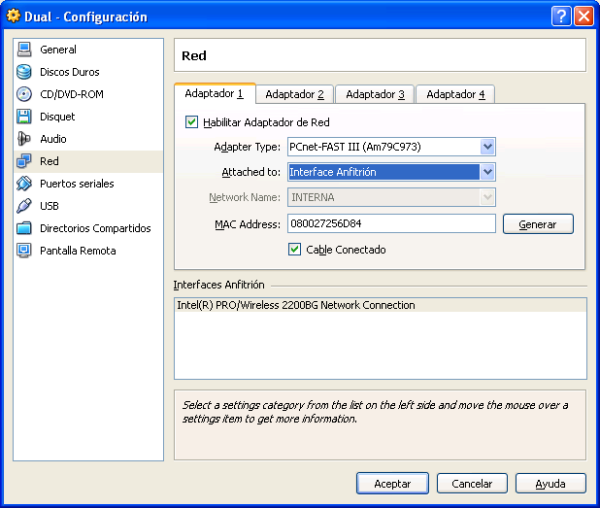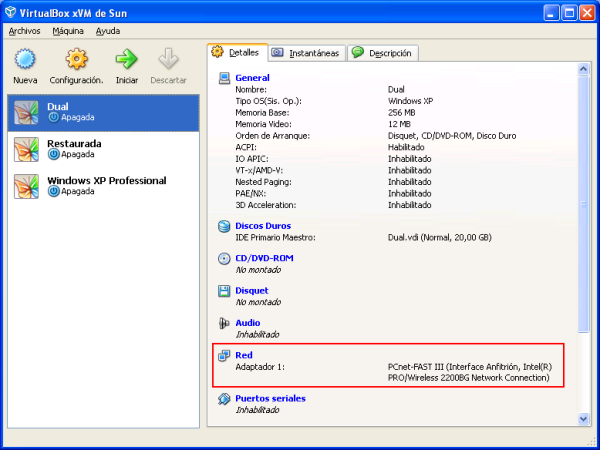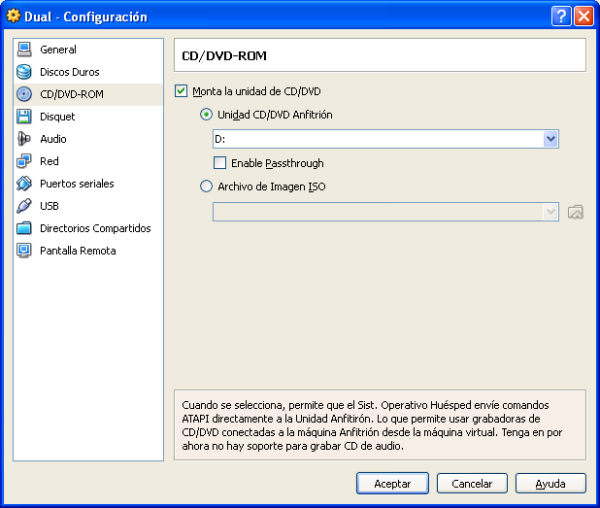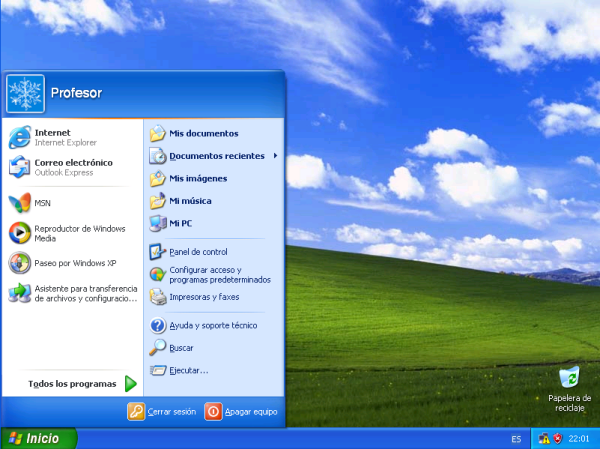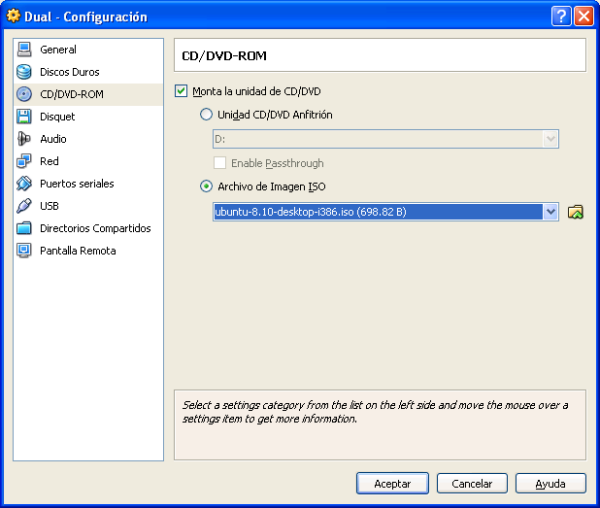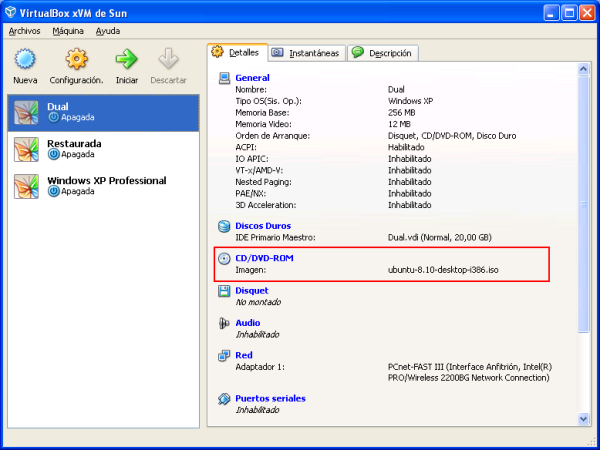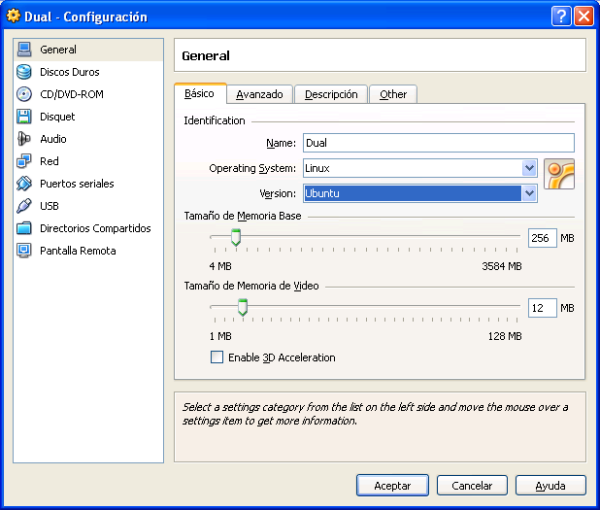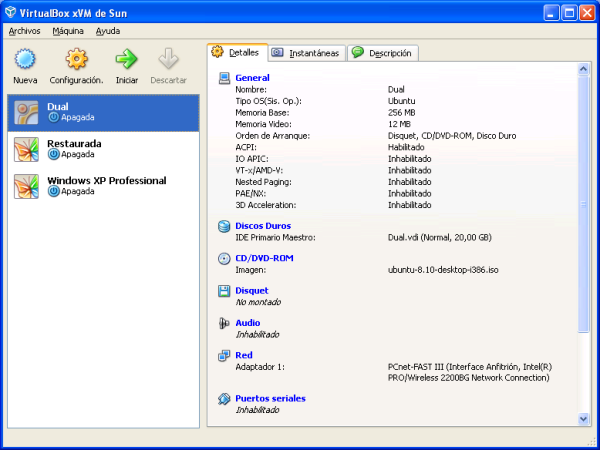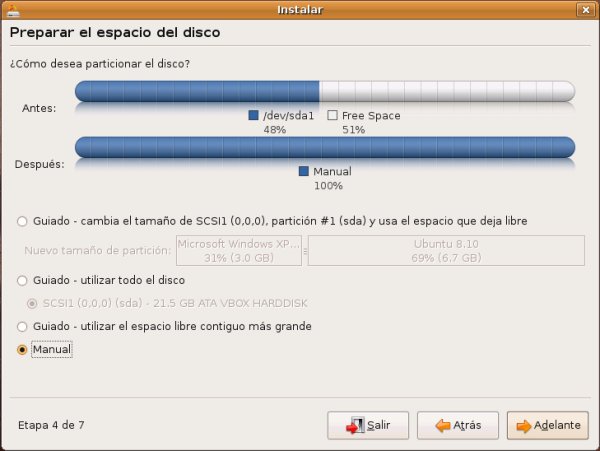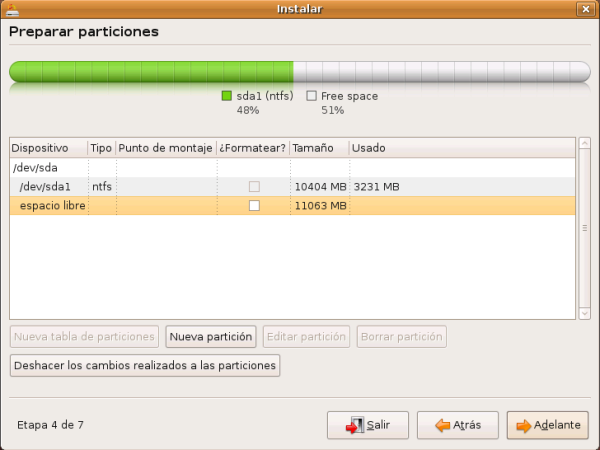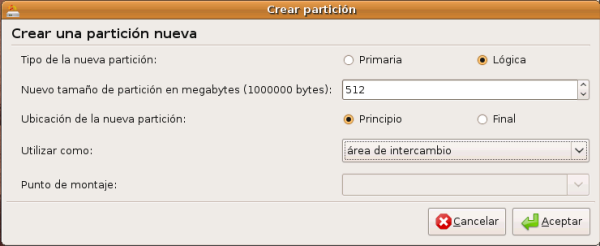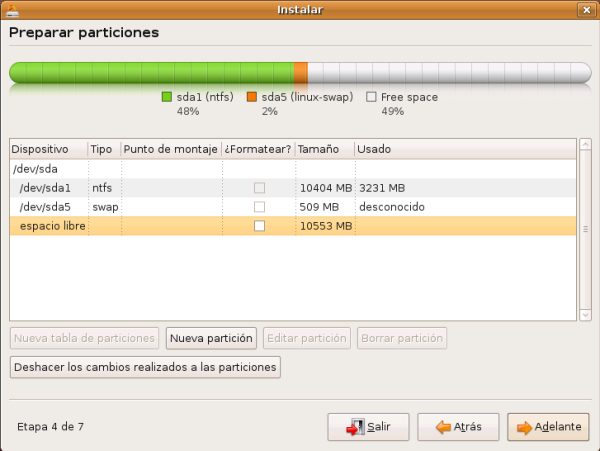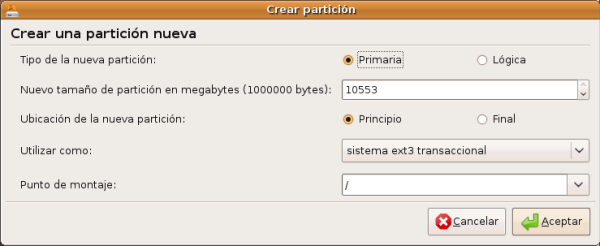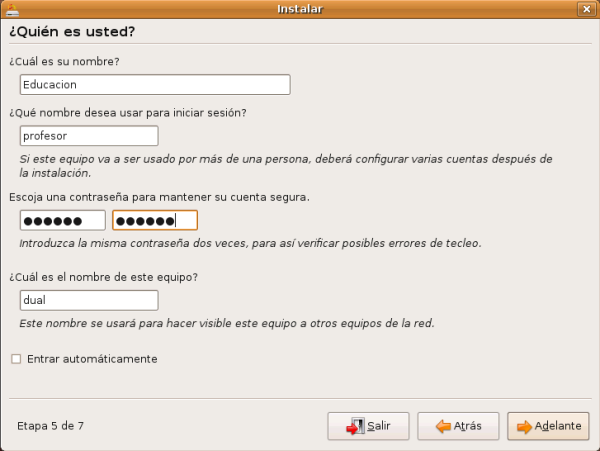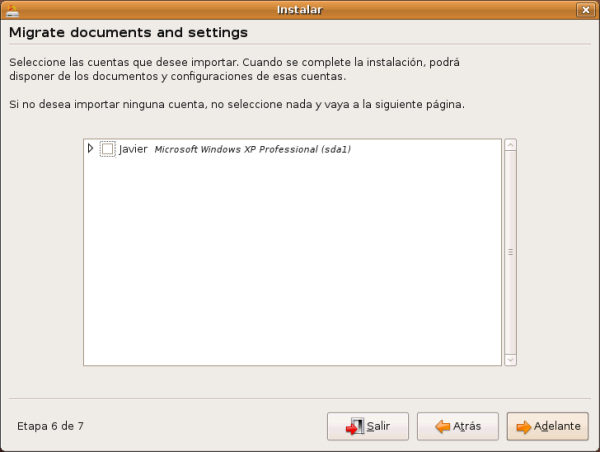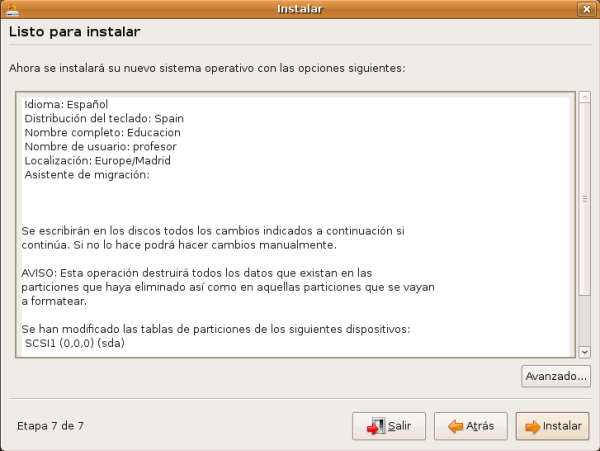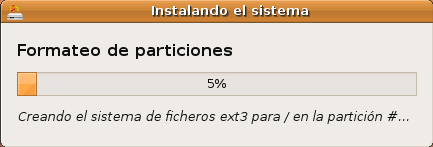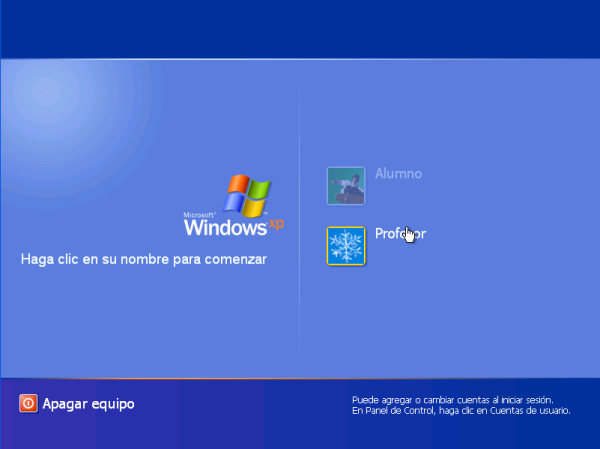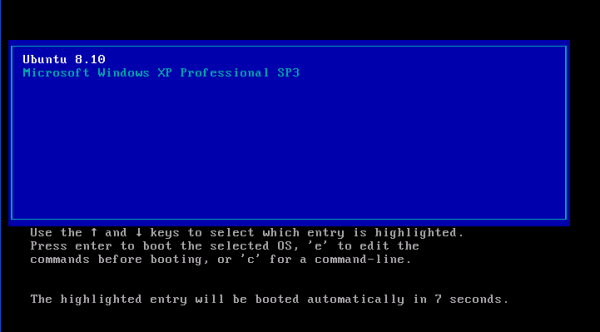Arranque dual Windows/Linux
En este apartado indicaremos los pasos precisos para instalar un equipo que tenga instalados los dos sistemas operativos abordados en este material, esto es, los sistemas operativos Windows XP y Ubuntu, de modo que en proceso de arranque del equipo pueda optarse por arrancar uno u otro (arranque dual) en función de las preferencias del usuario que esté ubicado físicamente sobre el equipo en cuestión.
Para ello, en primer lugar instalaremos el sistema operativo Windows XP, realizando dos particiones de disco en el proceso de instalación de dicho sistema operativo a fin de poder instalar en una de ellas Windows XP, y en la otra posteriormente Ubuntu.
Una vez completado el proceso de instalación de Windows XP, comenzaremos el proceso de instalación de Ubuntu sobre el mismo equipo, cuyo gestor de arranque reconocerá la instalación realizada anteriormente de Windows XP sobre la partición correspondiente, respetándola, y permitiendo instalar el sistema operativo Ubuntu en la segunda partición que habremos creado en el proceso de instalación de Windows XP, y que en este momento se encontrará libre.
NOTA: El gestor de arranque de Ubuntu Linux es mucho más eficiente que el de Windows XP, de modo que Linux reconoce perfectamente las particiones Windows, y sin embargo Windows tiene dificultades para reconocer las particiones Linux, de ahí que instalemos en primer lugar Windows XP, y luego Ubuntu, pues de hacerlo al revés Windows NO reconocería correctamente la partición de Ubuntu, dificultando la configuración del arranque dual.
En nuestro caso utilizaremos una máquina virtual para llevar a cabo las actuaciones indicadas en los párrafos anteriores, así pues en primer lugar accederemos a la ventana principal de la aplicación "VirtualBox", en la cual pulsaremos directamente sobre el botón "Nueva" para proceder a la creación de una máquina virtual Windows XP Professional, tal y como es nuestro deseo.
En ese instante pasará a ser ejecutado el asistente de creación de nueva máquina virtual, en cuya primera ventana pulsaremos directamente sobre el botón "Siguiente".
En la siguiente ventana, podremos seleccionar el sistema operativo que va a ser instalado en nuestra máquina virtual, dándonos a elegir en los desplegables correspondientes entre una extensa lista de sistemas operativos; en nuestro caso seleccionaremos en el desplegable "Operating System" el valor "Microsoft Windows", y en el desplegable "Version", el valor "Windows XP", además de indicar en la caja de texto "Nombre" el nombre con el que deseamos reconocer a la máquina virtual que estamos creando, "Dual" en nuestro caso, tal y como vemos en la imagen inferior.
A continuación deberemos especificar la cantidad de memoria RAM de la que va a disponer nuestra máquina virtual "Dual"; aumentando en nuestro caso los 192 MB ofertados por defecto por el asistente, y asociando una cantidad de memoria RAM para esta máquina virtual de 256 MB, tal y como vemos en la ventana de la imagen inferior.
A continuación deberemos definir las características del disco duro de nuestra máquina virtual, debiendo en nuestro caso pulsar sobre el botón "Nuevo" para proceder a crear un nuevo disco duro virtual para nuestra máquina virtual "Dual".
Como resultado de la acción anterior pasa a ser ejecutado el asistente de creación de nuevo disco duro virtual, en cuya primera ventana pulsaremos directamente sobre el botón "Siguiente".
A continuación deberemos indicar si el nuevo disco duro virtual va a crecer de modo dinámico o bien se deberá reservar un espacio fijo para el nuevo disco duro virtual, eligiendo en nuestro caso la primera opción, al seleccionar el radio botón "Dynamically expanding storage", tal y como vemos en la ventana de la imagen inferior.
En la siguiente ventana mostrada por el asistente, especificaremos en la caja de texto correspondiente un tamaño de 20 GB para el nuevo disco duro virtual, pudiendo además variar la ubicación donde será almacenado el nuevo disco duro virtual en la caja de texto "Location", si bien en nuestro caso NO modificaremos la ruta donde será almacenado dicho disco duro virtual, de modo que cuando la ventana del asistente presente el aspecto mostrado en la imagen inferior, pulsaremos en ella sobre el botón "Siguiente".
Una vez que los parámetros correspondientes al nuevo disco duro virtual han sido definidos a través de las ventanas anteriores, se nos presentará la siguiente ventana, en la que se nos indicarán las opciones que hayamos seleccionado con anterioridad, y en la que pulsaremos directamente sobre el botón "Terminar" para concluir con el proceso de creación del nuevo disco duro virtual.
Una vez creado el nuevo disco duro virtual, regresaremos a la ventana del asistente de creación de la máquina virtual "Dual", en la cual podremos comprobar que el nuevo disco duro virtual creado anteriormente es mostrado en el desplegable "Boot Hard Disk (Primary Master)", tal y como vemos en la imagen inferior, momento en el que pulsaremos en dicha ventana sobre el botón "Siguiente".
Finalmente llegamos a la última ventana del asistente de instalación de una nueva máquina virtual, en la cual se nos mostrará un resumen de las diversas opciones que hayamos seleccionado con anterioridad para definir el hardware de nuestra máquina virtual, y en la que pulsaremos directamente sobre el botón "Terminar".
Si hemos seguido los pasos tal cual hemos ido especificando a lo largo de este apartado, una vez completado el asistente de instalación, dispondremos de una nueva máquina virtual de nombre "Dual" en VirtualBox, tal y como vemos en la siguiente ventana.
NOTA: Los pasos anteriores únicamente nos han permitido definir las características hardware que tendrá la máquina virtual en la que posteriormente vamos a llevar a cabo la instalación del sistema operativo "Windows XP Professional".
Las configuraciones que por defecto ha realizado VirtualBox en la máquina virtual "Dual", son correctas, a excepción de la relativa al modo de conexión del interfaz de red de dicha máquina virtual, que actualmente estará configurado en modo "NAT", tal y como vemos en la ventana de la imagen superior.
Así pues deberemos modificar la configuración del modo de conexión del interfaz de red haciendo doble clic sobre el apartado "Red" en la ventana de la imagen superior, momento en el que se nos presentará la siguiente ventana, en la que seleccionaremos el valor "Interface Anfitrión" en el desplegable "Attached to", tal y como vemos en la ventana de la imagen inferior, tras lo cual pulsaremos en dicha ventana sobre el botón "Aceptar".
Una vez completada la acción anterior, podremos comprobar en la ventana de la imagen inferior, como el interfaz de red de nuestra máquina virtual está conectado al interfaz de red de la máquina anfitriona.
A partir de este instante ya tenemos correctamente definido el hardware necesario para poder instalar sobre el mismo el sistema operativo "Windows XP Professional", para lo cual en primer lugar deberemos montar el CD/DVD de VirtualBox, haciendo clic en la ventana de la imagen anterior sobre el apartado "CD/DVD-ROM", momento en el cual pasa a ser mostrada la siguiente ventana, en la que activaremos la casilla "Monta la unidad de CD/DVD", y posteriormente seleccionaremos el radio botón "Unidad de CD/DVD Anfitrión", tal y como vemos en la ventana de la imagen inferior.
Como resultado de la acción anterior pasará a ser montada la unidad de CD/DVD de la máquina virtual VirtualBox, tal y como vemos en la imagen siguiente, momento en el cual procederemos a introducir el CD de Windows XP Professional en la unidad correspondiente del equipo anfitrión, y tras ello pulsaremos sobre el botón "Iniciar" para dar comienzo al proceso de instalación de Windows XP en el equipo "Dual".
El proceso de instalación de Windows XP se desarrollará normalmente, presentándosenos en primer lugar la siguiente ventana, en la que pulsaremos directamente sobre la tecla "Enter" del teclado.
En la siguiente ventana pulsaremos directamente sobre la tecla "F8" para aceptar los términos del contrato de licencia.
En al siguiente ventana, deberemos pulsar sobre la tecla "C" de nuestro teclado, a fin de poder crear dos particiones, una para Windows XP, sistema operativo que estamos instalando en este instante, y otra para Ubuntu, sistema operativo que instalaremos con posterioridad.
A continuación deberemos especificar el tamaño que tendrá la primera partición que estamos creando, indicando en nuestro caso un tamaño de 10000 MB., suficiente para el sistema operativo Windows XP que estamos instalando, y pulsando tras ello sobre la tecla "Enter" del teclado.
NOTA: De este modo dejaremos otros 10 Gb. para la instalación de Ubuntu, que llevaremos a cabo posteriormente, tamaño también suficiente para instalar dicho sistema operativo.
Una vez creada la partición en cuestión, en la siguiente ventana se nos ofrecerá instalar el sistema operativo Windows XP en dicha partición, opción por la que optaremos situándonos sobre ella y pulsando tras ello sobre la tecla "Enter".
En la siguiente ventana deberemos pulsar sobre la tecla "Enter" directamente para formatear la partición seleccionada con formato NTFS.
El proceso de instalación continuará normalmente hasta su conclusión, debiendo introducir lo datos solicitados en las ventanas correspondientes como en cualquier otra instalación del sistema operativo Windows XP, hasta finalmente acceder al sistema operativo instalado.
Una vez que se haya completado la instalación del sistema operativo Windows XP, y éste se encuentre correctamente instalado en la primera partición del disco duro, procederemos a apagar la máquina virtual "Dual".
A continuación extraeremos el CD de Windows XP de la unidad correspondiente del equipo anfitrión, y cargaremos la imagen ISO del DVD de Ubuntu 8.10, haciendo clic en el apartado "CD/DVD-ROM" y seleccionando el radio botón "Archivo de imagen ISO", para a continuación seleccionar el fichero "ubuntu-8.10-desktop-i386.iso" correspondiente a la imagen ISO de Ubuntu, tal y como vemos en la ventana de la imagen inferior.
Tras completar la acción anterior podremos comprobar como la imagen ISO de Ubuntu ha quedado correctamente cargada en el dispositivo "CD/DVD-ROM" de la máquina virtual "Dual".
Tras ello indicaremos a VirtualBox que el sistema operativo que vamos a instalar a continuación es Ubuntu Linux, pulsando en la ventana de la imagen anterior sobre el enlace "General", pasando a ser mostrada la siguiente ventana, en la que nos ubicaremos sobre la pestaña "Básico", para seleccionar a continuación en los desplegables "Operating System" y "Version", los valores "Linux" y "Ubuntu" respectivamente, tras lo cual pulsaremos sobre el botón "Aceptar" en dicha ventana.
De vuelta a la ventana principal de VirtualBox podremos comprobar como en los parámetros mostrados en el apartado "General", el valor de "Tipo OS(Sis. Op.)" es "Ubuntu", momento en el que procederemos a arrancar la máquina virtual "Dual" pulsando sobre el botón "Iniciar" en la ventana de la imagen siguiente.
El proceso de instalación comienza eligiendo el idioma en el que se presentarán los diferentes mensajes que se mostrarán al usuario en la parte no gráfica del proceso de instalación. Ubuntu tiene soporte para una gran cantidad de idiomas. En nuestro caso seleccionaremos el idioma Español para la instalación como podemos ver en la siguiente figura.
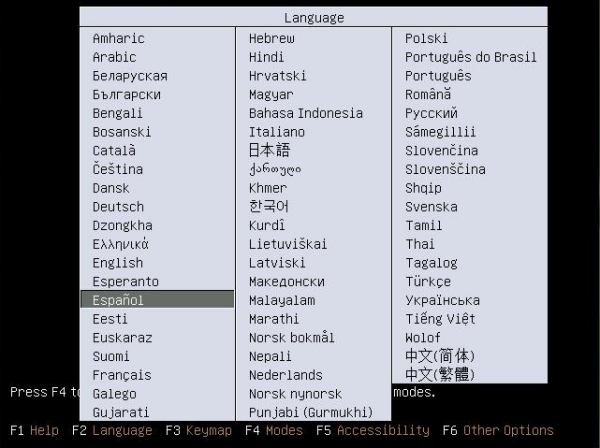
En la siguiente ventana del proceso de instalación seleccionaremos con las teclas de flecha la opción “Instalar Ubuntu”.
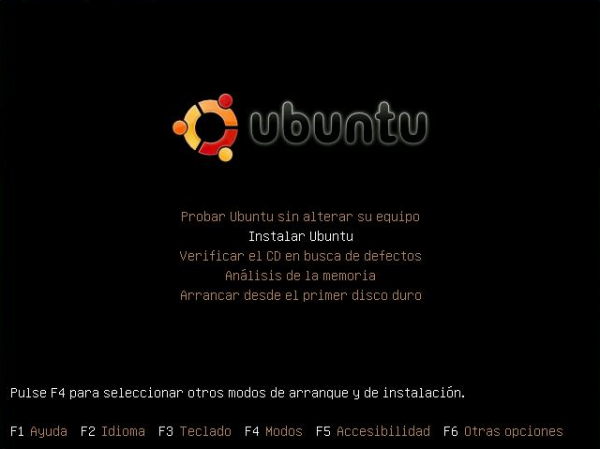
A continuación aparecerá la siguiente ventana con un slider de progreso que se mueve de izquierda a derecha y viceversa.
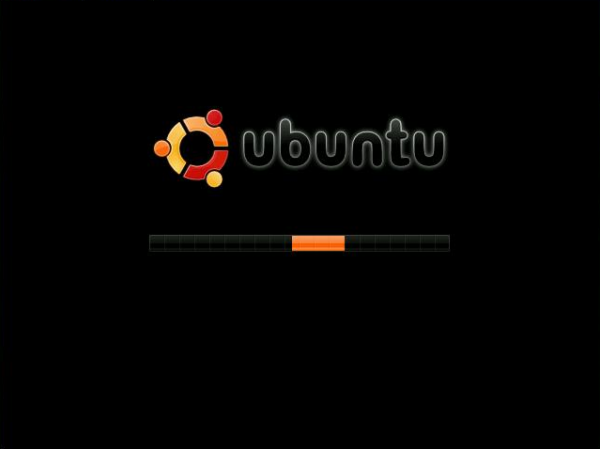
El proceso de instalación consta de 7 etapas. En la primera etapa seleccionamos el idioma del sistema final una vez instalado, tal y como se puede ver en la siguiente figura.
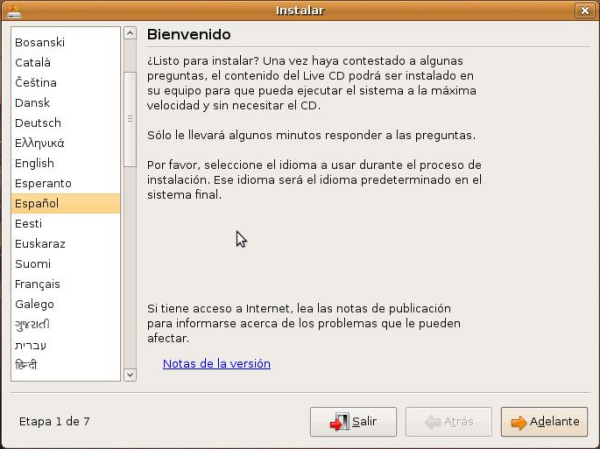
En la etapa 2 se presenta un mapa donde podremos seleccionar una ciudad del país donde se realiza el proceso de instalación para que Ubuntu pueda establecer la zona horaria correspondiente, Madrid en nuestro caso.
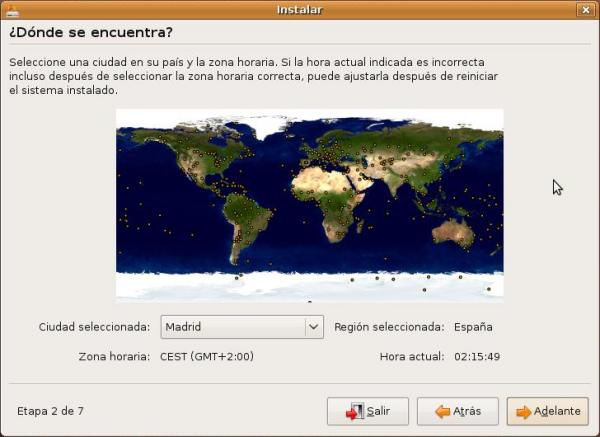
En la etapa 3 seleccionaremos la distribución de teclado más adecuada. Seleccionaremos en nuestro caso la distribución Spain variante Spain.
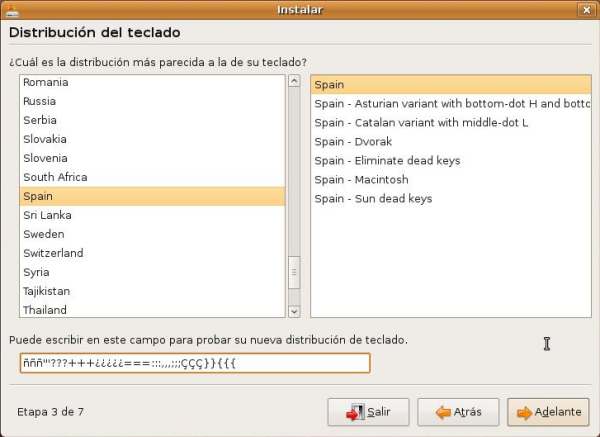
En la etapa 4 decidiremos como queremos particionar el disco duro, presentándosenos inicialmente la siguiente ventana.
En la ventana de la imagen anterior, seleccionaremos el radio botón "Manual", porque la opción predeterminada de "Guiado" ofertada en la ventana de la imagen anterior, redimensionaría la partición de 10 Gb. NTFS de Windows XP, dejando 3 Gb. para Windows y 7 Gb. para Ubuntu, cuando nuestro deseo es que Ubuntu se instale en una segunda partición de 10 Gb. que crearemos en el espacio que actualmente está libre, manteniendo la partición de 10 Gb. NTFS de Windows XP; así pues seleccionaremos en dicha ventana la opción "Manual", tal y como vemos en la ventana de la imagen inferior, para definir a nuestro gusto la segunda partición del disco y su tamaño.
En la nueva ventana mostrada, nos ubicaremos sobre la entrada "espacio libre", y tras ello pulsaremos sobre el botón "Nueva partición".
Antes de definir la partición propia de Ubuntu, dado que Linux precisa de una memoria "swap" de intercambio de datos, crearemos dicha partición en este instante, como una partición "Lógica" de un tamaño de "512 Mb", y de tipo "área de intercambio", tal y como vemos en la ventana de la imagen inferior.
NOTA: Se recomienda que el tamaño de la partición de swap sea el doble de la memoria RAM de la máquina donde se instalará Linux, con un tamaño máximo de 512 Mb.
Una vez completada la operación anterior, podremos comprobar que la partición de swap ha sido creada correctamente, así pues nos ubicaremos de nuevo sobre la entrada "espacio libre", y de nuevo pulsaremos sobre el botón "Nueva partición", pero ahora sí será para crear la partición que alojará al sistema operativo Ubuntu.
En esta ocasión definiremos la nueva partición como "Primaria", con el tamaño libre restante que por defecto nos ofrecerá el sistema (en la imagen 10553 Mb.); además de ello hemos de especificar que la partición será formateada con el "sistema ext3 transaccional", y que el punto de montaje de la misma será "/", tal y como vemos en la ventana de la imagen inferior.
De vuelta a la ventana de preparación de las particiones podremos comprobar que finalmente el disco ha quedado particionado como deseábamos, esto es 10 Gb. para Windows XP con formato NTFS, y 10 Gb. para Ubuntu con formato EXT3 (incluyendo los 512 Mb. de la partición con formato de SWAP); nos ubicaremos en la ventana de la imagen inferior sobre la partición EXT3, y tras ello pulsaremos sobre el botón "Adelante".
En la etapa 5, tendremos que rellenar una serie de datos, tecleando el nombre del usuario, el nombre de inicio de sesión, la contraseña de dicho usuario y el nombre del equipo que estamos instalando; en nuestro caso introduciremos los datos mostrados en la ventana de la imagen inferior, y tras ello pulsaremos sobre el botón "Adelante".
NOTA: Puede ocurrir que durante el proceso de instalación Ubuntu detecte usuarios existentes de la instalación de Windows XP, tal es el caso del usuario "Javier" en la imagen inferior, ofreciéndonos la posibilidad de importar dicha cuenta y sus datos a Ubuntu, opción que declinaremos en nuestro caso pulsando directamente en dicha ventana sobre el botón "Siguiente", sin activar la casilla correspondiente al usuario en cuestión.
En la siguiente etapa, se mostrará un resumen de las opciones de instalación elegidas, debiendo pulsar sobre el botón "Instalar" para dar comienzo efectivo al proceso de instalación de Ubuntu.
Tras pulsar sobre el botón Instalar en la ventana de la imagen anterior, comenzará el proceso de formateo de las particiones correspondientes, y tras ello el proceso de instalación de Ubuntu, el cual tardará varios minutos.
Una vez finalizado el proceso de instalación, se nos mostrará la siguiente ventana indicando que deberemos reiniciar el equipo, así pues pulsaremos en ella sobre el botón "Reiniciar ahora" para proceder con dicho reinicio.

Antes de continuar, aprovecharemos para quitar la imagen ISO de Ubuntu, apagando la máquina virtual "Dual", y pulsando tras ello sobre el enlace "CD/DVD-ROM", a fin de desmontar dicha unidad desactivando la casilla "Monta la unidad de CD/DVD" en la ventana correspondiente, tras lo cual la ventana principal de VirtualBox mostrará la dicha unidad de "CD/DVD-ROM" desmontada, momento en el que pulsaremos sobre el botón "Iniciar" para arrancar la máquina virtual "Dual".
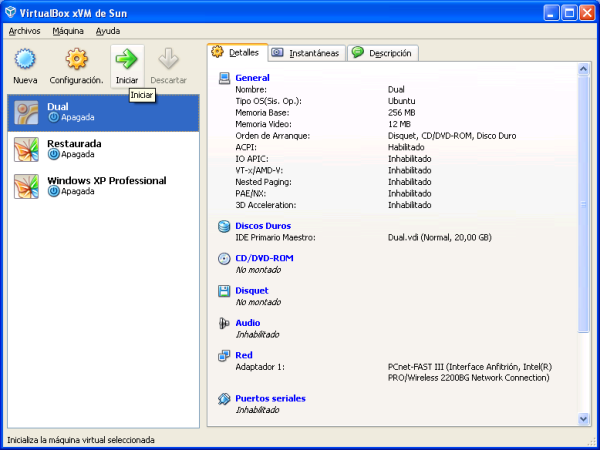
En este arranque de VirtualBox podremos visualizar diversos arranques de nuestro equipo; el primero de ellos correspondería a una carga normal de Ubuntu, el segundo al modo recuperación de Ubuntu, el tercero al arranque del test de memoria de Ubuntu, y el último al arranque de Windows XP Professional (el cuarto arranque nos llevaría también a Windows XP Professional); en nuestro caso tan sólo deseamos que sean mostrados el primero y el último, luego cargaremos en esta ocasión el primero de los arranques para poder modificar GRUB, el gestor de arranque de Ubuntu, de modo que sólo sean mostradas las opciones que nos interesen.
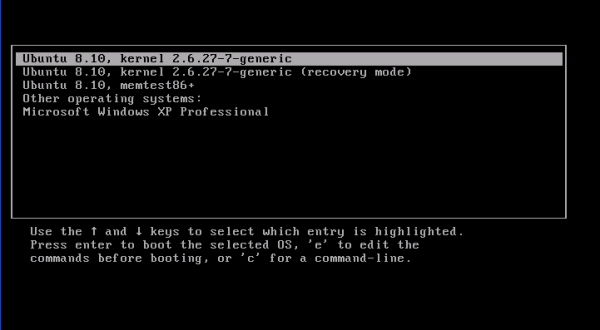
Tras seleccionar el primer arranque en la ventana de la imagen anterior, será cargado en el equipo el sistema operativo Ubuntu, en el cual nos autenticaremos con las credenciales del usuario "profesor".
Tras ello, ejecutaremos la aplicación "Terminal" para poder acceder posteriormente al gestor de arranque GRUB a través de ella.
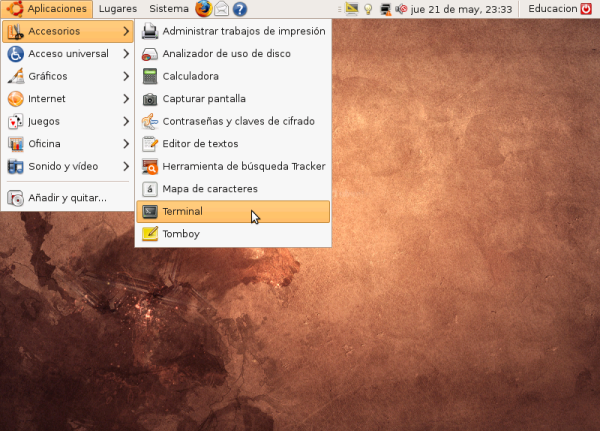
Como resultado de la acción anterior pasa a ser cargada la aplicación "Terminal", tecleando en ella los siguientes comandos:
cd /boot/grub/
sudo edit menu.lst
NOTA: Tras teclear el segundo comando se nos pedirá la contraseña del usuario "profesor", la cual teclearemos adecuadamente, y tras ello pulsaremos sobre la tecla "Enter".
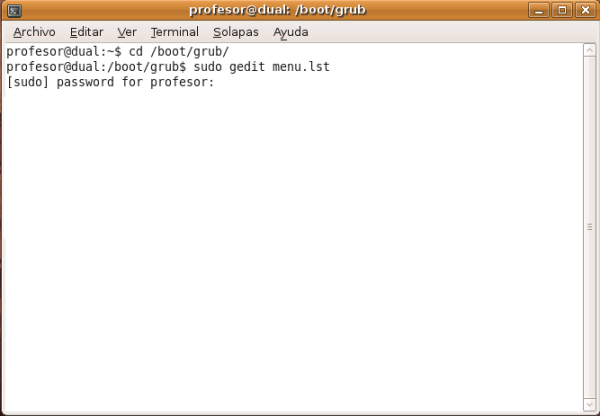
Una vez completada la acción anterior pasaremos a editar el fichero "/boot/grub/menu.lst", que es el fichero que permite establecer la configuración de GRUB.
En dicho fichero nos situaremos en el apartado correspondiente a la lista de kernels existentes, bajo la línea "## ## End Default Options ##".
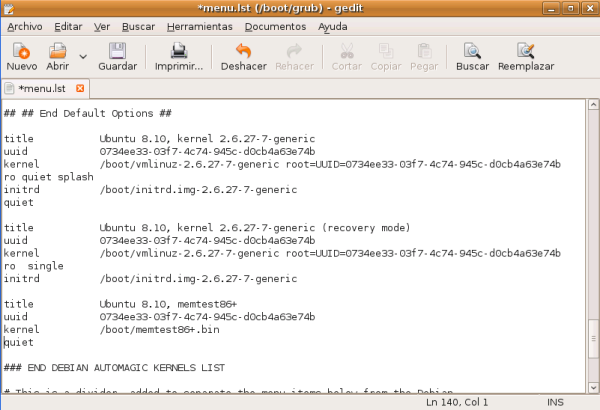
NOTA: Podríamos descargar desde Internet algún paquete para la administración gráfica del gestor de arranque GRUB, tal es el caso de "startupmanager", pero en nuestro caso lo configuraremos editando el fichero "menu.lst" ubicado en "/boot/grub" mediante el editor de texto correspondiente y modificando los parámetros oportunos, pues este método es más genérico para otras distribuciones de Linux.
Respecto a la configuración original de GRUB, en nuestro caso modificaremos el "title" del primer kernel dejando la cadena "Ubuntu 8.10", y comentaremos los otros dos kernel introduciendo un carácter "#" en cada una de sus líneas, tal y como vemos en la ventana de la imagen inferior.
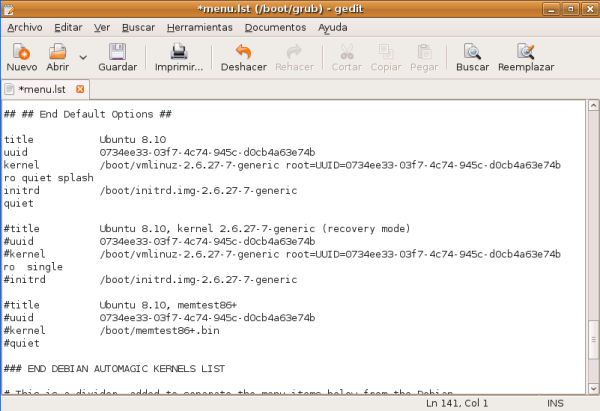
Tras ello nos situaremos bajo la lista de kernels automáticos, donde podemos encontrar las dos últimas opciones que mostraba la ventana de GRUB en el proceso de arranque del equipo.
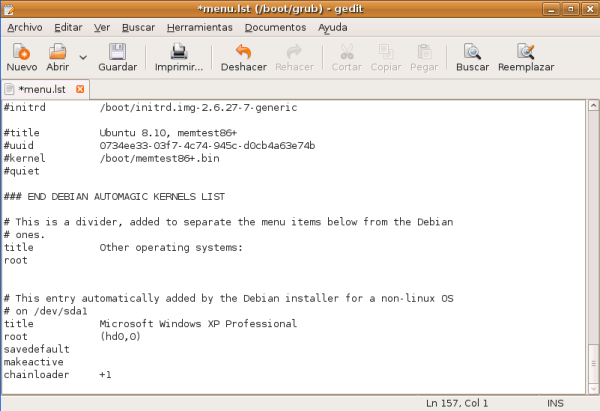
En nuestro caso comentaremos las dos líneas correspondientes al arranque "Other operating systems", y modificaremos el nombre del arranque de Windows añadiendo la cadena "SP3" al final, tal y como vemos en la ventana de la imagen inferior, tras lo cual pulsaremos sobre el botón "Guardar" para almacenar todos los cambios realizados en este fichero.
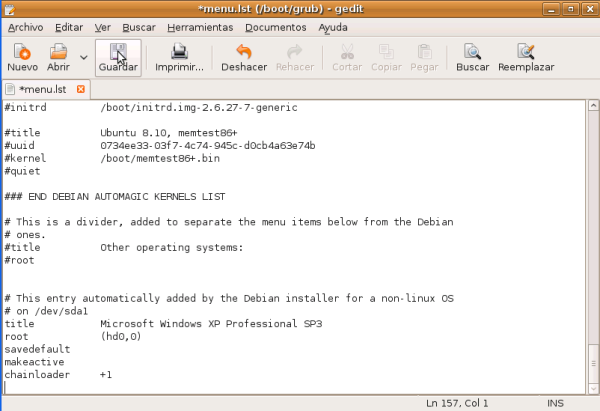
De vuelta a la ventana de la aplicación "Terminal", procederemos a su cierre.
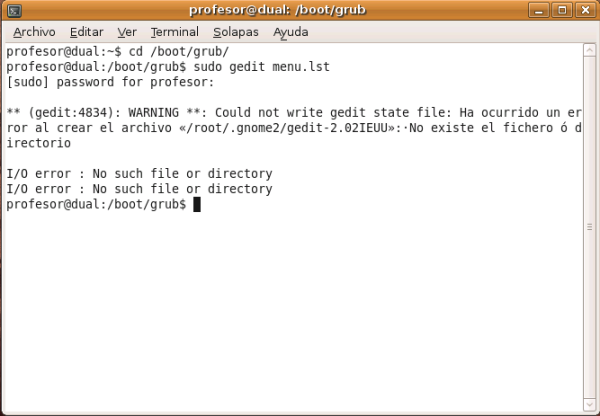
Tras ello ya estaremos en disposición de comprobar si los cambios realizados han surtido efecto, para lo cual reiniciamos el equipo.
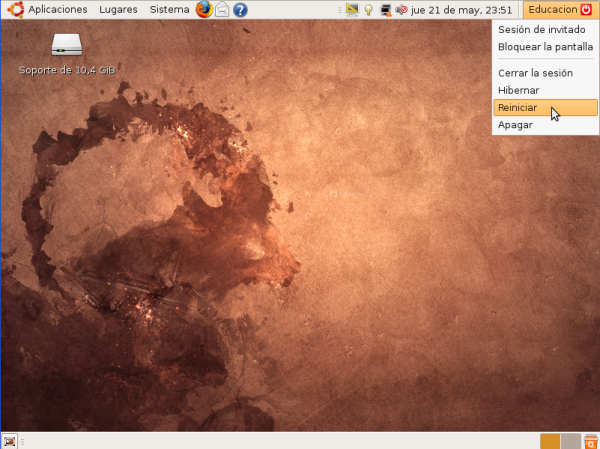
Si hemos realizado correctamente los cambios indicados anteriormente en el fichero "/boot/grub/menu.lst", el nuevo menú de GRUB mostrado en el proceso de arranque del equipo será el mostrado en la ventana de la imagen inferior.

Si en la ventana de la imagen anterior seleccionamos la primera opción "Ubuntu 8.10", éste será el sistema operativo mediante el cual será arrancado nuestro equipo, tal y como vemos en la ventana de la imagen inferior.
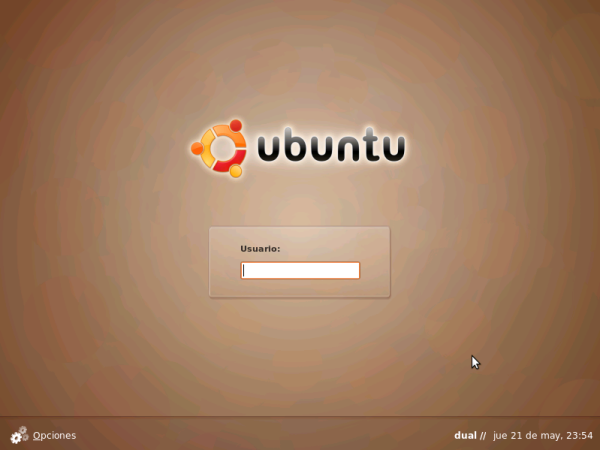
También podíamos haber optado en la ventana de GRUB de selección del sistema operativo de arranque, por la opción "Microsoft Windows XP Professional SP3", tal y como vemos en la ventana de la imagen inferior.
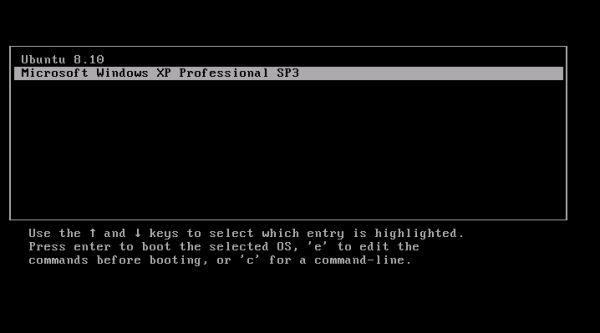
En ese caso, el sistema operativo Windows XP Professional será el sistema operativo mediante el cual será arrancado nuestro equipo, tal y como vemos en la ventana de la imagen inferior.
Otras opciones que podríamos configurar en el fichero "/boot/grub/menu.lst" para el gestor de arranque GRUB son las indicadas a continuación:
-
timeout: permite especificar el tiempo que durará en pantalla el menú de arranque si el usuario no toca ninguna tecla del teclado; por defecto dicho tiempo está establecido a 10 segundos.
-
hiddenmenu: quitando la almohadilla ("#") a este parámetro, NO aparecerá el menú de arranque de GRUB, y sólo se mostrará si pulsamos la tecla "Escape" del teclado.
-
color cyan/blue white/blue: quitando la almohadilla ("#") a este parámetro, el menú de GRUB sera mostrado en color, tal y como vemos en la ventana de la imagen inferior.
-
password: con este parámetro podremos indicar una contraseña para el arranque de GRUB., bloqueando la edición de las opciones de arranque hasta que se suministre la contraseña en cuestión.