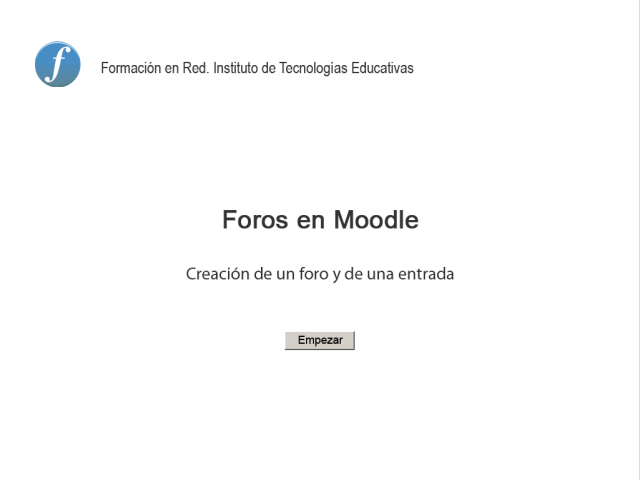Participar en un foro
El foro aparecerá en el bloque de Actividades, Foros y también en el tema del curso en el que lo hemos añadido: Foro de la evaluación 1.
Haciendo clic en el Foro de la evaluación 1 aparece la pantalla siguiente:

Vamos a hacer una primera intervención en el foro, para ello hacemos clic en Colocar un nuevo tema de discusión aquí:
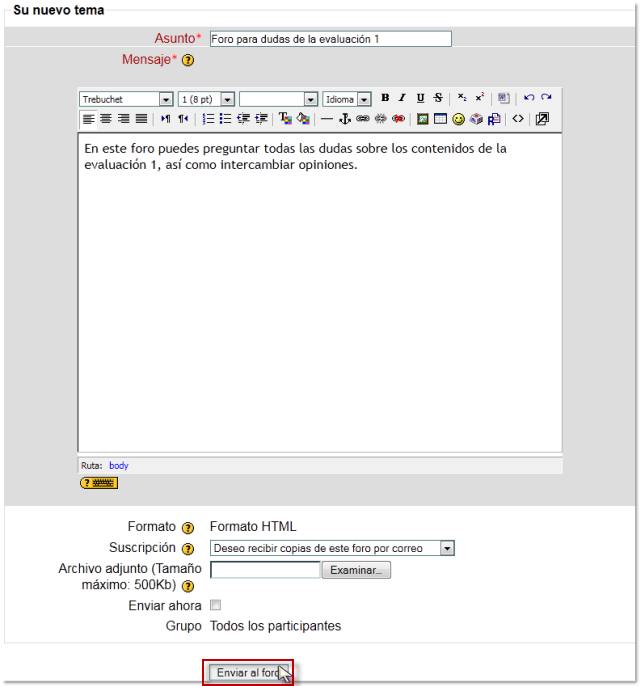
- Asunto: Título o tema del foro.
- Mensaje: escribimos una breve descripción de la temática o finalidad del foro.
- Formato: dejamos normalmente el formato por defecto, html.
- Suscripción: Cuando alguien se subscribe a un foro recibe por correo electrónico una copia de cada mensaje enviado a ese foro (los mensajes son enviados aproximadamente 30 minutos después de haber sido escritos). Los participantes normalmente pueden escoger si desean o no suscribirse a cada uno de los foros. Sin embargo, si un profesor/a fuerza la suscripción a un foro concreto, esta posibilidad de elección es anulada y todos recibirán copias por correo electrónico de los mensajes de ese foro. Esto es especialmente útil en el foro de Noticias y en los foros de principio del curso (antes de que todos sepan que pueden suscribirse por sí mismos). Tenemos dos opciones para seleccionar:
- Deseo recibir copias de este foro por correo.
- No deseo recibir copias de este foro por correo.
- Archivo adjunto: Se puede adjuntar un archivo de cualquier tipo, si es que el foro está configurado para tal fin. Este archivo es subido al servidor y guardado con su mensaje. En este caso se permite adjuntar archivos hasta un máximo de 500 kb.
IMPORTANTE
Para finalizar hacemos clic en Enviar al foro.
Aparece un mensaje con el texto: Este archivo será enviado a todos los usuarios del foro. Nos permite corregir nuestro mensaje o bien podemos darle a continuar o esperar a que desaparezca en unos 30 segundos.
El mensaje ha quedado publicado en el foro.
Para verlo se haz clic en el tema del mensaje y el mensaje se mostrará en la pantalla siguiente:

Desde aquí podemos:
- Editar:permite corregir el contenido de la entrada.
- Borrar: permite borrar la entrada.
- Responder: permite contestar al mensaje.
Suscripción a foros
Como hemos visto anteriormente, existen cuatro opciones de suscripción a los foros. Desde el campo ¿forzar la suscripción de todos? podemos elegir la suscripción que deseamos asignar:- No
- Sí, siempre
- Sí, inicialmente
- No se permiten suscripciones
- Si se configura en foro con la opciones No o Sí, inicialmente, los participantes pueden elegir si se suscriben o no al foro:
- Suscribir a todos: Los participantes pueden escoger si desean o no suscribirse al foro.
- Mostras/editar suscriptores actuales: muestra la relación de personas suscritas al foro.
- Darse de baja en este foro: permite a un usuario darse de baja en el foro cuando lo desee.
- Si el foro se configura con la opción Sí Siempre, aparece la pantalla:
-
Permitir a todos escoger: si un usuario selecciona esta opción, el foro le lleva automáticamente a la pantalla anterior y se podrá suscribir.
- Si el foro se configura con la opción No se permiten suscripciones:
Los participantes no se pueden suscribir al mismo.
Vamos a ver una pantalla con una primera intervención de un alumno/a:
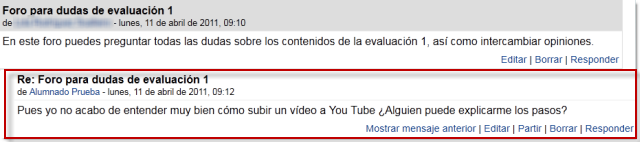
Haciendo clic sobre la imagen siguiente puedes ver un videotutorial sobre cómo configurar un foro y añadir una entrada (solo en la versión digital de estos materiales):
Actividad
Configura la temática del foro y haz una primera intervención como profesor/a. A continuación cambia tu rol a estudiante y responde a dicha intervención.