Configurar una consulta
Para configurar una consulta , hemos de activar la edición y entrar en el bloque de actividades y seleccionar Consulta:
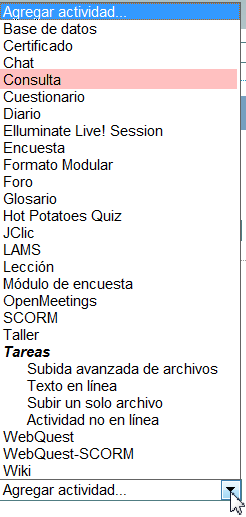
Se abre un cuadro de diálogo con los apartados siguientes:
- Ajustes generales.
- Límite.
- Opciones (de 1 a 5).
- Restringir la respuesta a este periodo.
- Ajustes varios.
- Ajustes comunes del módulo.
1. Ajustes generales
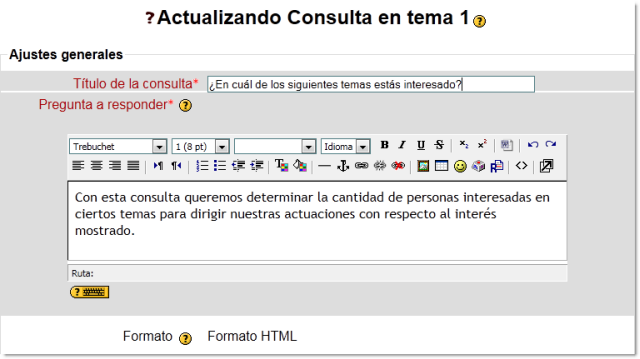
- Nombre: ponemos la consulta.
- Descripción: una breve descripción de la consulta.
- Formato: dejamos html por defecto.
2. Límite
- Limitar el número de respuestas permitidas: esta opción permite limitar el número de participantes que pueden seleccionar cada opción en particular. Una vez que se ha activado, cada opción puede fijar un límite. Cuando se alcanza, nadie más puede seleccionar esa opción. Un límite de cero (0) significa que nadie puede seleccionar esa opción.Si está desactivada, cualquier número de participantes puede seleccionar cualquiera de las opciones. Puede ser útil, por ejemplo, si planteamos a los alumnos/as la realización de un trabajo sobre determinados temas. Restringimos el número de elecciones para que cada grupo pueda elegir un tema distinto.
3. Opciones
- Opción 1, 2, 3, 4, 5...: tecleamos las opciones. El sistema nos da 5 por defecto pero se pueden añadir más haciendo clic en Agregar 3 campos al formulario.
4. Restringir la respuesta a este periodo
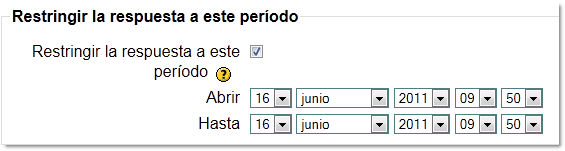
- Permite definir el periodo de tiempo en el que los participantes pueden realizar su elección. Se puede elegir fecha de apertura y cierre o establecer una fecha para abrir sin cerrar, para lo que deberemos establecer en el cierre una fecha muy, muy lejana.
5. Ajustes varios
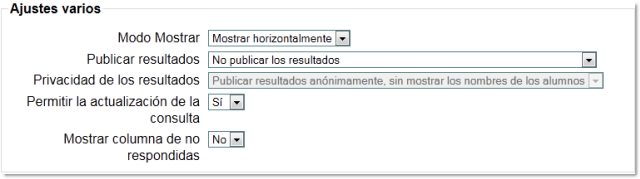
- Modo Mostrar: permite elegir cómo mostrar los resultados de la consulta, horizontalmente o verticalmente.
- Publicar resultados: permite seleccionar si los estudiantes verán los resultados publicados. Se puede elegir no publicarlos o bien que los vean los estudiantes después de su respuesta, una vez cerrada la consulta o siempre.
- Privacidad de los resultados: si en el campo anterior se selecciona No publicar los resultados, este campo estará inactivo. Si en el campo anterior se selecciona publicar resultados de cualquiera de sus tres formas, entonces este campo permite seleccionar entre que la publicación sea anónima o no.
- Permitir la actualización de la consulta: por defecto viene con un No. Si activamos el Sï, los estudiantes podrán actualizar sus respuestas.
- Mostrar columna de no respondidas: activando el Sí, se muestra una columna con respuestas no respondidas.
6. Ajustes comunes del módulo
Es el mismo menú que en anteriores ocasiones.
Actividad 5
Diseña varias preguntas (o consultas) para generar al inicio de la
sesión. Puedes generar la misma consulta para que la contesten al
principio del tema y también al final del mismo para comprobar si hay diferencias en sus
respuestas.