Utilizar los formularios
Tras crear un formulario y abrirlo en pantalla intuimos lo fácil que resulta trabajar con él. Pues bien, esta sencillez es una de sus principales características.
Para utilizar un formulario basta con colocarnos en él y utilizar los distintos campos que lo componen para añadir, modificar o visualizar los datos de nuestras tablas.
Además de los campos que muestra el cuerpo principal del formulario es importante que nos fijemos en los distintos elementos que componen la ventana de cualquier formulario como pueden ser las barras de herramientas con cuyos botones podremos realizar todo tipo de tareas dentro de un formulario. En la figura 3.12 podemos ver una ventana de un formulario con indicación de los diferentes elementos que lo integran.
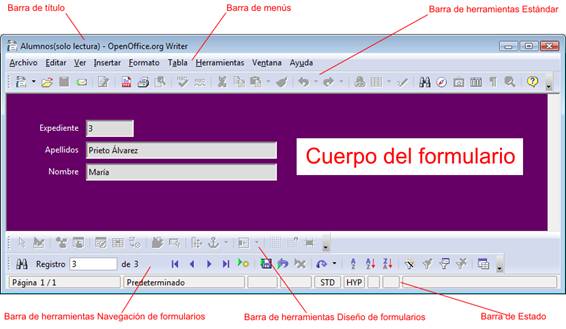
Figura 3.12
Dentro del formulario vemos una barra de Menús con los mismos menús que muestra el procesador de textos Writer y dentro de ellos aparecen algunas opciones específicas de los formularios.
La barra de herramientas Estándar, al igual que los menús, contiene los mismos botones que observamos cuando estamos escribiendo cualquier documento en Writer.
La barra de herramientas Diseños de formularios sólo está activa cuando estamos editando un formulario o cuando lo estamos creando en modo diseño. Sus diferentes botones los veremos más adelante.
La barra de herramientas Navegación de formularios es la barra que tenemos activa cuando trabajamos con los datos en un formulario cualquiera y en ella encontramos botones para movernos por los diferentes registros, botones para filtrar los datos del formulario, botones para ordenar los registros por diferentes campos, etc.
Por último, la barra de Estado nos ofrece determinado tipo de información a la vez que nos permite modificar determinados parámetros.
Añadir información a las tablas
Una de las principales tareas para la que utilizaremos los formularios, es como ya hemos comentado, para introducir datos en las tablas.
Para ello sólo tenemos que abrir el formulario que utiliza la tabla en la que queremos introducir los datos. Hacemos clic en el botón Registro nuevo ![]() en la barra de herramientas Navegación de formulario y nos mostrará el formulario vacío para que comencemos a entrar los datos. A continuación hacemos clic dentro del campo en el que queremos introducir los datos y veremos que el cursor aparece intermitente dentro del campo. Ya podemos comenzar a escribir el contenido de ese campo.
en la barra de herramientas Navegación de formulario y nos mostrará el formulario vacío para que comencemos a entrar los datos. A continuación hacemos clic dentro del campo en el que queremos introducir los datos y veremos que el cursor aparece intermitente dentro del campo. Ya podemos comenzar a escribir el contenido de ese campo.
Para introducir datos en otro campo podemos volver a hacer clic con el ratón sobre otro campo, pero esta manera de pasar de un campo a otro utilizando el ratón no es nada ágil y por ello debemos aprender a desplazarnos por los diferentes campos del formulario utilizando el teclado como se indica en la siguiente tabla.
Tecla |
Acción |
—> |
Avanza un carácter hacia la derecha dentro del campo en el que se encuentra el cursor. |
| <— | Avanza un carácter hacia la izquierda dentro del campo en el que se encuentra el cursor. |
| Flecha arriba | Si el cursor se encuentra en un campo numérico aumenta en uno la cantidad que el campo contenga. Si el cursor se encuentra en un campo de texto no hace nada. |
| Flecha abajo | Si el cursor se encuentra en un campo numérico disminuye en uno la cantidad que el campo contenga. Si el cursor se encuentra en un campo de texto no hace nada. |
| Inicio | Coloca el cursor al principio del campo en el que se encuentra. |
| Fin | Coloca el cursor al final del campo en el que se encuentra. |
| Tabulación O Entrar | Al pulsar esta tecla el cursor se coloca en el campo siguiente del formulario. Si el cursor se encuentra en el último campo del formulario pasa al registro siguiente. |
| Mayús+Tabulación | Al pulsar esta combinación de teclas el cursor se coloca en el campo anterior del formulario. Si el cursor se encuentra en el primer campo del formulario pasa al registro anterior. |
Actividad 1
- Vamos a crear un sencillo formulario que utilizaremos para comprobar los profesores que tenemos en nuestra base de datos y añadir nuevos registros si fuera necesarios.
- Abre el archivo base3.odb para seguir tanto esta actividad como el resto que se plantean en el capítulo.
- Ejecuta el Asistente para formularios y en el Paso 1 selecciona la tabla Profesores.
- Añade todos los campos al formulario menos IDProfesor y haz clic en el botón Siguiente.
- En el Paso 2 del Asistente dejamos desactivada la casilla Agregar subformulario. Haz clic en el botón Siguiente.
- Elige una opción entre alguna de las disposiciones disponibles para el formulario principal. Si decides utilizar la primera de ellas, también podrás elegir en la parte superior la orientación de los campos: Izquierda o Derecha.
- Haz clic en el botón Siguiente.
- En el Paso 6 deja todo tal como aparece por defecto y pulsa el botón Siguiente.
- En este Paso 7 selecciona el estilo de fondo y el tipo de borde que más te guste para los campos del formulario. Puedes comprobar su aspecto de inmediato, OpenOffice Base aplica el estilo seleccionado sobre formulario después de hacer clic sobre alguna de las opciones disponibles.
- Haz clic en el botón Siguiente.
- En el último paso, si es que no aparece ya por defecto, asigna al nuevo formulario el nombre de Profesores.
- Selecciona Trabajar con el formulario y haz clic en Finalizar.
- Con el formulario Profesores abierto, añade algún nuevo registro para practicar con él.
- Recuerda que para añadir un registro nuevo debes hacer clic sobre el botón Registro nuevo
 situado la barra de herramientas Navegación de formulario.
situado la barra de herramientas Navegación de formulario.
La barra de herramientas Navegación de formularios
Otra forma de navegar en un formulario es, como ya hemos dicho utilizando la barra de herramientas Navegación de formularios que podemos ver con detalle en la figura 3.13
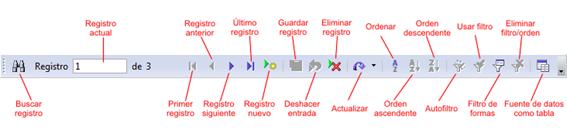
Figura 3.13
Los diferentes botones de esta barra no nos sirven para navegar por los campos que integran un formulario, sino para navegar por los diferentes registros que utiliza dicho formulario. A continuación se especifica qué acciones realizan algunos de estos botones:
- Registro nuevo: Si hacemos clic sobre este botón nos mostrará el formulario con todos los campos vacíos y el cursor intermitente en el primero de ellos para que comencemos a introducir los datos de un nuevo registro.
- Guardar registro: este botón podemos usarlo para guardar los datos que hayamos introducido en un registro nuevo o en uno que estemos modificado. Los registros también se guardan automáticamente cuando pulsamos la tecla entrar estando en el último campo del formulario. Debemos tener en cuenta que para guardar un registro no es necesario rellenar todos los campos del formulario, bastará con que rellenemos aquellos que sean obligatorios.
- Deshacer: Este botón, al igual que en cualquier otra aplicación, elimina los cambios que hayamos realizado, bien sea modificando datos o introduciendo datos nuevos en el registro actual. Esta opción es válida en la edición de datos.
- Eliminar Registro: nos permite eliminar el contenido del registro que nos muestra el formulario. Esta acción elimina los datos de la tabla que los contiene y ya no podremos recuperarlos, por lo que conviene tener muy claro que queremos borrar los datos.
- Actualizar: Se trata de un botón que contiene en su interior dos acciones diferentes. Actualizar (muestra el contenido actualizado de la tabla de la base de datos de la que toma los datos el formulario y muestra el primer registro de dicha tabla), Reconstruir (recompone la vista de la tabla de la base de datos. Debemos utilizar esta acción si hemos cambiado la estructura de la tabla).
- Fuente de datos como tabla: Este comando nos permite cambiar la forma en que se muestra el formulario en pantalla. Si hacemos clic sobre él cambiará el formulario mostrando los datos en forma de tabla (como podemos ver en la figura 3.14) y si volvemos a hacer clic volverá a mostrarlos como formulario). Esta forma de visualización de los formularios también podemos utilizarla para navegar por los registros, para modificar datos de los registros y para añadir nuevos registros.
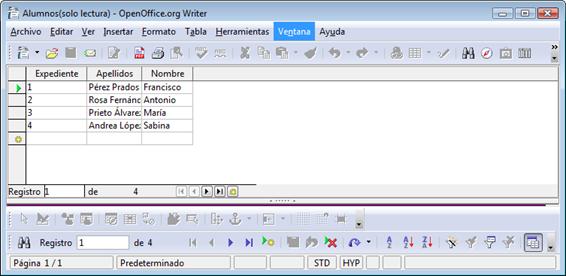
Figura 3.14
Localizar datos desde el formulario
Además de las posibles acciones de introducción y modificación de datos, el formulario también podemos utilizarlo para buscar datos en las tablas o consultas y mostrarlos con la estructura del formulario y para ello debemos saber cómo llegar hasta el registro concreto que queremos mostrar.
Navegando por los registros
Una forma sencilla de localizar esos datos que buscamos es utilizar los botones de navegación que nos ofrece la barra de herramientas Navegación de formularios. Registro siguiente o Registro anterior para ir avanzando o retrocediendo, uno a uno por los registros que nos muestra el formulario y Primer registro o Último registro para ir directamente al principio o final de la tabla de datos o consulta. En la figura 3.15 podemos ver los botones que nos permiten este tipo de navegación.
Figura 3.15
Buscando datos en los campos
Otra forma de localizar datos a través de un formulario es utilizar el botón Buscar, que es el primero de la barra de herramientas Navegación de formularios. Cuando hacemos clic sobre él nos aparece el cuadro de diálogo Búsqueda de registro de datos que nos muestra la figura 3.16.

Figura 3.16
En los apartados dedicados a las tablas comentamos algunas de las funcionalidades básicas del cuadro de diálogo Búsqueda de registro de datos pero será en el capítulo dedicado a las consultas donde se haga una explicación detallada de todas sus funciones. El uso de esta característica es prácticamente el mismo en tablas, formularios, informes y consultas.
En la casilla Número de registro que muestra la figura 3.17, puedes escribir el número de registro al que quieres desplazarte y pulsa la tecla Intro. Al instante Base nos mostrará el contenido de ese registro en el formulario.
Figura 3.17
Ordenar los datos en el formulario
Para mostrar ordenados los datos que aparecen en nuestro formulario utiliza los botones de la figura 3.18 cuyo significado conoces de los apartados dedicados a al edición de tablas. Del cuadro de diálogo Orden que aparece tras pulsar el primer botón hablaremos ampliamente durante la descripción de las consultas en OpenOffice Base.
Figura 3.18
Autofiltros
El tipo de filtro más sencillo que podemos utilizar sobre un formulario es el modo Autofiltro que ya conocimos al trabajar con tablas. Para usarlo en un formulario haz clic dentro del campo cuyo contenido queremos utilizar como criterio para filtrar los registros y después utiliza el icono Autofiltro ![]() . En este caso, la casilla Número de registro de barra de herramientas Navegación de formulario nos indica el número de registros que contienen ese filtro.
. En este caso, la casilla Número de registro de barra de herramientas Navegación de formulario nos indica el número de registros que contienen ese filtro.
Cuando se utiliza el autofiltro observamos que al mismo tiempo se activa el botón Usar filtro indicando que en el formulario se muestran los registros de un filtro que está aplicado y no todos los registros de la tabla. Para volver a ver todos los registros debemos hacer clic sobre el botón Eliminar filtro/orden ![]() para desactivarlo.
para desactivarlo.
En el capítulo de consultas también se ampliarán todas las posibilidades de filtrado que podemos aplicar a nuestras tablas, consultas, informes y por supuesto, formularios.