Edición de datos en tablas
Una vez definida y creada la estructura de la tabla, tenemos todo dispuesto para comenzar a introducir datos.
Añadir datos a la tabla
Para pequeñas operaciones de edición de datos no es necesario recurrir a los formularios. En estos casos podemos trabajar directamente sobre las tablas de nuestra base de datos, añadiendo nuevos datos, modificando valores o eliminando registros.
Actividad 3
- En la base de datos en la que estamos trabajando, es decir el archivo base1.odb, comprueba que el objeto Tablas se encuentra seleccionado en el margen izquierdo. Después haz doble clic sobre el nombre de la tabla para abrirla en el modo Edición. El aspecto de la ventana será similar al que muestra la figura 2.14.
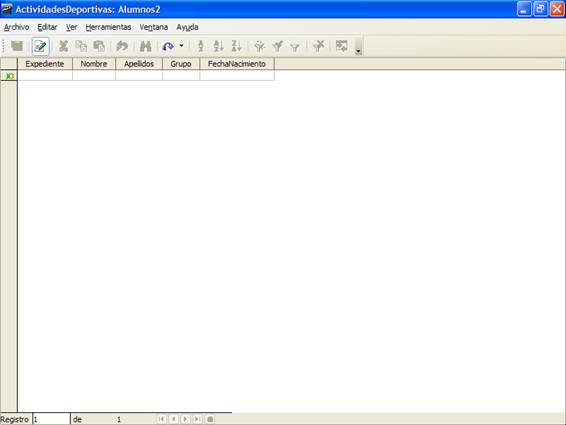
Figura 2.14
- El cursor aparecerá en el primer campo del primer registro. Basta con empezar a escribir los datos para que estos aparezcan en los diferentes campos. Podemos desplazarnos a lo largo del registro con los cursores, con el tabulador o pulsando la tecla Intro.
Para escribir la fecha de nacimiento podemos introducir los datos separados por guiones, barras de división o por puntos y Base se encargará de adaptar los valores al formato admitido por el programa. Observa la figura 2.15.
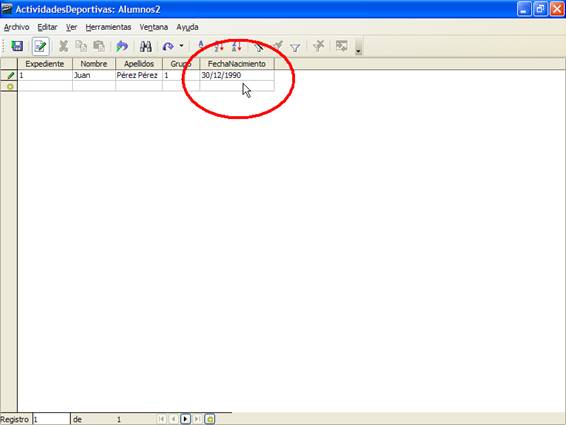
Figura 2.15
- Con estos sencillos pasos podemos ir añadiendo datos a la tabla,
pero no olvides que al terminar de introducir todos los campos de un
registro y pasar al siguiente, el anterior quedará guardado automáticamente
en la tabla. El botón
 también permite hacer esta misma acción de forma manual.
también permite hacer esta misma acción de forma manual.
El comando Deshacer no permite anular la inserción de un registro completo.
Al introducir los datos debemos tener la precaución de rellenar los campos conforme a la definición que hemos hecho de la tabla. Base no detecta todos los errores y en este caso, es posible que transforme los datos a un valor por defecto equivocado. Si intentamos almacenar un registro sin rellenar un campo que hemos definido como de “Entrada requerida” Base nos lo impedirá con la correspondiente ventana de aviso con un mensaje incomprensible, como muestra la figura 2.16. En principio sólo debe preocuparnos la primera parte del mensaje “Error al insertar un nuevo registro de datos”, ya que el resto corresponde con la instrucción SQL que está intentado ejecutar Base.
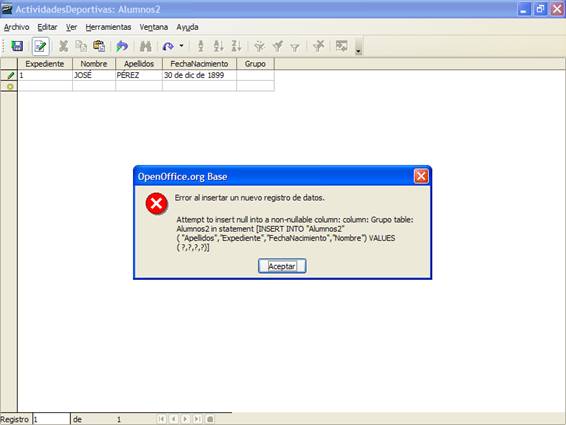
Figura 2.16
Características interesantes del modo Edición
En la ventana de edición encontramos una serie de herramientas que nos pueden ayudar a la hora de trabajar con la información de la tabla:
El botón ![]() sirve para alternar entre el modo Edición y sólo lectura.
En el primer caso podemos añadir, modificar y eliminar datos de la
tabla. Se reconoce porque la última fila de la tabla aparece con
un icono de destello en la columna de la izquierda. En el segundo modo sólo
podemos leer la información de la tabla.
sirve para alternar entre el modo Edición y sólo lectura.
En el primer caso podemos añadir, modificar y eliminar datos de la
tabla. Se reconoce porque la última fila de la tabla aparece con
un icono de destello en la columna de la izquierda. En el segundo modo sólo
podemos leer la información de la tabla.
El botón ![]() permite actualizar los datos de la tabla o reconstruirlos si se hubieran
realizado modificaciones en la estructura.
permite actualizar los datos de la tabla o reconstruirlos si se hubieran
realizado modificaciones en la estructura.
Observa en la figura 2.17 como la parte inferior de la ventana muestra una serie de botones que permiten desplazarnos a través de los registros de la tabla, en caso de que ésta sea muy extensa y no cupiera en la ventana. A su izquierda aparece el número del registro activo junto al número de registros en la tabla.
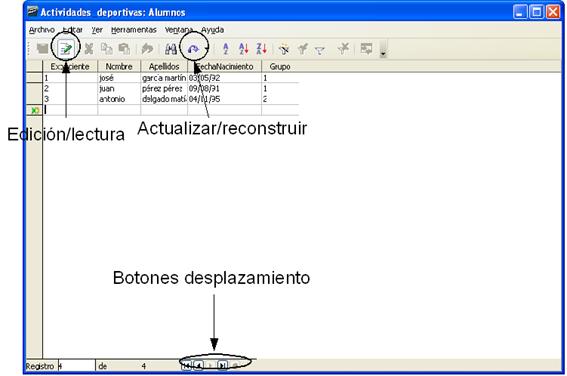
Figura 2.17
OpenOffice Base no permite copiar registros enteros. Pero no tendremos ningún problema para utilizar los comandos Cortar, Pegar y Copiar con el contenido de cualquier campo de la tabla.
Recuerda las combinaciones de teclas Control+C (Copiar), Control+X (Cortar) y Control+V (Pegar) son el método más rápido para utilizar estos comandos. En cualquier caso, también los puedes encontrar dentro del menú Edición.
Eliminar registros
Antes de aprender a eliminar uno o más registros debemos conocer la forma de seleccionarlos. Para esto, haz clic en el espacio de color oscuro situado a la izquierda de cada registro y que hemos resaltado en la figura 2.18.
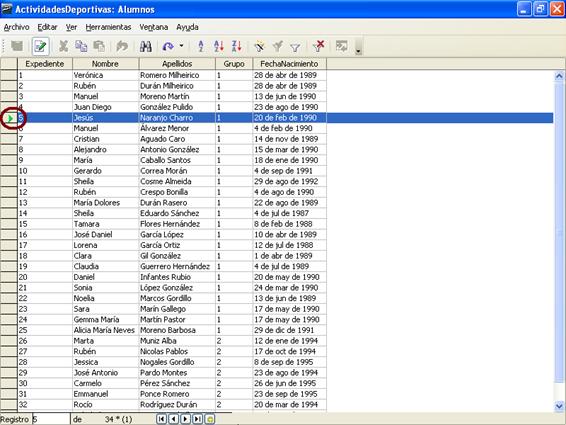
Figura 2.18
Existe la posibilidad de eliminar varios registros al mismo tiempo. Para ello haz clic en el margen izquierdo del primero, mantén pulsada la tecla Mayús y a continuación, selecciona el último de los registros que deseas borrar. Después, todos los registros situados entre los dos marcados quedarán seleccionados. Si utilizas la tecla Control, podrás seleccionar registros no consecutivos como muestra la figura 2.19.
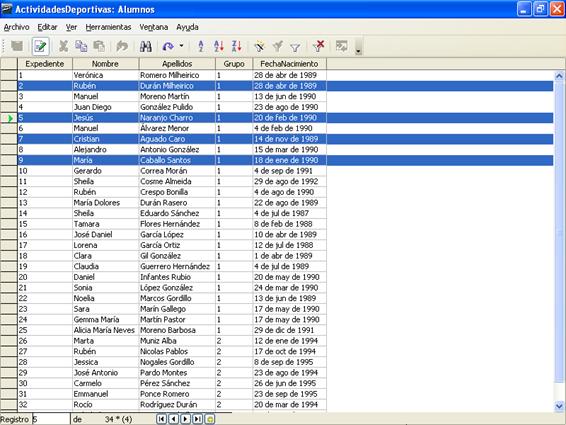
Figura 2.19
Finalmente para eliminar uno o varios registros previamente seleccionados haz clic con el botón derecho en el espacio gris situado a su izquierda. Aparecerá un menú emergente donde seleccionaremos la opción Eliminar filas como puedes ver en la figura 2.20.
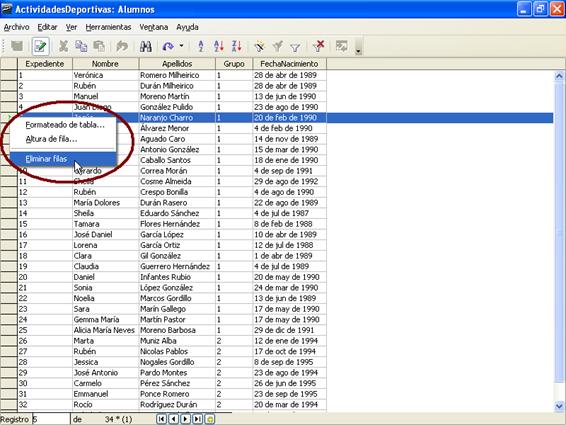
Figura 2.20
Una vez eliminado el registro no existe ningún comando que permita deshacer la operación, por lo que debemos estar seguros antes de ejecutarlo.
Duplicar registros
OpenOffice Base ofrece un método sencillo para duplicar uno o varios registros, este método puede ahorrarnos trabajo a la hora de introducir información similar en la tabla:
- Selecciona el registro o los registros que quieres duplicar.
- A continuación, haz clic, mantén pulsado el botón izquierdo del ratón y arrastra, hasta que junto al cursor aparezca un pequeño símbolo más, como muestra la figura 2.21. En este momento, puedes soltar y los registros seleccionados aparecerán duplicados al final de la tabla.
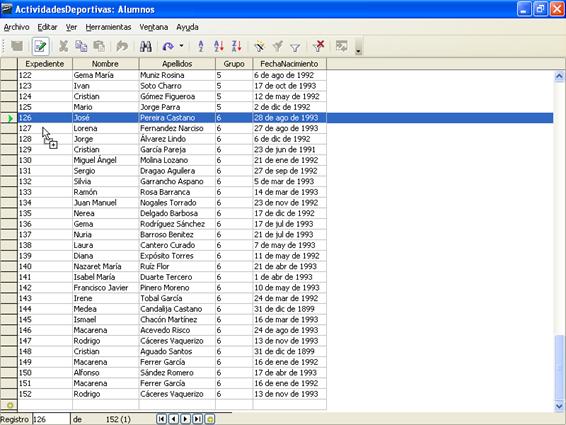
Figura 2.21
Si al duplicar registros el campo llave está configurado como automático no habrá ningún problema ya que será el propio programa el encargado de asignar el valor adecuado. Si no es así, Base mostrará un mensaje de error y situará el cursor sobre el campo llave para que introduzcamos el dato correcto, después de esto podremos validar el registro sin ningún problema
Buscar información en la tabla
Cuando se trabaja con las bases de datos la búsqueda de datos suele realizarse con las consultas. Sin embargo, cuando sólo queremos localizar unos pocos datos o no vamos a aplicar criterios muy complejos, podemos realizar la búsqueda desde la herramienta de búsqueda en tablas. Con esta herramienta podremos localizar cualquier registro a partir del contenido de cualquiera de sus campos.
Haz clic sobre el botón Buscar registros de datos ![]() para mostrar el cuadro de diálogo que aparece en la figura 2.22.
Este cuadro de diálogo se encuentra dividido en tres secciones pero
de momento nos fijaremos únicamente en dos de sus opciones:
para mostrar el cuadro de diálogo que aparece en la figura 2.22.
Este cuadro de diálogo se encuentra dividido en tres secciones pero
de momento nos fijaremos únicamente en dos de sus opciones:
- La opción Texto situada en la sección Buscar por, será donde debamos introducir la palabra o término que deseamos buscar en la tabla. Podemos especificar una cadena de caracteres o un número, o bien podemos hacer que la herramienta de búsqueda localice aquellos campos con un campo vacío (NULL) o con un campo no vacío.
- En la segunda sección, Área, especificaremos si queremos que Base busque por todos los campos de la tabla o bien se limite a buscar en un campo específico.
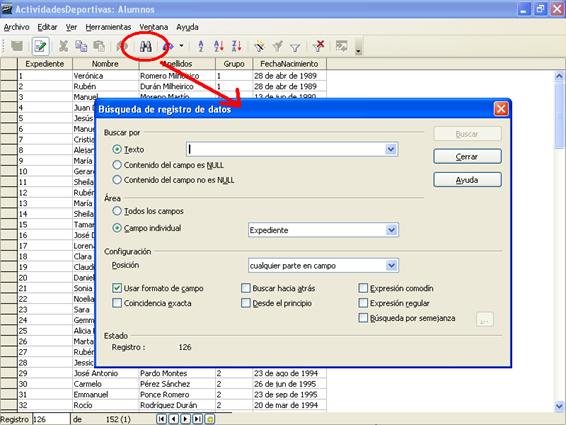
Figura 2.22
Actividad 4
- Para esta actividad utiliza la base de datos base2.odb en la que hemos rellenado por ti la tabla Alumnos.
- Con la tabla Alumnos en el modo vista de datos, haz clic
en el icono de búsqueda de datos
 .
. - Por defecto aparecerá activada la opción Texto. En ella escribe el término de búsqueda García.
- En la sección Área, activa el botón de opción Campo individual y elige de la lista el campo Apellidos.
- Al ejecutar la búsqueda aparecerá resaltado el primer registro que contenga algún dato coincidente con el criterio de búsqueda. Además, en la parte inferior de la ventana de búsqueda aparecerá el número del registro donde se ha encontrado esa primera coincidencia como puedes ver en la figura 2.23. La búsqueda irá avanzando a lo largo de toda la tabla a medida que volvamos a hacer clic en el botón Buscar hasta que se acaben las coincidencias.
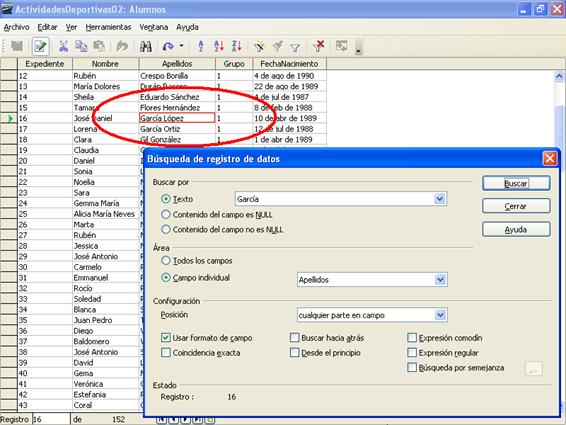
Figura 2.23
En la parte del curso dedicada a las consultas ampliaremos la descripción de todas las posibilidades de la herramienta de búsqueda.
Ordenación básica de datos
Por defecto, cada vez que abrimos una tabla ésta mostrará los registros en el orden en que se han introducido. Sin embargo, podemos hacer que los registros se ordenen de forma creciente o descendiente en función de cualquiera de los campos de la tabla.
- Haz clic sobre el nombre del campo por el que quieres que se ordenen los registros. Después de marcarlo, aparecerá seleccionada la columna correspondiente.
- A continuación haz clic sobre el botón de ordenación
automática en orden ascendente
 o en el botón de ordenación automática en orden descendente
o en el botón de ordenación automática en orden descendente
 según necesites.
según necesites. - Automáticamente aparecerá la tabla con los registros ordenados como muestra la figura 2.24.
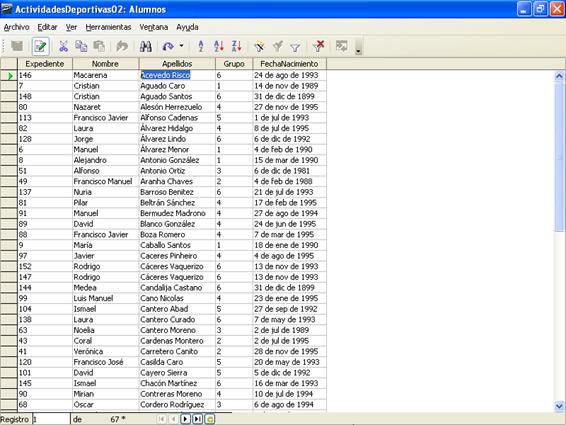
Figura 2.24
Pero aún podemos hacer una ordenación más sofisticada basada en la ordenación sucesiva de hasta tres campos, aunque esta opción la trataremos un poco más adelante.
Autofiltro
En determinadas ocasiones, nos puede interesar mostrar sólo ciertos registros de la tabla pero sin complicarnos demasiado la vida con la consulta. La forma más sencilla de hacerlo es utilizar la herramienta Autofiltro. Con ella conseguiremos mostrar en la ventana de datos sólo aquellos registros que coincidan en el valor de un campo con el seleccionado.
Actividad 5
- Utiliza la base de datos base2.odb y abre la tabla Alumnos en el modo vista de datos. Recuerda que es suficiente con hacer doble clic sobre el nombre de la tabla.
- Selecciona algún registro donde el valor para el campo Grupo sea 1.
- A continuación haz clic en el botón Autofiltro
 .
. - En la ventana de datos de la tabla sólo aparecerán aquellos registros correspondientes a alumnos del grupo 1 como muestra la figura 2.25.
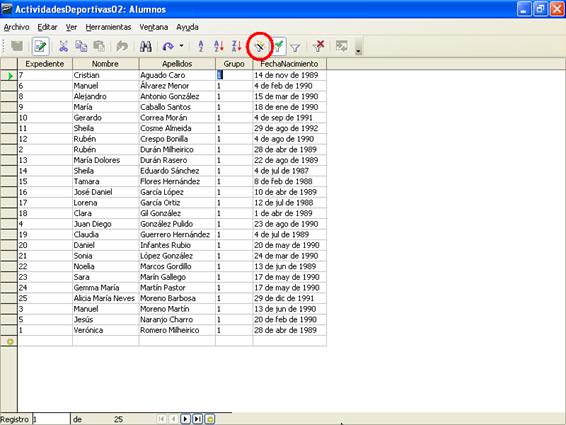
Figura 2.25
Para recuperar el aspecto original de la tabla y mostrar de nuevo todos
sus registros, haz clic en el icono Eliminar filtro/orden  .
.
Existen modos de filtrados más potentes, concretamente la herramienta Filtro estándar permite muchas más posibilidades. Hablaremos de ella en la parte del curso dedicada a las consultas, ya que necesitamos avanzar algo más en el conocimiento de OpenOffice Base para aprovechar todas sus características.