Crear y asignar categorías
A continuación vamos a ver cómo crear y asignar categorías en un curso.
Para crear una categoría de calificación:
Entra al calificador y activa la opción Activar Edición
![]()
A continuación despliega el menú de acciones y selecciona Editar > Categorías y elementos desde el menú desplegable del libro de calificaciones.
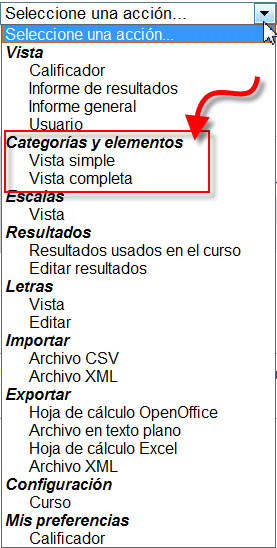
Configura el curso para que las calificaciones finales sean resultado de hacer la media entre todas notas de cada evaluación y a continuación haz clic en el botón "Añadir categoría" que puedes ver en la parte inferior de la página.
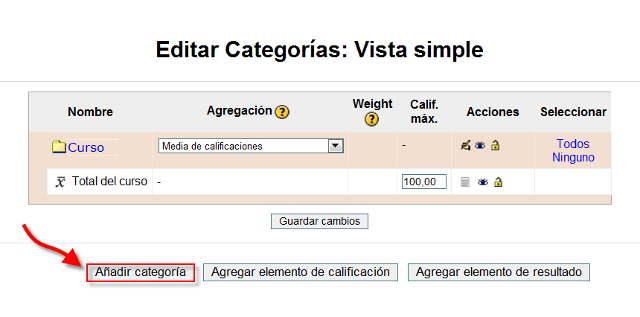
Pon un nombre a la categoría de calificación y establece los ajustes apropiados a la categoría que has creado. Para ello debes hacer clic en el botón "Mostrar características avanzadas". Cuando termines haz clic en el botón "Guardar los cambios". Observa la imagen siguiente:
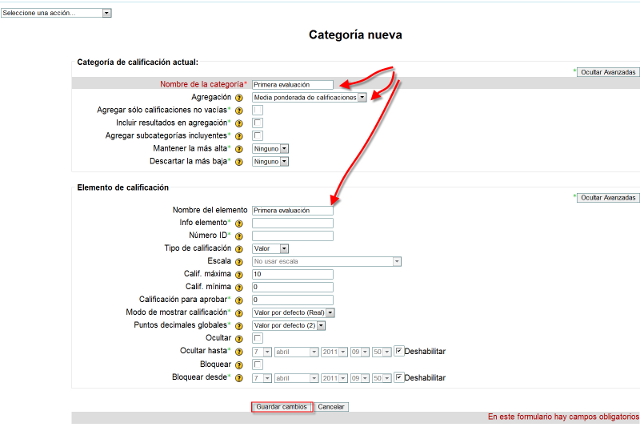
En el ejemplo que veremos a continuación vamos a crear tres categorías para nuestro curso: Primera evaluación, Segunda evaluación y Tercera evaluación. Seleccionaremos como estrategia de puntuación para cada una de ellas la de Media Ponderada de Calificaciones y no incluiremos las calificaciones vacías. Es decir, un elemento no calificado se contabilizará como 0. Como calificación máxima pondremos 10 y como mínima 0.
Una vez creadas las categorías, deberán crearse cada una de las tareas calificables del curso y asignar cada tarea a la evaluación o categoría correspondiente.
Una vez creadas las tareas y actividades calificables pueden asignarse a la categoría que le corresponde utilizando el icono flechas ![]() . Una vez situada cada tarea en su categoría se asignan los “pesos” o porcentajes de puntuación para cada tarea (columna Weight).
. Una vez situada cada tarea en su categoría se asignan los “pesos” o porcentajes de puntuación para cada tarea (columna Weight).
Nota:
Una vez creadas y asignadas cada tarea a su categoría, el calificador se mostrará de la siguiente forma:
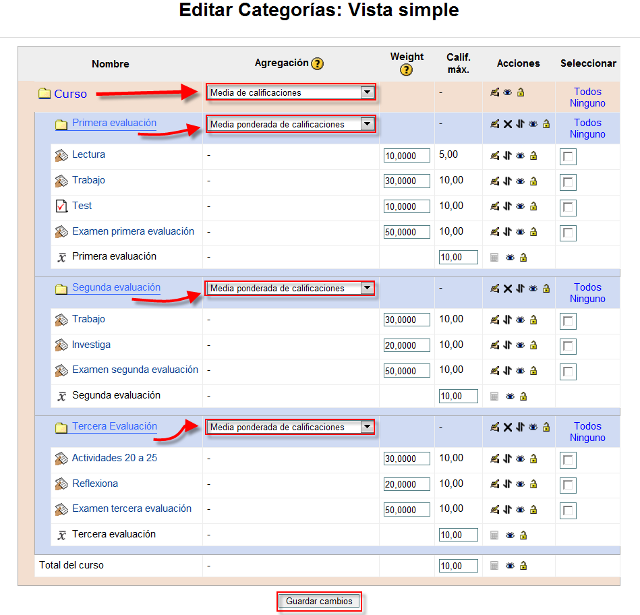
Cuando termines no olvides Guardar los cambios.
Actividad
Nota:
Las acciones mover, ocultar y bloquear de esta vista solo afectan al calificador no a la tarea en el contexto del curso.
Moodle calculará de forma automática cada una de las puntuaciones obtenidas y así lo reflejará en el calificador del alumno/a:
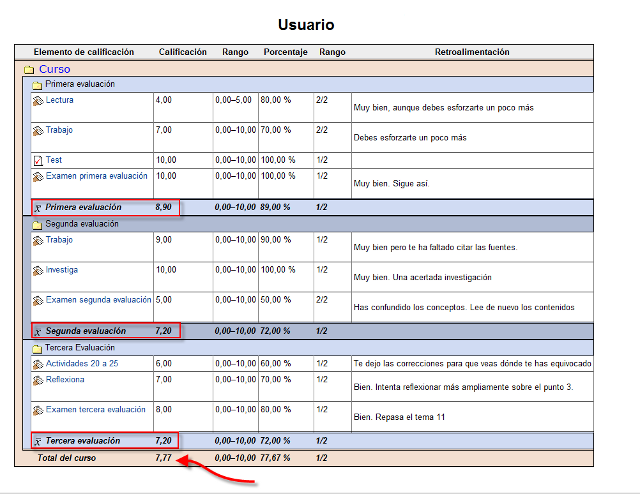
Observa
- Una lectura que valdrá un 10 % de la nota final de la evaluación, con una nota máxima de 5.
- Un trabajo que valdrá un 30 % de la nota final de la evaluación, con una nota máxima de 10.
- Un test con un peso del 10% de la nota final de la evaluación y una nota máxima de 10.
- Y un examen con un peso del 50 % de la nota final de evaluación y una nota máxima de 10.
Actividad
Edita y asigna a cada tarea la puntuación que consideres más idónea teniendo en cuenta que para cada evaluación debes configurar como estrategia de calificación la media ponderada y como calificación final para el curso el resultado de hacer la media aritmética entre las tres evaluaciones.
Editar categorías
Una vez creadas las categorías es posible volver a editarlas si necesitamos establecer ajustes o cambios.
Para editar una categoría de calificación sigue estos pasos:
- Selecciona Editar > Categorías y elementos del menú desplegable del libro de calificaciones.
- Haz clic en el icono de edición

- Tras editar la categoría de calificación y hacer los cambios o ajustes, haz clic en el botón "Guardar cambios".
